PDFelement- Мощный и простой PDF-редактор
Начните с самого простого способа управления PDF-файлами при помощи PDFelement!
Многие люди по всему миру используют Facebook для общения. Кроме того, Facebook не ограничен; пользователи используют его для отправки файлов. Хотя Facebook позволяет пользователям легко отправлять текстовые сообщения, это оказывается непросто при работе с такими форматами, как PDF-файлы. Во-первых, Facebook Messenger не может напрямую считывать содержимое PDF-файла. Вам нужно загрузить и открыть в приложении PDF или открыть его на вкладке веб-сайта.
Во-вторых, мобильное приложение Messenger не позволяет пользователям отправлять PDF-файлы. Только настольное приложение Messenger может отправлять PDF-файлы в виде вложений. Кроме того, когда вы отправляете несколько PDF-файлов в Facebook Messenger одновременно, Facebook, вероятно, заблокирует их по соображениям безопасности. К счастью, вы можете преодолеть эти недостатки с помощью Wondershare PDFelement Cloud. С помощью этой программы вы можете отправлять несколько PDF-файлов в Messenger как на настольных, так и на мобильных устройствах. Эта статья дает вам полное руководство о том, как отправлять PDF-файлы в Messenger.
1. Как отправить PDF в Messenger с помощью Wondershare PDFelement
Отправляйте PDF-файлы в мессенджере с помощью приложения Wondershare PDFelement
Приложение Wondershare PDFelement позволяет вам легко делиться PDF-файлами с другими. Перед началом работы загрузите и установите мобильную версию Wondershare PDFelement на свой телефон.
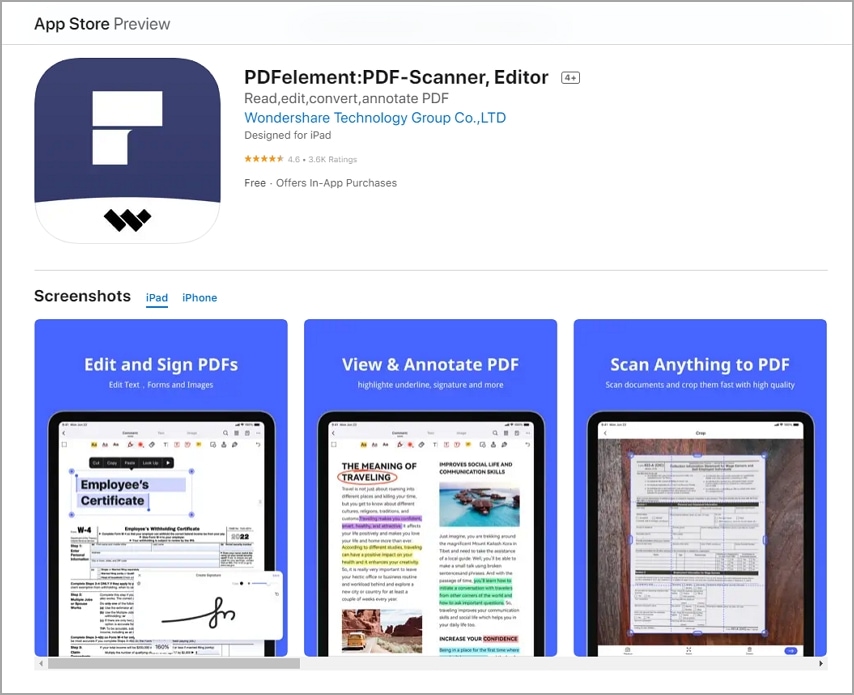
Шаг 1 Откройте приложение Wondershare PDFelement и найдите PDF-файл, которым вы хотите поделиться.
Шаг 2 Нажмите на три точки в нижней части значка файла. Во всплывающем диалоговом окне выберите "поделиться".
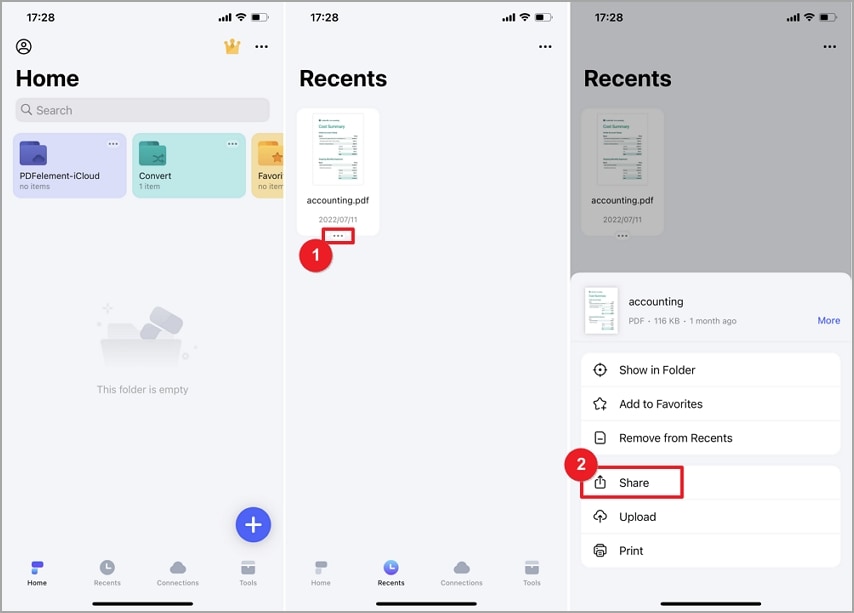
Шаг 3 Далее нажмите на "Мессенджер" в меню.
Шаг 4 Вы будете перенаправлены в приложение Messenger, где вы можете свободно выбрать тот, которым хотите поделиться PDF-файлом. Таким образом, вы успешно отправили PDF-файл в Messenger.
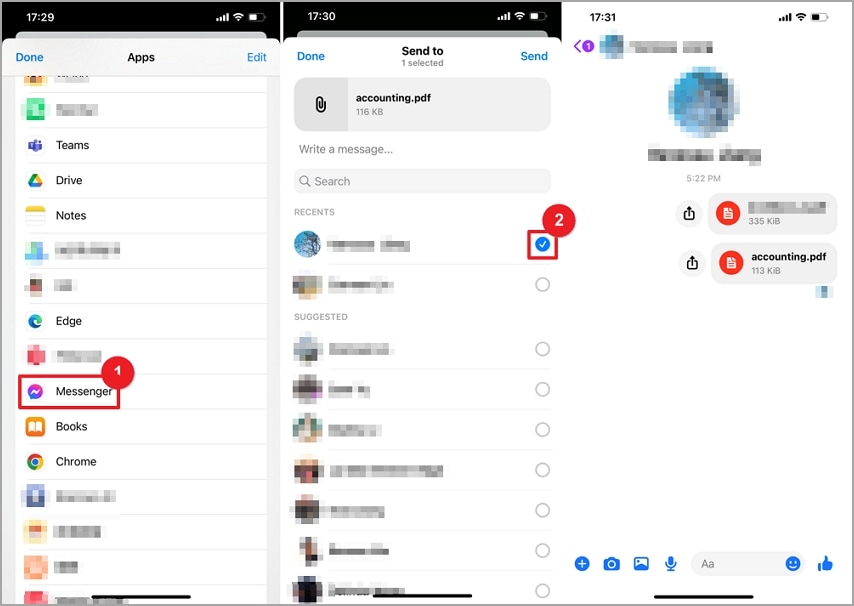
Отправьте PDF-файл в Messenger, создав ссылку на общий доступ с помощью Wondershare PDFelement
Помимо обмена PDF-файлами с приложением PDFelement, Wondershare PDFelement - Редактор PDF-файлов для рабочего стола также позволяет загружать файлы в облако документов Wondershare и создавать ссылку для общего доступа. По ссылке получатели могут не только просматривать документ, но и добавлять к нему аннотации. Шаги проиллюстрированы ниже.

![]() Работает на основе ИИ
Работает на основе ИИ
PDFelement позволяет редактировать PDF-файлы и безопасно делиться ими. Посмотрите видео ниже, чтобы узнать больше.
1. Загрузите PDF-файл в Wondershare Cloud
Прежде чем продолжить, убедитесь, что у вас есть учетная запись Wondershare. Загрузка PDF-файла в Wondershare Cloud - это простая задача, как показано на следующих шагах.
Шаг 1 Для начала откройте целевой PDF-файл с помощью Wondershare PDFelement. Когда PDF-файл будет успешно загружен, нажмите кнопку "Загрузить в облако" в правом верхнем углу.
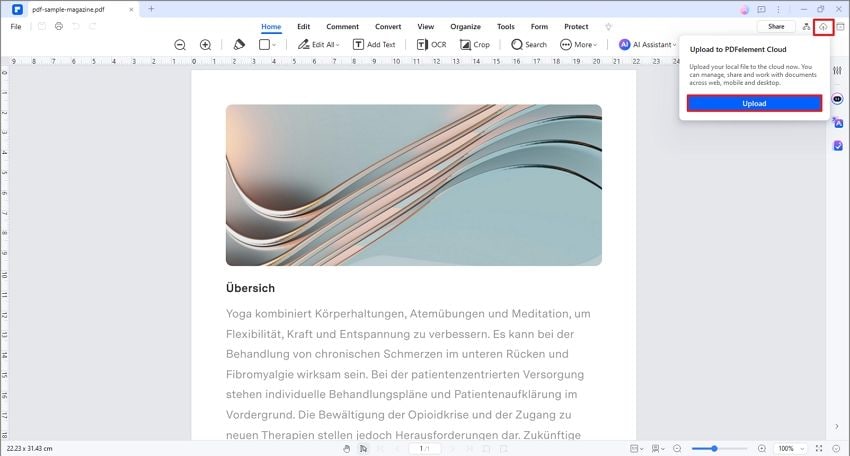
Шаг 2 Программа предложит вам перейти к окну "Загрузить файл". Нажмите кнопку "Загрузить" в диалоговом окне, которое появится на экране.
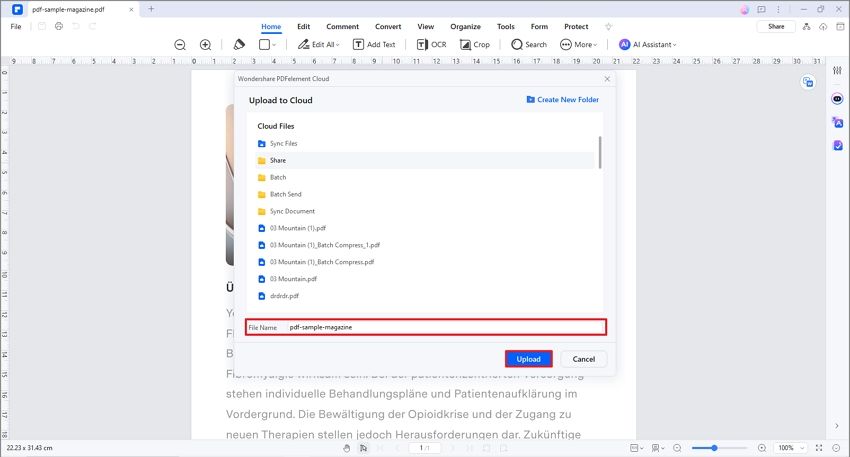
Ваш PDF-файл теперь загружен в Wondershare Cloud Document.
В качестве альтернативы вы можете загрузить свой PDF-файл непосредственно в Wondershare PDFelement Cloud, как показано в шагах ниже.
Шаг 1 Используя подходящий браузер на вашем компьютере, откройте страницу документа Wondershare Cloud.
Шаг 2 На главной странице нажмите кнопку "Загрузить файлы", и сразу же откроется окно проводника файлов. Выберите нужный PDF-файл и нажмите "Открыть". Ваш PDF-файл должен быть немедленно загружен в Wondershare Cloud Document.
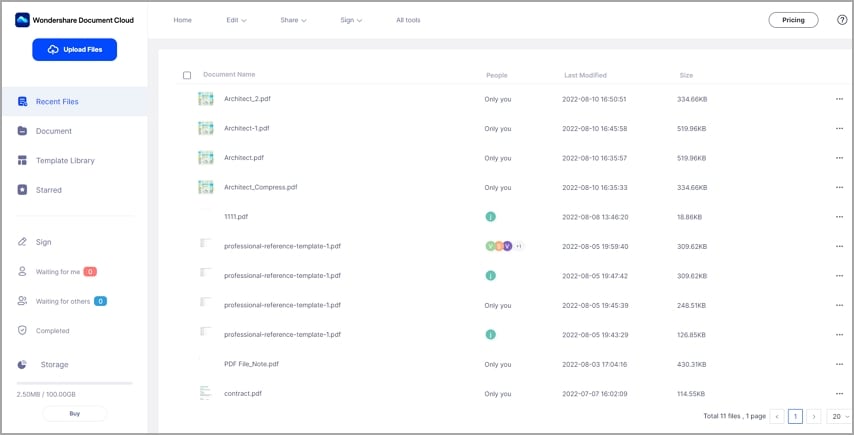
2. Создайте ссылку для общего доступа
Wondershare Cloud Document дает возможоность пользователям легко создавать ссылки для своих документов и делиться ими с получателями для просмотра и комментирования. Хорошей новостью является то, что этот процесс прост и может быть выполнен любым человеком, как проиллюстрировано ниже.
Шаг 1 В документе Wondershare Cloud выберите PDF-файл, на который вы хотите создать ссылку. Нажмите на три точки справа от значка файла и выберите опцию "Поделиться" в выпадающем меню.
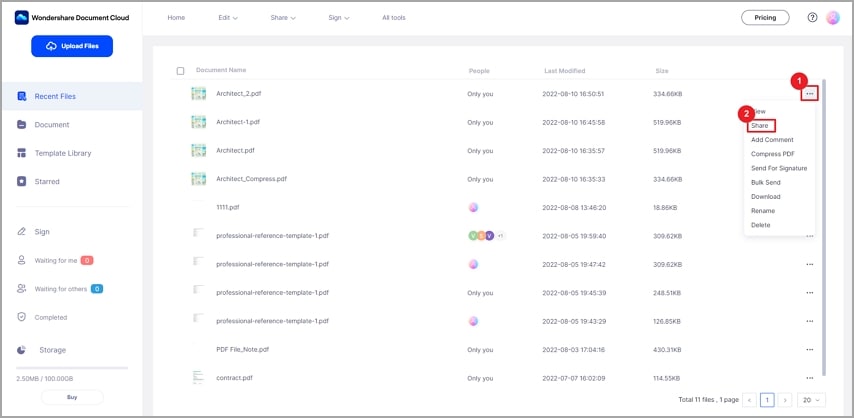
Шаг 2 Выберите, как вы хотите, чтобы получатель действовал с вашим PDF-файлом, на следующей странице. Чтобы сделать это, перейдите в раздел "Настройки разрешений" и выберите либо "Просмотр и комментарий", либо "Только просмотр". Если вы разрешаете получателям загружать файл, отметьте галочкой опцию "Загрузить". Если вы хотите добавить крайний срок в свой документ, просто нажмите на ссылку "Добавить крайний срок" в левом нижнем углу и выберите желаемую дату крайнего срока.
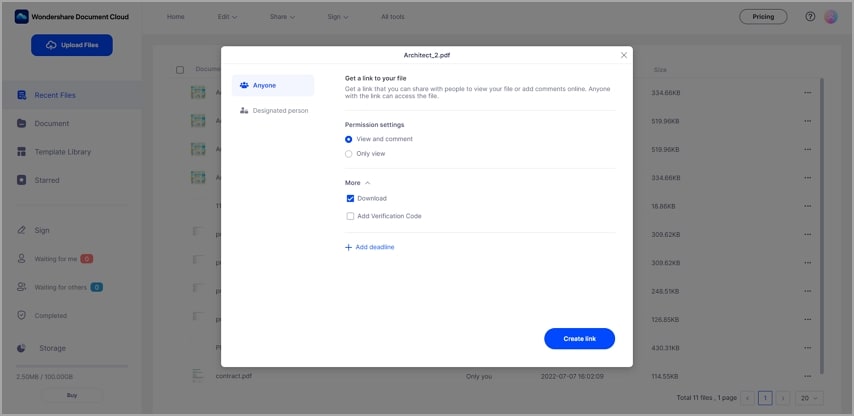
Шаг 3 Когда вы закончите со всеми вашими вариантами, нажмите кнопку "Создать ссылку". Вы должны увидеть небольшое всплывающее окно с созданной ссылкой. Нажмите "Скопировать ссылку", чтобы скопировать вашу ссылку.
3. Отправьте ссылку другим пользователям через мессенджер
Теперь, когда вы создали соответствующую ссылку для общего доступа к файлам в документе Wondershare Cloud, вы можете поделиться этой ссылкой с целевыми получателями в Messenger. Здесь получателям нет необходимости загружать или устанавливать какое-либо программное обеспечение.
Шаг 1 Откройте Facebook Messenger на своем компьютере и войдите в свою учетную запись.
Шаг 2 Выберите учетные записи получателей, вставьте ссылку, которую вы только что скопировали, и отправьте ее им. Когда они получают ссылку, они могут открыть ее в подходящем браузере и выполнить соответствующее действие (просмотреть, прокомментировать или и то, и другое).
Что такое облако документов Wondershare?
Wondershare PDFelement Cloud - прекрасное онлайн-решение для управления PDF-файлами. Это платформа, позволяющая пользователям обрабатывать документы и делиться ими онлайн, не загружая их для автономной обработки. Он обеспечивает большое пространство объемом до 1000 ГБ, и пользователи могут получить доступ к своим файлам онлайн с любого устройства в любое время. Если у вас есть учетная запись PDFelement, вы можете использовать ее для доступа к облаку документов Wondershare и легкого управления своими документами онлайн.
2. Преимущества загрузки файлов в Wondershare Cloud
Когда вы используете Wondershare PDFelement Cloud, вам не потребуется много времени, чтобы осознать множество преимуществ. Некоторые из преимуществ загрузки файлов в Wondershare Cloud включают в себя.
- Легкий доступ к PDF-файлам с любого устройства - с Wondershare PDFelement Cloud вы можете получить доступ к своим PDF-файлам с любого устройства и из любого места. При условии, что файл загружен в Wondershare PDFelement Cloud, вы можете получить доступ к файлу с любого устройства, включая компьютер, смартфон и планшеты. Вам не нужно скачивать или устанавливать программу. Просто войдите в Wondershare PDFelement Cloud, используя свои учетные данные, и получите доступ к вашим PDF-файлам.
- Возможность синхронизирования изменения - когда вы вносите какие-либо изменения в свой файл в Wondershare Cloud, изменения отразятся на всех устройствах, которые получают доступ к вашему файлу.
- Возможность легко делиться PDF-файлами с другими - с помощью Wondershare PDFelement Cloud вы можете легко создавать ссылки и делиться PDF-файлами с целевыми получателями. Кроме того, вы можете установить крайний срок подачи документа и действия получателя (просмотр, комментарий или загрузка).
- Члены команды могут сотрудничать и работать над одним и тем же файлом одновременно - Wondershare PDFelement Cloud предоставляет хорошую платформу для совместной работы команд. Программа позволяет пользователям создавать ссылку на файл и делиться ею с членами своей команды. Члены команды могут просматривать файл и комментировать его. Здесь вы просто создаете ссылку для нескольких получателей одновременно. Комментарии к файлу синхронизируются, и члены команды могут видеть изменения в режиме реального времени.
Советы и примечания
· Добавляйте крайние сроки при совместном использовании PDF-файлов, чтобы ссылка на общий доступ автоматически отключалась по истечении крайнего срока. Это повышает безопасность общего файла.
· Если вы хотите сотрудничать с членами команды, выберите опцию, поддерживающую совместное использование PDF-файлов для комментариев.
3. Альтернативный способ – Отправляйте PDF-файлы в Messenger с помощью приложения Google Docs.
Приложение Google Docs - еще один хороший способ поделиться PDF-файлами с помощью мессенджера. Google Docs - популярное приложение для обработки документов, простое в использовании. Если вы хотите использовать этот метод, вам необходимо загрузить и установить приложение Google Docs на свое устройство. Следующие шаги иллюстрируют, как отправлять PDF-файлы в Messenger с помощью приложения Google Docs.
Шаг 1 После того, как вы загрузили документы Google на свое устройство, перейдите к добавлению в него вашего PDF-файла.
Шаг 2 Нажмите на три точки рядом с вашим PDF-файлом в Google Docs и выберите опцию "Отправить копию".
Шаг 3 Выберите формат "PDF" на следующем экране и нажмите "ОК".
Шаг 4 На вашем устройстве будут отображены различные социальные приложения. Сдвиньте и выберите "Мессенджер".
Шаг 5 В Facebook Messenger выберите целевых получателей, затем нажмите "Отправить".
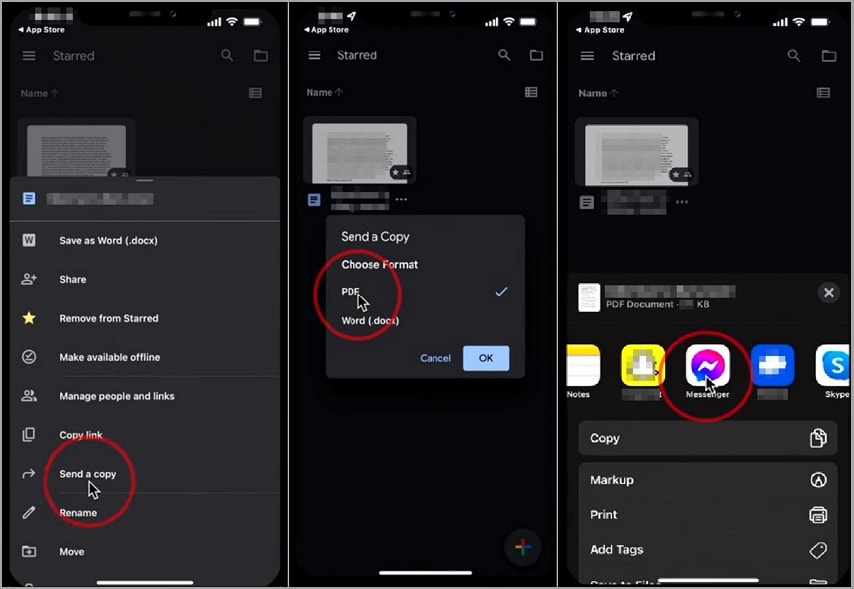
Несмотря на то, что с помощью Facebook Messenger легко отправлять текстовые сообщения и общаться, отправка файлов с помощью Facebook может оказаться непростой задачей. Однако технологии делают все проще, чем когда-либо. С Wondershare PDFelement Cloud вы можете легко и быстро отправлять файлы в Messenger. На этом дело тоже никогда не заканчивается. Вы можете управлять своими файлами, делиться ими и сотрудничать со своей командой, не прибегая к стороннему инструменту. Скачайте Wondershare PDFelement или заведите учетную запись Wondershare PDFelement Cloud уже сегодня и измените способ отправки PDF-файлов в Messenger.






