"Привет всем,
Прямо сейчас я пытаюсь отправить несколько PDF-документов своим клиентам, но они не проходят. Я продолжаю получать сообщение об ошибке, в котором говорится, что размер моего файла слишком велик. Есть ли какой-нибудь способ, который может помочь мне решить эту проблему? Пожалуйста, будьте добры, помогите мне, поскольку я должен подать заявку".
Звучит знакомо? Вы когда-нибудь страдали от отправки больших PDF-файлов другим лицам? Может быть, ваша диссертация объемом более 100 страниц? Или крупномасштабный проект контракта? Вы когда-нибудь оказывались в такой ситуации и не знали, как отправлять по электронной почте большие PDF-файлы? У нас есть пошаговое руководство, в котором объясняется, как отправлять большие PDF-файлы без стресса. В руководстве представлены две мощные техники. Читайте дальше, чтобы узнать, что включает в себя это руководство.
В этой статье
Решение 1. Как отправить большие PDF-файлы с помощью вложения электронной почты
Вы можете отправить свои большие PDF-файлы с помощью вложения по электронной почте. Этот метод является одним из самых простых и бесплатных методов, которые вы можете найти в Сети. Обязательным условием является наличие у вас активного почтового ящика и почтового адреса получателя, которому вы хотите отправить PDF-файлы.
У вас его нет? Вот несколько популярных облачных почтовых сервисов, которые вы могли бы посетить, чтобы создать профиль почтового ящика: Outlook, Gmail и iCloud Mail. Несмотря на то, что эти почтовые службы будут отправлять ваши большие PDF-файлы без перерыва, здесь есть некоторые темные стороны. Каждая почтовая служба имеет ограничение по размеру. Вот таблица, которая показывает ограничение по размеру файла для каждой службы рассылки:
Почтовый ящик |
Ограничение по размеру вложения |
| Outlook | 33 МБ |
| Gmail | 25 МБ |
| Почта iCloud | 10 МБ |
Несмотря на указанную выше темную сторону, если вы все еще хотите отправить свои большие PDF-файлы с вложением по электронной почте, пожалуйста, выполните приведенные ниже инструкции:
1. Zip PDF-файл
Перед отправкой ваших PDF-файлов большого размера крайне важно заархивировать файлы. Это поможет вам уменьшить размер, чтобы вы могли легко импортировать и отправлять их по электронной почте. Архивировать PDF-файлы просто, однако, в зависимости от используемой вами операционной системы компьютера, применяемый метод сильно отличается.
Windows
- На главном экране Windows щелкните правой кнопкой мыши PDF-файл. Появятся некоторые опции.
- Прокрутите вниз до пункта "Отправить кому", а затем нажмите на него. Выберите "Сжатая (заархивированная) папка" из появившихся опций.
- Затем большой PDF-файл будет заархивирован.
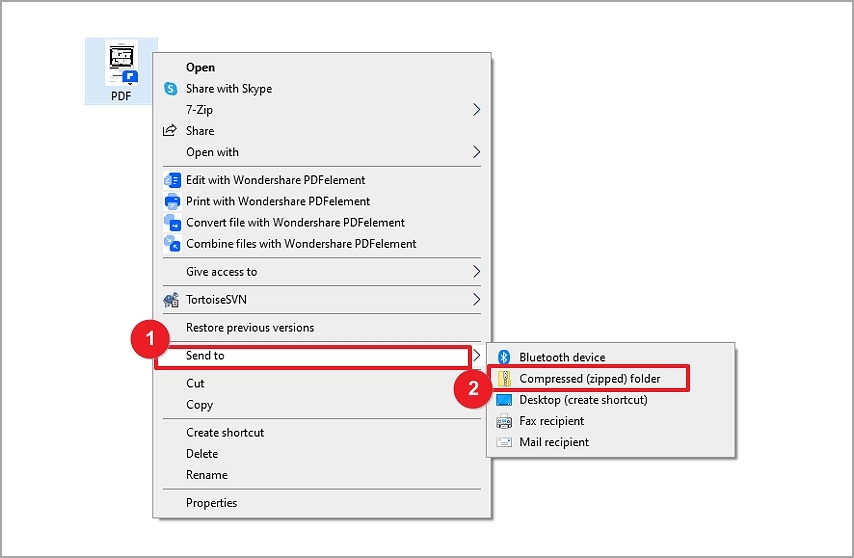
Mac
- Подтвердите, что значок "Finder" на вашем компьютере Mac активен, нажав на него.
- Затем, удерживая нажатой левую кнопку мыши, наведите курсор на PDF-файлы, которые вы хотите сжать, а затем выберите "Сжать" в контекстном меню.
- Сжатый zip-файл будет иметь имя исходного элемента.
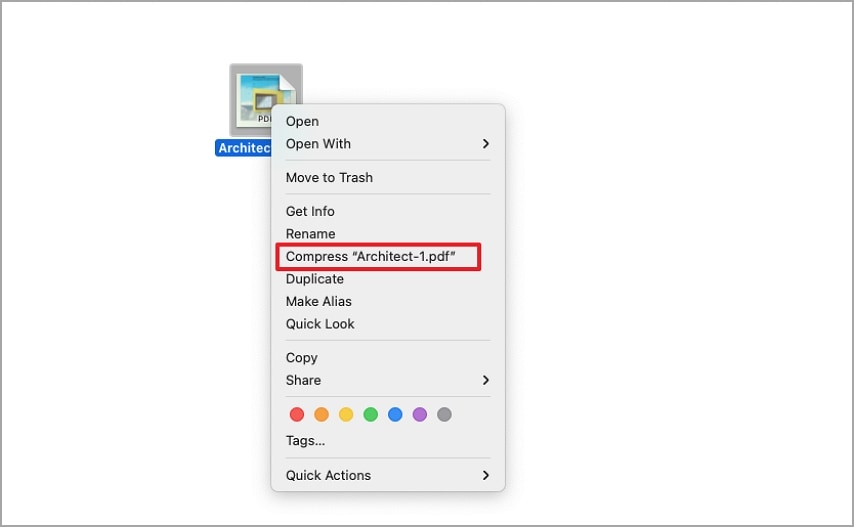
Теперь, когда вы успешно сжали PDF-файлы в формат .zip, давайте перейдем к тому, как прикрепить и отправить архивированный файл.
- Убедитесь, что на вашем компьютере есть подключение к Интернету, а затем запустите предпочитаемую почтовую службу.
- Найдите значок "Вложение" и затем нажмите на него. Вы будете перенаправлены на свой локальный диск, чтобы выбрать архивированный файл.
- Выберите архивированный файл для отправки, затем нажмите на "Открыть", чтобы загрузить его.
- Введите почтовый адрес получателя в соответствующее поле, а затем отправьте файл.
Преимущества
Позволяет отправлять zip-файлы непосредственно из вашего почтового ящика
Уменьшает размер файла для удобства передачи получателю
Абсолютно бесплатный в использовании
Недостатки
Сжатые файлы могут быть легко скомпрометированы и потеряны
Ограничение на количество файлов, которые вы можете сжимать
Ограничение размера PDF-файлов, отправляемых по электронной почте
2. Сжать PDF-файл
Помимо использования встроенной функции сжатия, интегрированной в вашу компьютерную систему, вы можете воспользоваться услугами стороннего программного обеспечения, такого как Wondershare PDFelement, для отправки больших PDF-файлов.
Wondershare PDFelement - Редактор PDF-файлов - это универсальное PDF-решение, которое позволяет сжимать PDF-файл, чтобы уменьшить его размер. Это также позволяет вам отправлять ваши большие PDF-файлы без прерывания. Вам не обязательно разбираться в информационных технологиях, чтобы использовать Wondershare PDFelement. Пользовательский интерфейс достаточно прост и понятен для плавной навигации.
Чтобы сжать ваши PDF-файлы с помощью Wondershare PDFelement, следуйте пошаговому руководству, приведенному ниже:

![]() Работает на основе ИИ
Работает на основе ИИ
- Установите программное обеспечение Wondershare PDFelement на свой компьютер с Windows или Mac.
- Запустите программное обеспечение, а затем нажмите на "Открыть PDF" на экране быстрого запуска.
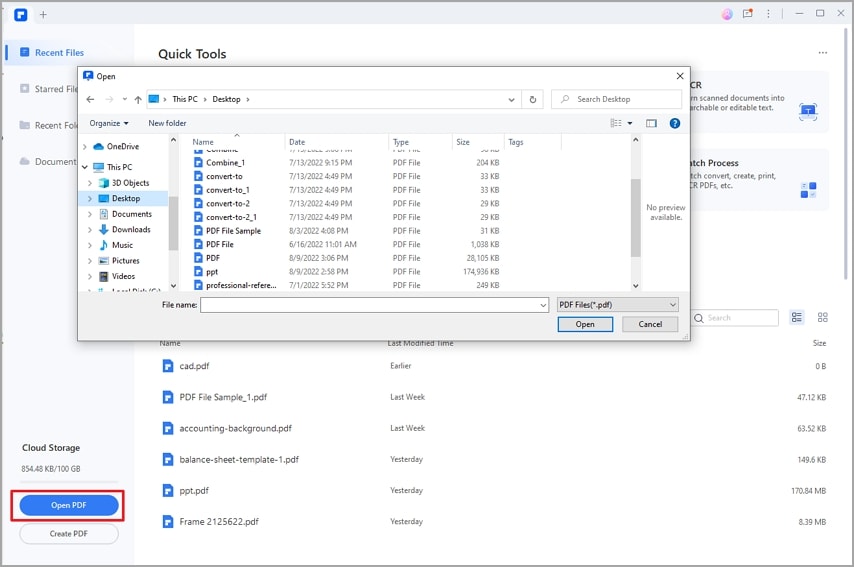
- Далее выберите "Инструмент" на верхней панели. Нажмите на "Сжать", чтобы продолжить сжатие PDF-файла.
- Появится интерфейс, в котором вам будет предложено выбрать предпочитаемый вами уровень оптимизации. Пожалуйста, выберите один из них (высокий, средний или низкий), а затем нажмите на "Применить".
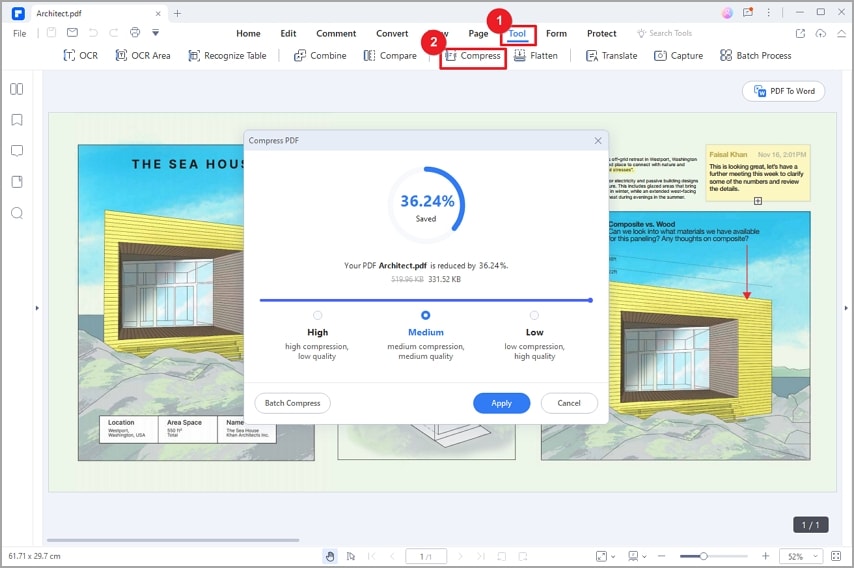
После сжатия ваших PDF-файлов следуйте приведенным ниже инструкциям, чтобы отправить их получателю с помощью вложения по электронной почте:
Шаг 1 Найдите кнопку "Стрелка вниз" в левом верхнем углу экрана и затем нажмите на нее. Появится выпадающее меню с параметрами выбора уровня. Выберите "Отправить электронное письмо".
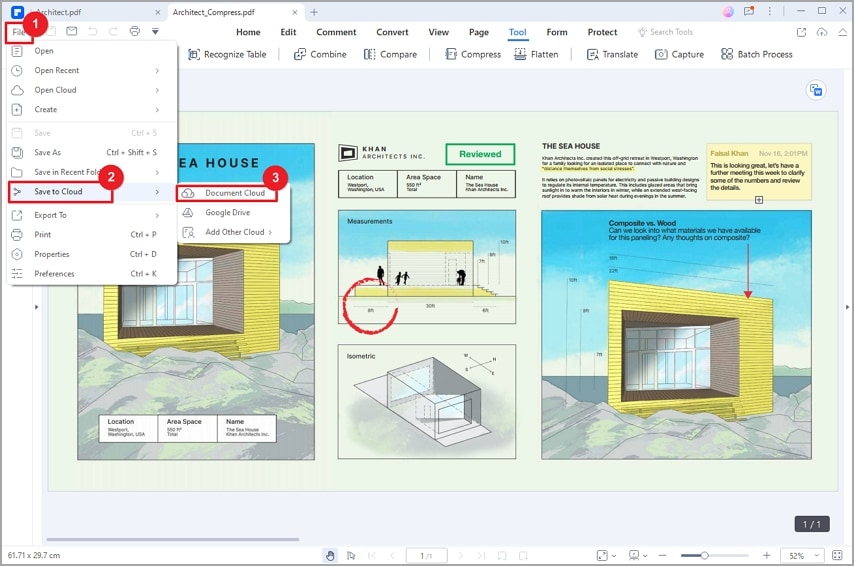
Шаг 2 Сжатый файл будет автоматически прикреплен к новому электронному письму в вашем почтовом ящике. Введите адрес получателя и тему в соответствующие поля, затем отправьте файл.
Преимущества
Сжатие больших PDF-файлов до очень маленького размера
Позволяет выбрать качество сжатия
Недостатки
Возможная потеря качества
Решение 2: Как отправлять большие PDF-файлы через Wondershare PDFelement Cloud
Кроме вложений электронной почты, есть еще один способ, возможный для отправки больших PDF-файлов с помощью Wondershare PDFelement.
В отличие от отправки больших PDF-файлов через вложение электронной почты, здесь от вас требуется загрузить файл в облако, создать для него ссылку на общий доступ, а после этого отправить ссылку получателю.
Wondershare PDFelement - Редактор PDF-файлов поддерживает облачные сервисы, такие как Google Drive, Dropbox, OneDrive и Box. Он также имеет встроенный облачный сервис под названием a href="https://pdf.wondershare.com.ru/document-cloud /">PDFelement Cloud, которая является одной из ведущих систем управления документами на рынке. Вы можете загружать свои файлы в Wondershare PDFelement Cloud и делиться ими с друзьями и клиентами. Облако документов отличается высокой эффективностью и безопасностью.
Вы когда-нибудь часами ломали голову над тем, как легко поделиться большими PDF-файлами? Больше не нужно беспокоиться. Мы вас прикроем. Посмотрите видео ниже, чтобы узнать о PDFelement, лучшем способе редактирования, преобразования, сжатия больших PDF-файлов и обмена ими.
Создать ссылку для общего доступа в PDFelement
Чтобы отправить большие PDF-файлы через Wondershare PDFelement Cloud, вот подробная инструкция, которой вы могли бы следовать:

![]() Работает на основе ИИ
Работает на основе ИИ
Шаг 1 Запустите программное обеспечение Wondershare PDFelement и откройте большой PDF-файл.
Шаг 2 Нажмите кнопку "Поделиться" в правом верхнем углу.
Шаг 3 Во всплывающем окне "Wondershare PDFelement Cloud" введите имя файла и нажмите "Сохранить", чтобы загрузить файл в облако.
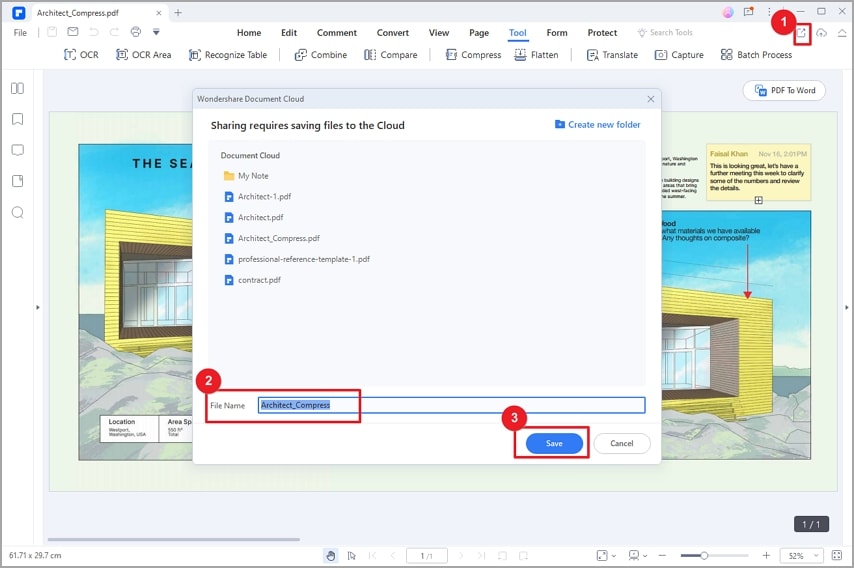
Шаг 4 В окне "Общий доступ" ссылка будет создана автоматически. Скопируйте ссылку и отправьте ее другим пользователям. Любой, кто получит ссылку, может просматривать PDF-файлы и добавлять комментарии к ним без необходимости загружать какое-либо программное обеспечение.
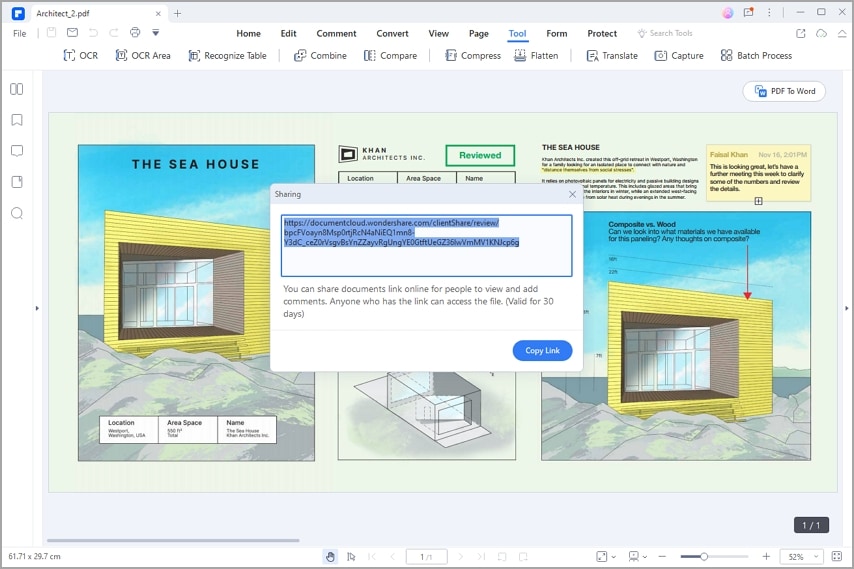
Создайте ссылку для общего доступа в облаке документов Wondershare
Помимо создания ссылки для общего доступа в программном обеспечении PDFelement, вы можете сначала загрузить файл в облако и войти в облако, чтобы установить проверочный код для ссылки для общего доступа. Пожалуйста, следуйте приведенным ниже инструкциям:

![]() Работает на основе ИИ
Работает на основе ИИ
Шаг 1 Запустите программное обеспечение Wondershare PDFelement и откройте большой PDF-файл.
Шаг 2 Далее нажмите на выпадающее меню "Файл" в левом верхнем углу вашего экрана. Сразу же появится пара вариантов. Выберите "Сохранить в облако", а затем выберите облачный сервис для загрузки PDF-файлов. Здесь мы выбираем "PDFelement Cloud" в качестве нашего предпочтительного облачного сервиса.
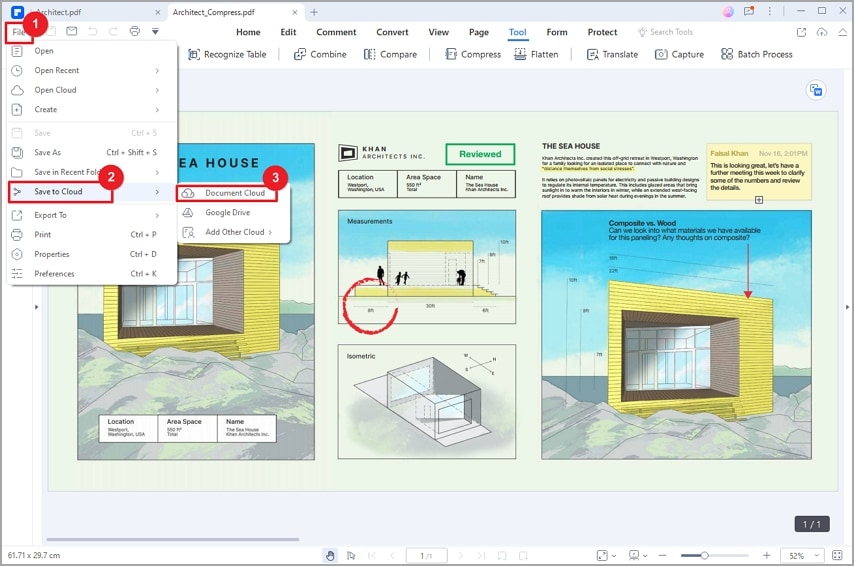
Шаг 3 После выполнения вышеуказанного появится страница диалога. Пожалуйста, нажмите на "Загрузить", чтобы добавить PDF-файлы в облако. Подождите некоторое время для завершения загрузки.
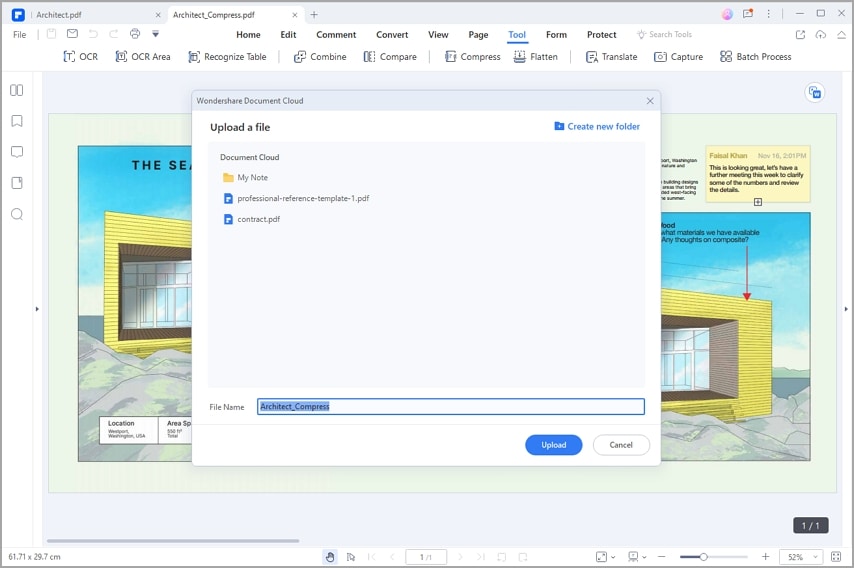
Шаг 4 Перейдите в PDFelement Cloud, и вы будете перенаправлены на официальную веб-страницу Wondershare PDFelement Cloud и войдете в свою учетную запись Wondershare.
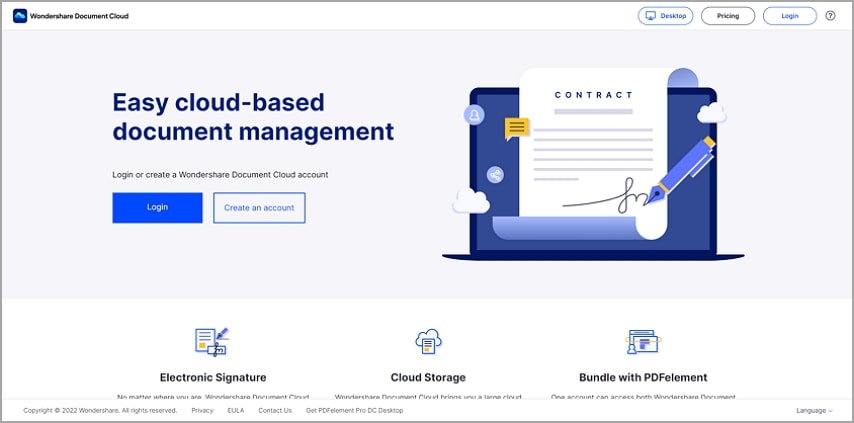
Шаг 5 Далее найдите PDF-файл, который вы хотите отправить, и нажмите на три точки позади имени файла. Выберите "Поделиться".
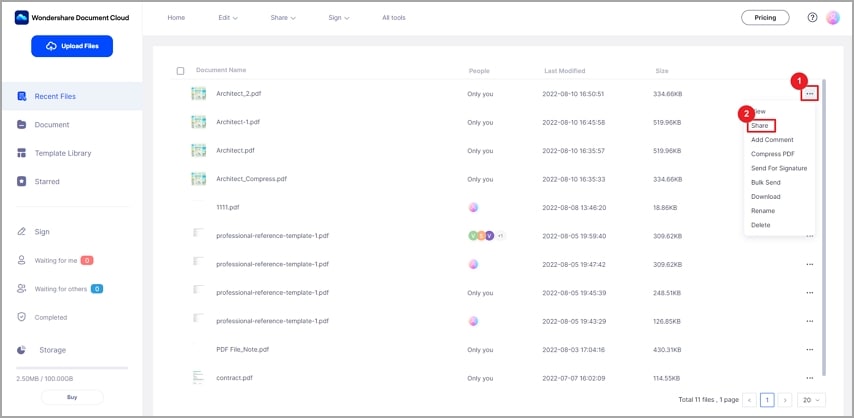
Шаг 6 Во всплывающем диалоговом окне внесите необходимые изменения в настройки разрешений, добавьте проверочный код и выберите крайний срок по мере необходимости. Наконец, нажмите "Создать ссылку".
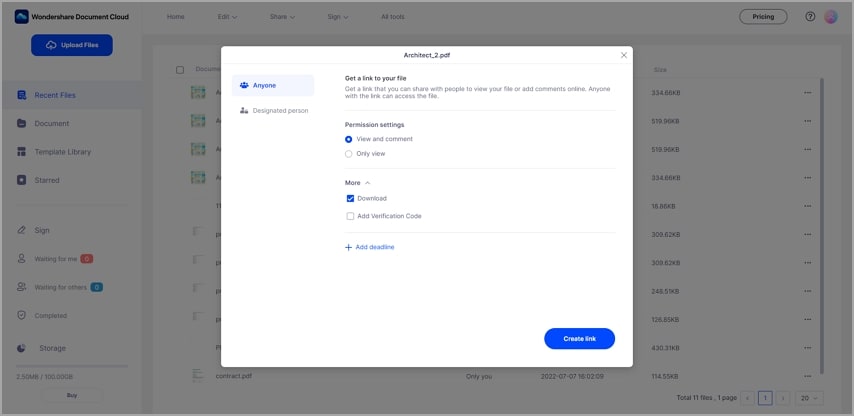
Шаг 7 Скопируйте ссылку, созданную выше, и поделитесь ею со своими клиентами. Так просто!
Преимущества
Получателям не нужно устанавливать программное обеспечение Wondershare PDFelement на свой компьютер, чтобы получить доступ к общим PDF-файлам.
Получатели могут легко получить доступ к общим PDF-файлам с любого устройства, будь то мобильное устройство или компьютер.
Поддерживает совместную работу членов команды в режиме реального времени, поскольку они могут легко вносить изменения в PDF одновременно.
Общие ссылки защищены кодом, поэтому злоумышленники не могут получить доступ к содержимому ваших файлов.
Синхронизирует ваши файлы в любое время и в любом месте.
Недостатки
Получатель должен использовать общую ссылку до истечения крайнего срока, чтобы получить доступ к файлу
С решениями, представленными в статье выше, отправка больших PDF-файлов должна стать для вас простой прогулкой в парке. Мы предоставили вам 2 мощных метода, эффективность которых доказана экспертами. Выберите один из них и в мгновение ока увидите результаты.


