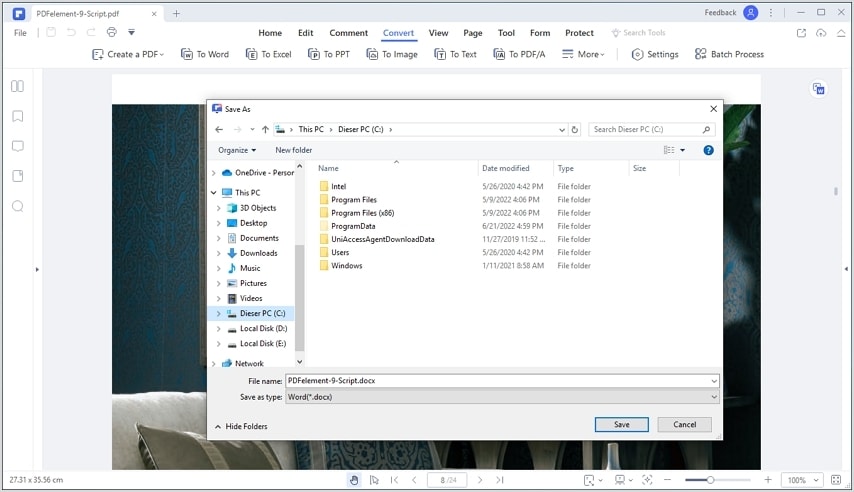PDFelement- Мощный и простой PDF-редактор
Начните с самого простого способа управления PDF-файлами при помощи PDFelement!
PDF-файлы просты в распространении и просмотре. Распространяемый вами PDF-файл будет выглядеть одинаково независимо от того, какие устройства используют получатели для просмотра документа, какое программное обеспечение установлено или какие операционные системы у них есть. Простота выполнения рутинных операций чтения и просмотра с помощью этого формата файлов является одним из его многочисленных ценных преимуществ. Вы можете подписывать свои контракты на своем компьютере до того, как ваш адвокат попросит вас посетить их офис, тем самым сократив количество времени, которое вы там проводите. Эта опция доступна, если ваш адвокат использует цифровые документы. Страховой агент также может попросить вас заполнить заявление на получение страхового полиса по месту вашего нахождения, предоставив вам редактируемый PDF-файл.
Вы находитесь в правильном месте, если вам интересно, как отправить редактируемый PDF-файл. Здесь мы представим Wondershare PDFelement - Редактор PDF-файлов, PDF-решение, которое можно использовать для создания, редактирования, защиты, а также подписи PDF-документов на настольных компьютерах, мобильных устройствах и в Интернете. Это программное обеспечение предоставляет вам все функции для отправки заполняемых PDF-файлов по электронной почте и другими способами, чтобы помочь оптимизировать ваши рабочие процедуры и сэкономить время для всех участников.

![]() Работает на основе ИИ
Работает на основе ИИ
Wondershare PDFelement, одна из лучших платформ для редактирования PDF всех времен, теперь доступна каждому, чтобы сделать редактирование PDF более управляемым. Посмотрите видео, приведенное ниже, чтобы узнать больше.
Как отправить редактируемый / заполняемый PDF-файл по электронной почте
Отправить редактируемый PDF-файл по электронной почте
Теперь легко отправить редактируемый / заполняемый PDF-файл по электронной почте с Wondershare PDFelement - Редактор PDF-файлов. Эта программа поддерживает множество методов, которые могут быть использованы для обмена PDF-файлом с другими. Среди всех возможных методов отправка документа по электронной почте является наиболее часто используемым. При помощи PDFelement вы можете просто отправить свой документ другим людям всего одним щелчком мыши. Пожалуйста, выполните указанные ниже действия.

![]() Работает на основе ИИ
Работает на основе ИИ
Шаг 1 Откройте PDF-файл с помощью PDFelement.
Скачайте и установите программное обеспечение PDFelement с официального сайта Wondershare. Откройте свой PDF-файл с помощью программы.
Шаг 2 Отправьте PDF-файл по электронной почте.
В левом верхнем углу экрана нажмите на значок со стрелкой вниз и отметьте опцию "Отправить электронное письмо". После нажатия кнопки "Отправить электронное письмо" в левом верхнем углу появится значок "Электронная почта".
Нажав на значок "Электронная почта", вы будете перенаправлены в свое почтовое приложение, где PDF-файл будет включен в качестве вложения. Введите тему и адреса электронной почты получателей, затем отправьте PDF-файл.
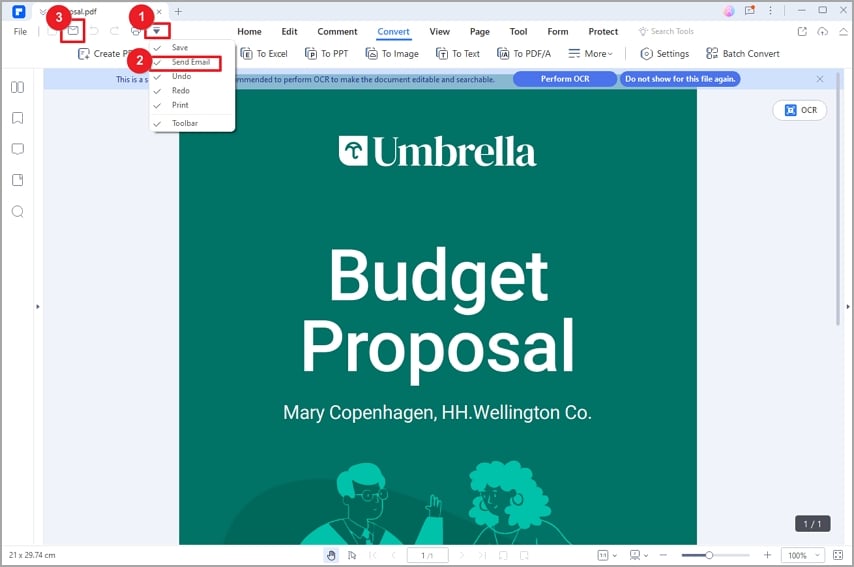
Советы и примечания
Если ваш PDF-файл доступен для редактирования, получатели могут отредактировать его и заполнить форму по своему усмотрению.
Если PDF-файл представляет собой графический или отсканированный документ, вы можете преобразовать его в текстовый с помощью функции распознавания текста PDFelement, чтобы облегчить получателям его редактирование.
Найдите кнопку "Распознавание текста" на вкладке "Инструмент", чтобы распознать тексты всего одним щелчком мыши.
Как сделать отсканированный PDF-файл доступным для редактирования
Для преобразования отсканированных PDF-файлов в редактируемые необходимо выполнить следующие процедуры:
- Запустите функцию распознавания текста, выбрав кнопку "Инструмент>Распознавание текста", расположенную на дополнительной панели инструментов. Вы также можете выбрать "Область распознавания", чтобы выполнить распознавание только на части страницы PDF.
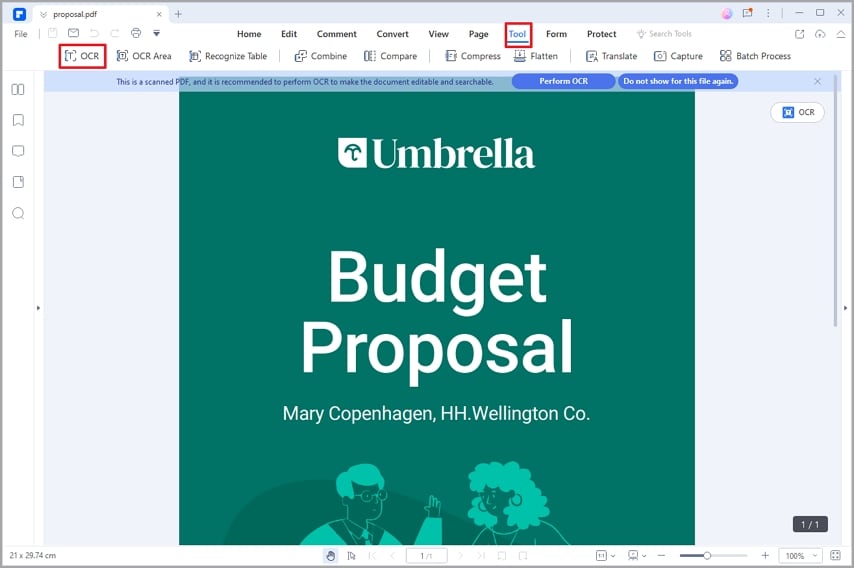

![]() Работает на основе ИИ
Работает на основе ИИ
- Выберите подходящий язык для вашего PDF-материала из списка языков распознавания. PDFelement Professional поддерживает более 20 различных языков распознавания. Вы также можете указать отдельную страницу или набор страниц, для которых будет выполняться распознавание текста, введя номера страниц в разделе Диапазон страниц.
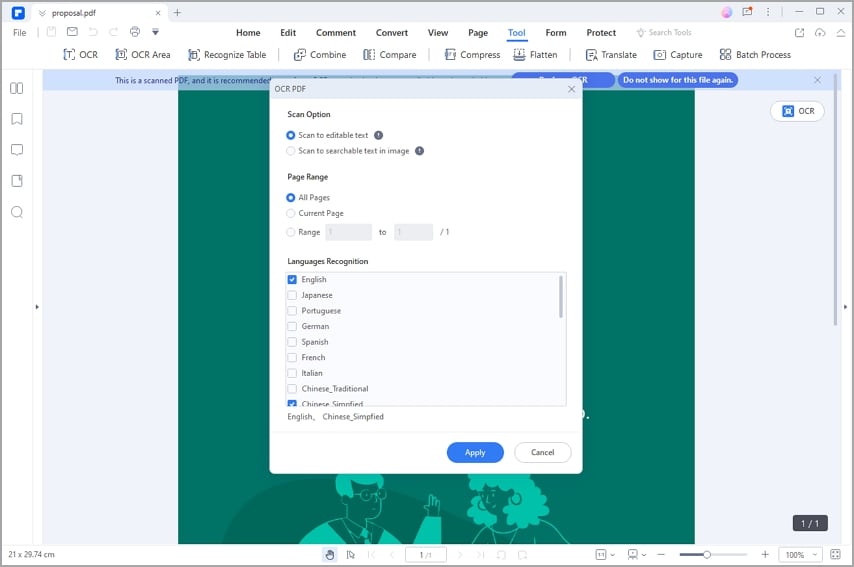
- Нажмите кнопку "Применить", чтобы начать процесс распознавания. Недавно созданный редактируемый PDF-файл будет автоматически доступен в программном обеспечении, как только процедура будет завершена. Когда вы закончите это делать, используйте функции на вкладке "Редактировать", чтобы внести изменения в тексты и изображения, включенные в PDF-файл, или вы можете легко поделиться этим заполняемым PDF-файлом по электронной почте.
Как отправить редактируемый PDF-файл со ссылкой для обмена документами
В дополнение к отправке PDF-файлов по электронной почте, PDFelement поддерживает обмен файлами со ссылкой на документ. С помощью такой ссылки получатели могут просматривать общие редактируемые PDF-файлы онлайн и комментировать их.

![]() Работает на основе ИИ
Работает на основе ИИ
Шаг 1 Загрузите PDF-файл в облако.
Вы сможете более эффективно организовать свою работу и получить доступ к своим PDF-файлам на всех ваших устройствах с помощью Wondershare Cloud.
- После того как вы открыли файл, который хотите загрузить в облако, перейдите в меню "Файл" и выберите "Сохранить в облако", а затем "Облако документов".
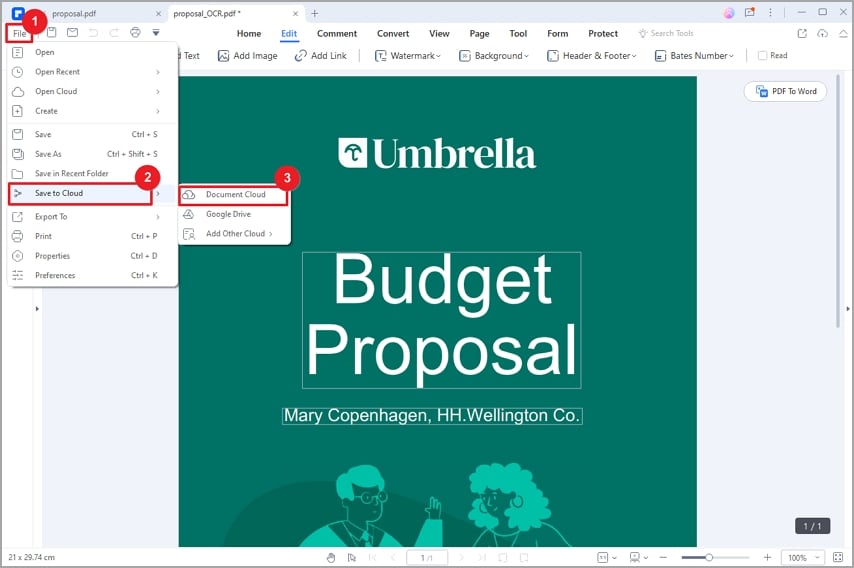
- Чтобы импортировать файл, нажмите кнопку "Загрузить", которая появится во всплывающем окне. После того, как файл будет успешно загружен, вы сможете поддерживать синхронизацию файла и иметь к нему доступ в любое время и где бы вы ни находились.
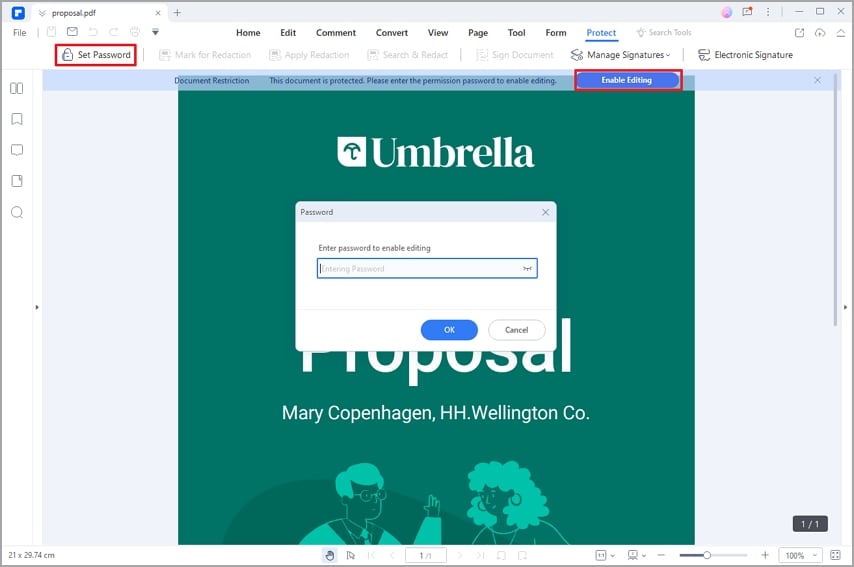
Шаг 2 Создайте ссылку для общего доступа.
- Перейти к https://documentcloud.wondershare.com , войдите в свою учетную запись Wondershare и найдите загруженный PDF-файл.
- Выберите опцию "Поделиться", щелкнув три точки в списке документов.
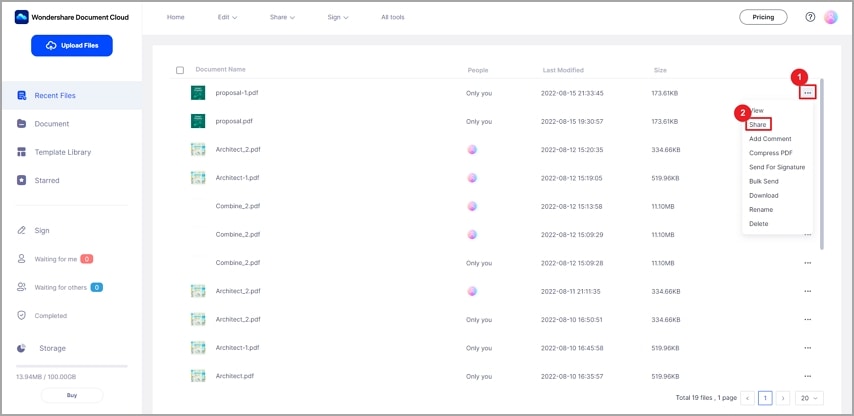
- Во всплывающем окне установите разрешения, добавьте проверочный код или крайний срок к ссылке для общего доступа. Затем нажмите "Создать ссылку".
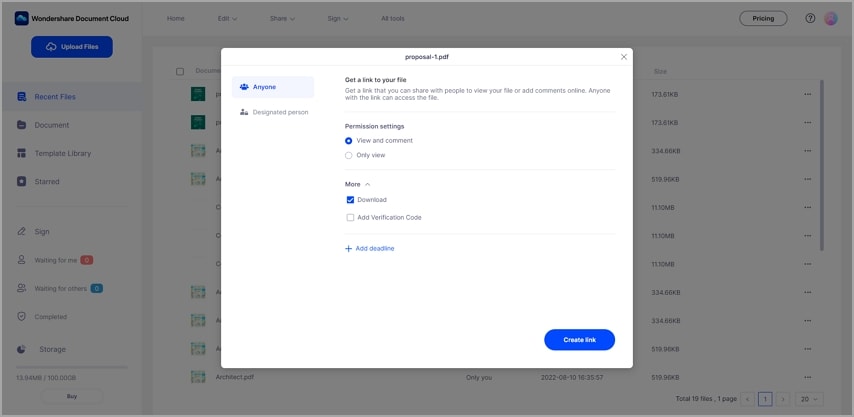
Шаг 3 Отправьте ссылку другим пользователям.
- После создания ссылки скопируйте ее и отправьте получателям.
- Ссылка приведет получателей прямо к PDF-файлу, где они смогут просмотреть его, прокомментировать и/или загрузить PDF-файл. Вообще нет необходимости загружать какое-либо программное обеспечение.
Преимущества загрузки PDF-файлов в облако документов Wondershare
Получите доступ к PDF-файлам с любого устройства в любое время и в любом месте.
Передавайте документы на все устройства, включая ПК, телефон и планшет.
В облаке документов Wondershare у вас есть возможность сохранять файлы и PDF-документы быстрым, простым и безопасным способом.
Поддерживайте синхронизацию ваших файлов. Обновления ваших файлов с одного устройства будут синхронизированы на всех ваших устройствах.
Функция электронной подписи была интегрирована в облако документов Wondershare. Вы можете распространить PDF-файл среди других пользователей и попросить получателей подписать документы онлайн. В результате эффективность вашей компании повысится до уровня, который никогда ранее не был достигнут.
Как отправить редактируемый PDF-файл, загрузив файлы в другие облачные сервисы
PDFelement также поддерживает другие облачные сервисы, включая Google Drive, Dropbox, OneDrive и Box. Вы также можете отправить редактируемый PDF-файл с помощью этих облачных сервисов.

![]() Работает на основе ИИ
Работает на основе ИИ
- Чтобы сохранить свою работу на Google Диске, перейдите в меню "Файл" и выберите "Сохранить в облако".
- Если вы еще не интегрировали Google Drive в это приложение, пожалуйста, перейдите в меню "Файл", выберите "Сохранить в облако", нажмите "Добавить другое облако", а затем выберите "Google Диск". Появится напоминание в виде диалогового окна о предоставлении авторизации доступа к PDFelement перед продолжением.
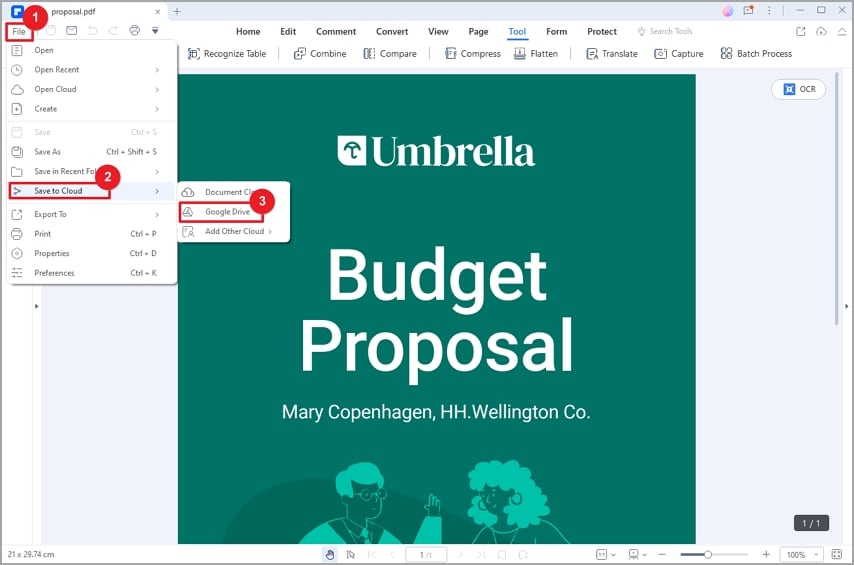
- Чтобы импортировать файл, который показан во всплывающем окне, нажмите кнопку "Загрузить".
- После загрузки войдите в свою учетную запись Google Drive в вашем браузере, чтобы создать ссылку для общего доступа.
- Наконец, отправьте ссылку на документ другим пользователям.
Люди Также спрашивают
1. Как создавать Заполняемые PDF-Файлы?
- Автоматически создавайте заполняемые PDF-формы
Если ваш PDF-файл содержит неинтерактивные формы, вы можете сделать форму интерактивной и заполняемой, автоматически распознав пробелы и таблицы. После открытия неинтерактивной формы в программном обеспечении вы можете нажать кнопку "Форма" > "Распознать форму", чтобы автоматически распознать поля формы. Названия различных типов полей формы, которые соответствуют тексту, расположенному рядом с полями формы, будут сгенерированы автоматически.
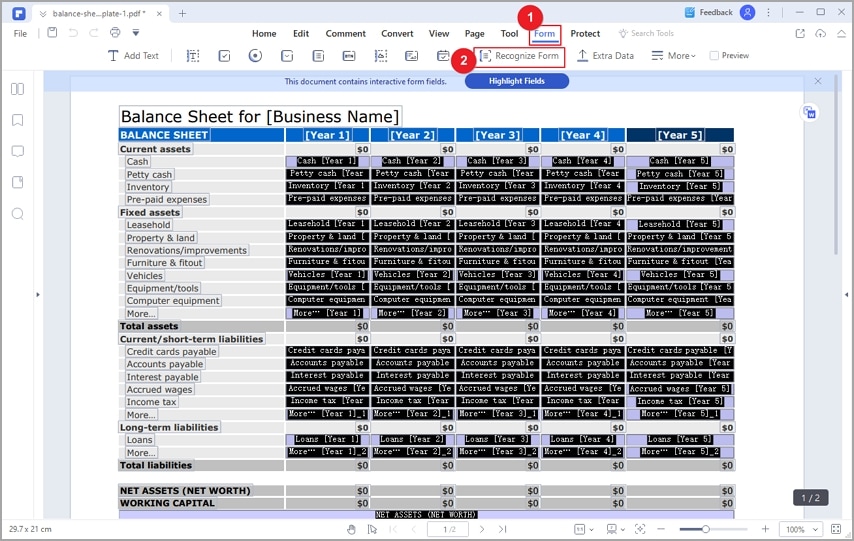
После нажатия кнопки "Предварительный просмотр" переместите курсор в пространство, которое вам нужно заполнить, а затем введите информацию.
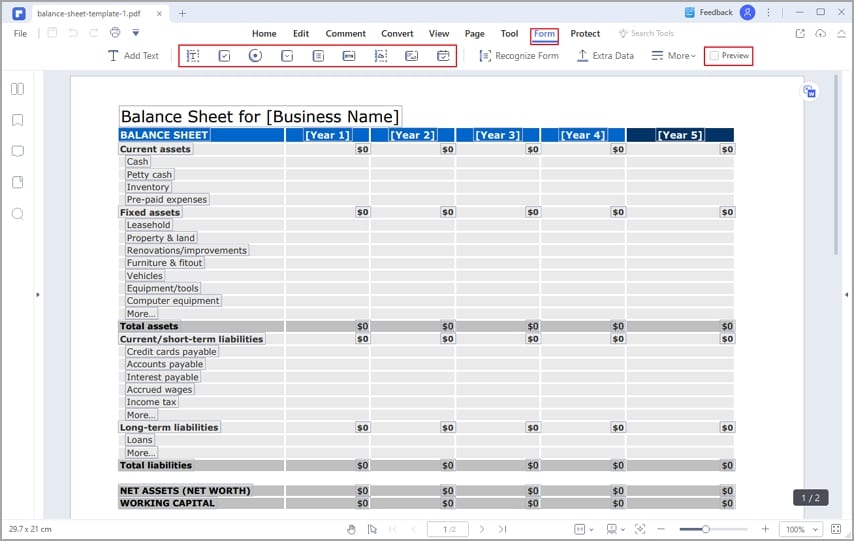
- Создавайте заполняемые PDF-формы вручную
В случае некоторых PDF-форм, которые не могут быть распознаны автоматически, вы можете создать заполняемые поля формы вручную. Выберите инструменты, показанные в интерфейсе ниже, чтобы добавить текстовые поля, флажки, переключатели, поля со списком, поля со списком и кнопки для создания интерактивной формы PDF.
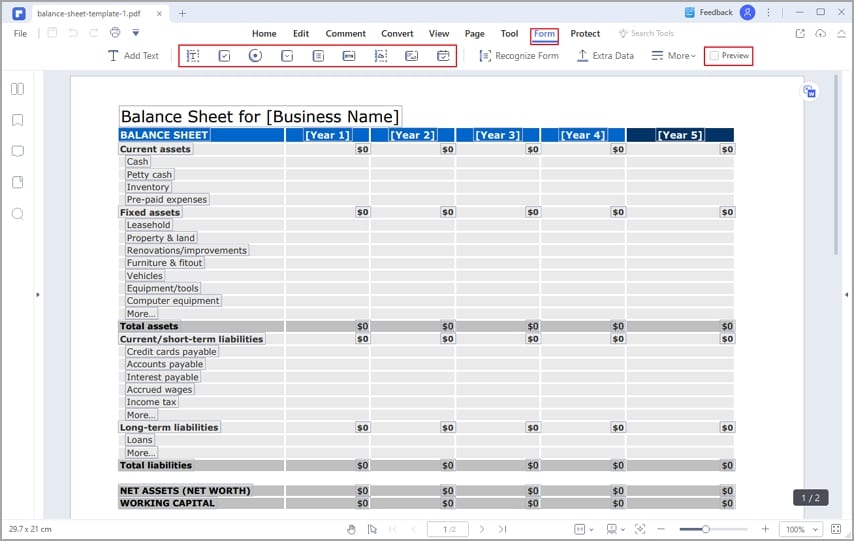
2. Как вывести PDF-файл из режима только для чтения?
Некоторые PDF-файлы находятся в режиме только для чтения, поскольку они защищены паролями, а это значит, что вы не можете их редактировать. Самый удобный способ вывести PDF-файл из режима "только для чтения" - это удалить пароль.
После открытия PDF-файла с помощью Wondershare PDFelement появится уведомление, напоминающее вам, что документ защищен от редактирования. Нажмите синюю кнопку "Включить редактирование" и введите пароль во всплывающем диалоговом окне. Затем PDF-файл выйдет из режима только для чтения. В качестве альтернативы вы также можете открыть диалоговое окно "Пароль", нажав кнопку "Защитить" > "Установить пароль" на панели инструментов.
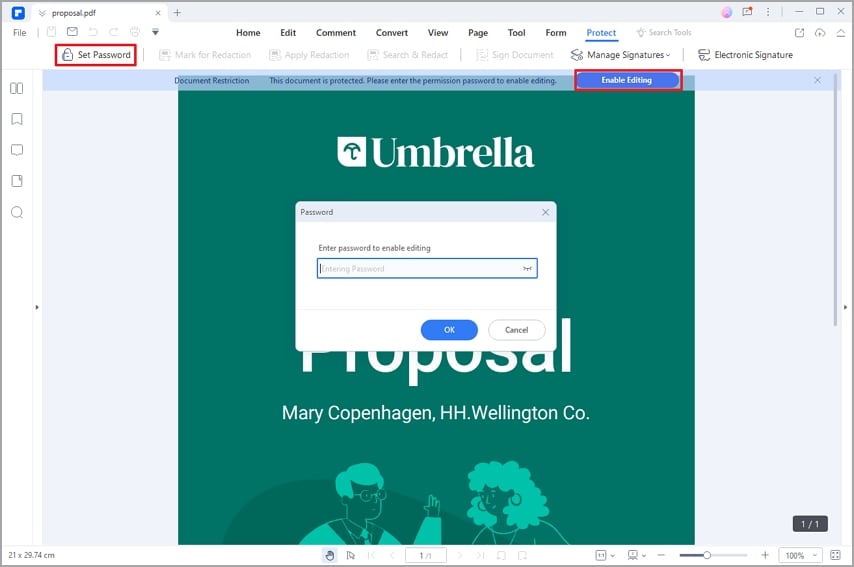
3. Как преобразовать PDF в редактируемый документ Word?
- После открытия вашего PDF-файла в PDFelement вы можете преобразовать его в формат Microsoft Word, выбрав "В Word" в меню "Конвертировать".
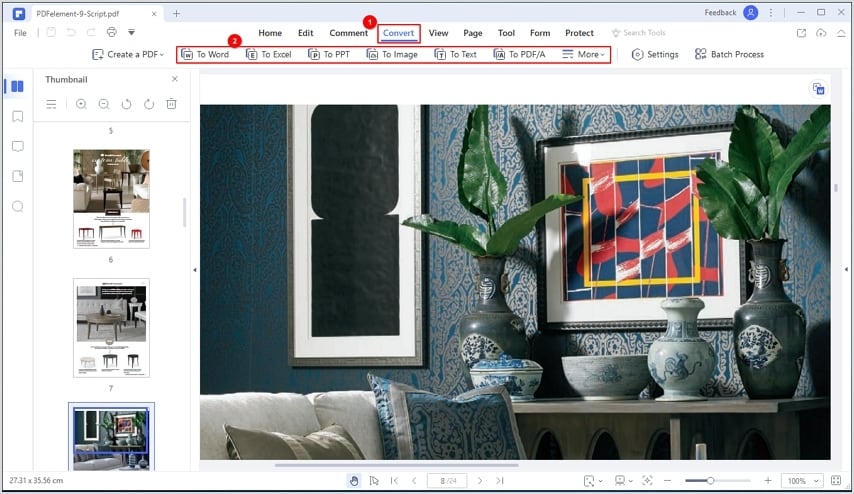
- Вы также можете начать процесс преобразования PDF-файла в Word, нажав на кнопку, которая находится в правом верхнем углу экрана.
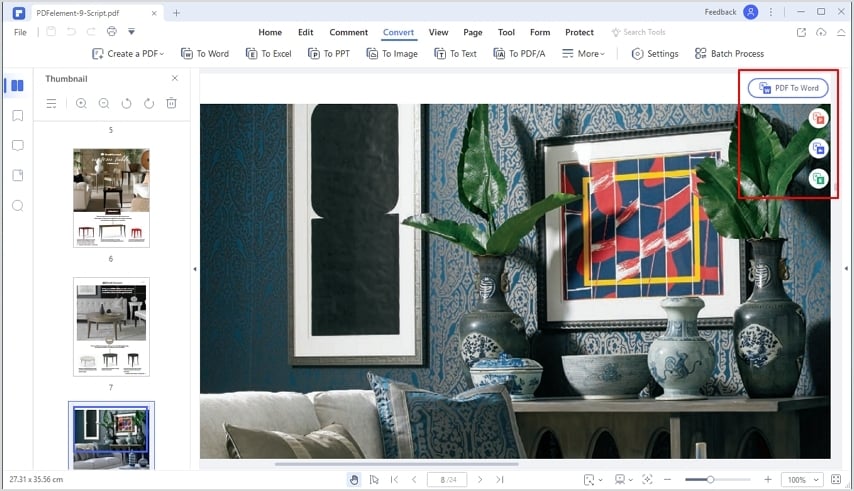
- Выберите папку назначения для хранения преобразованного файла в новом диалоговом окне. Изменение опции "Сохранить как тип" предоставит вам еще одну возможность настроить формат конечного продукта. Затем вы можете найти выходной файл Word и отредактировать его так, как вы хотите.