Microsoft Word — наиболее часто используемый цифровой текстовый процессор для создания отчетов, писем, приложений, электронных книг и даже форм. Однако бывают случаи, когда кто-то запрашивает файл в другом формате, например PDF. Итак, вам может быть интересно, как сохранить документ Word в формате PDF, чтобы отправить его? Не беспокойтесь, здесь, в этой статье, мы расскажем вам, как сохранить документ Word в формате PDF эффективными способами.
Способ 1. Сохранение документа Word в формате PDF с помощью PDFelement
Wondershare PDFelement - Редактор PDF-файлов упрощает создание, редактирование, разметку и конвертировать PDF-файлы. Он может создавать сложные формы PDF, редактировать целые блоки текста и помогать сохранять документ Word в формате PDF. Программа проста в использовании и доступна для macOS, Windows и iOS. Однако, если вы думаете о том, как сохранить файл Word в формате PDF с помощью PDFelement, выполните следующие действия.
Вот пошаговое руководство по сохранению Word в формате PDF с помощью PDFelement. Приступим.
Шаг 1. Откройте документ Word в PDFelement
Бесплатно загрузите PDFelement на свой компьютер и установите его, следуя инструкциям.

![]() Работает на основе ИИ
Работает на основе ИИ
Запустите программу. Теперь нажмите на кнопку "Создать PDF", доступную прямо в "Главном" окне приложения. Найдите документ Word, который вы хотите сохранить в виде файла PDF. Нажмите на кнопку "Открыть", и документ будет автоматически загружен. Кроме того, вы можете использовать функцию перетаскивания, чтобы сохранить документ Word в формате PDF.

Шаг 2. Сохраните документ Word в формате PDF
PDFelement автоматически преобразует файл Word и откроет его для редактирования. Если вы хотите внести какие-либо изменения, вы можете сделать это легко. Он позволяет добавлять аннотации, закладки, номера Бейтса, водяные знаки, пароли, а также распечатывать PDF-файлы. Вы также можете добавить дополнительные страницы PDF или сжать большие файлы PDF. После внесения изменений сохраните свою работу. Для этого нажмите кнопку "Файл" и выберите "Сохранить как", назовите файл, чтобы сохранить документ Word в формате PDF в локальной папке.


![]() Работает на основе ИИ
Работает на основе ИИ
Часть 2. Как сохранить документ Word в формате PDF с помощью Microsoft Word
Если вы думали, как сохранить документ Word в формате PDF на Mac с помощью Microsoft Office? Тогда не волнуйтесь, здесь мы расскажем вам простой способ сохранить Microsoft Word в формате PDF с помощью Office. MS Office позволяет быстро и просто сохранять документы Word в формате PDF. Выходной файл PDF также сохраняет затраты и форматирование.
Сохранить как PDF в Word 2007
К сожалению, в Office 2007 нет возможности конвертировать документ Word в PDF, так как в нем нет встроенного инструмента преобразования PDF. Таким образом, вам необходимо загрузить надстройку PDF для сохранения документа Word в формате PDF.
Это шаги, которые вы должны выполнить.
Бесплатная загрузка с сайта Microsoft позволит вам экспортировать файлы в формат XPS или PDF. Формат PDF сохранит форматирование документа и будет использоваться для документов, для воспроизведения которых используются коммерческие способы печати. Формат XPS гарантирует, что всякий раз, когда файл открывается, он сохраняет тот же формат, и данные не могут быть легко изменены.
Для загрузки и установки надстройки из UIS, доступной бесплатно, если вы находитесь в кампусе, вам необходимо сделать следующее. Нажмите, чтобы загрузить. Теперь вам нужно открыть установщик, который вы скачали из того места, где вы его сохранили. Нажмите на флажок, чтобы принять Условия использования. Нажмите "Продолжить". Когда процесс установки будет завершен, он сообщит вам об этом.
Кроме того, у вас есть возможность загрузить надстройку для экспорта файлов в формат XPS или PDF через Microsoft Office 2007.
Выберите параметр "Microsoft Office", а затем нажмите "Сохранить как". После этого вы найдете надстройки для файлов других форматов.
Вы найдете окно справки Microsoft. Теперь вам нужно нажать на ссылку "Установить и использовать Сохранить как PDF или XPS от Microsoft".
Далее нажмите ссылку "Microsoft Сохранить как PDF или надстройку XPS от Microsoft". После этого вам нужно будет следовать инструкциям на экране.
Установив надстройку для сохранения файла в формате PDF, выберите параметр Microsoft Office, а затем нажмите "Сохранить как".
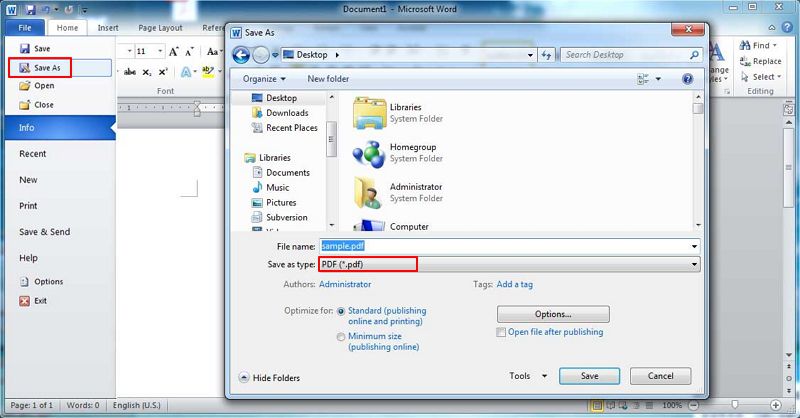
Сохранить как PDF Word 2010/2013/2016
Чтобы сохранить документ Microsoft Word в формате PDF в Microsoft Word 2010 или его более поздней версии, вам потребуется выполнить несколько простых шагов.
В Word 2010 или более поздней версии вам нужно будет щелкнуть вкладку "Файл", а затем нажать "Сохранить как".
Затем нажмите PDF или XPS, а затем нажмите "Сохранить", чтобы сохранить документ в формате PDF.
Вы можете выбрать один из вариантов оптимизации. Стандартный (публикация в Интернете и печать) предназначен для высокого качества, а минимальный размер (публикация в Интернете) — для файла меньшего размера.
Часть 3. Как сохранить документ Word в формате PDF с помощью Microsoft Word
Это можно сделать двумя способами: с Microsoft Office и без Microsoft Office. Давайте узнаем, какие шаги необходимо предпринять в каждом случае.
1. Сохранить документ Word в формате PDF на Mac с помощью Microsoft Office
В меню "Файл" вы найдете параметр "Сохранить как". Но у вас также есть возможность сохранить файл, просто нажав кнопку "Сохранить" на ленте.
В поле "Сохранить как" необходимо ввести имя файла.
Дайте файлу PDF имя, отличное от имени исходного документа. Таким образом, у вас будет два файла: PDF-файл, которым вы сможете поделиться, и документ Word, который вы сможете редактировать.
Если вы не измените имя, документ Word будет преобразован в PDF, и вы не сможете вернуть его в прежний формат без использования специального программного обеспечения.
Нажмите "PDF" в разделе "Формат файла".
Далее вам нужно будет нажать "Экспорт".
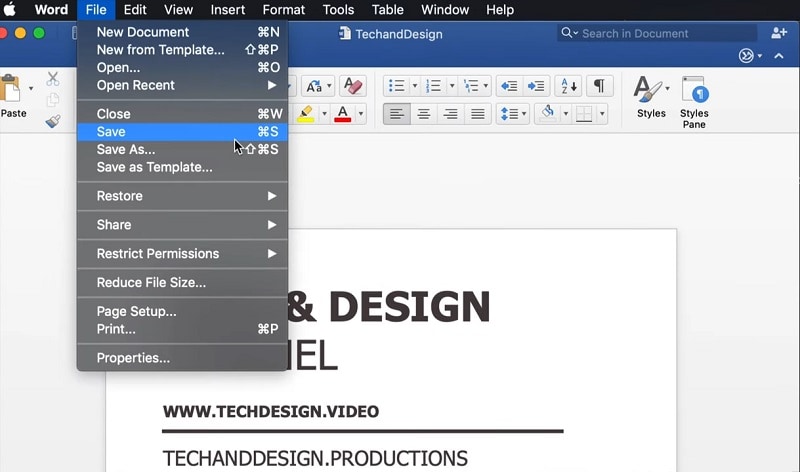
2. Сохранить документ Word как PDF на Mac без Microsoft Office
Если вам нужно сохранить документы Word в формате PDF в системе Mac без Microsoft Office, вам придется выполнить шаги, указанные ниже.
В системе Mac вам нужно будет открыть документ, который вы хотите сохранить в формате PDF.
Теперь вам нужно выбрать "Файл", а затем "Печать".
Во всплывающем меню вам нужно будет нажать "PDF".
Выберите имя и местоположение для файла PDF и введите необходимую информацию в поля "Название", "Тема", "Автор" и "Ключевые слова". Позже вы сможете искать содержимое поля с помощью Прожектора.
Чтобы защитить документ паролем, нажмите "Параметры безопасности". Для открытия, копирования и печати документа требуются пароли.
Часть 4. Как сохранить Word в формате PDF: часто задаваемые вопросы
1. Как сохранить в формате PDF в Wordpad?
Чтобы сохранить PDF в Wordpad, выполните следующие действия.
Выберите "Файл" в Wordpad, а затем выберите "Открыть", чтобы перейти к файлу, который вы хотите преобразовать.
Когда файл открыт, снова перейдите в "Файл" и нажмите "Печать".
Выберите "Microsoft Print to PDF".
Назовите файл и папку, в которой вы хотите его сохранить.
2. Word не может сохранить в формате PDF, что делать?
Когда вы перейдете к "Файл>Сохранить как" и выберете PDF, диалоговое окно изменится и будет выбран переключатель "Лучше всего для печати". Он также собирается изменить "Сохранить" на "Экспорт". При нажатии на кнопку "Экспорт" файл будет сохранен в формате PDF, но документ не будет распечатан.
3. Как сохранить документы Word в формате PDF с отслеживанием изменений?
Чтобы сохранить документ Word в формате PDF с отслеживанием изменений, необходимо сначала открыть документ и сохранить его в формате PDF в Word. Затем в диалоговом окне "Сохранить как" вам нужно выбрать параметры выходного файла.
4. Как сохранить документ Word в виде отдельных страниц PDF?
Чтобы сохранить документы Word в виде отдельных страниц PDF, вам нужно нажать "Файл" и "Печать" в Word и выбрать виртуальный PDF-принтер, например Microsoft Print to PDF. Перед отправкой распечатки вам необходимо указать страницы, которые вы хотите распечатать.
5. Как сохранить документы Word в формате PDF без комментариев?
Откройте документ Word и перейдите в "Файл", а затем нажмите "Экспорт", чтобы выбрать "Создать PDF/XPS". Выберите папку и нажмите "Параметры", указанные ниже, и выберите параметр "Документ" в разделе "Опубликовать что". Затем нажмите "ОК", чтобы "Опубликовать" документ.


