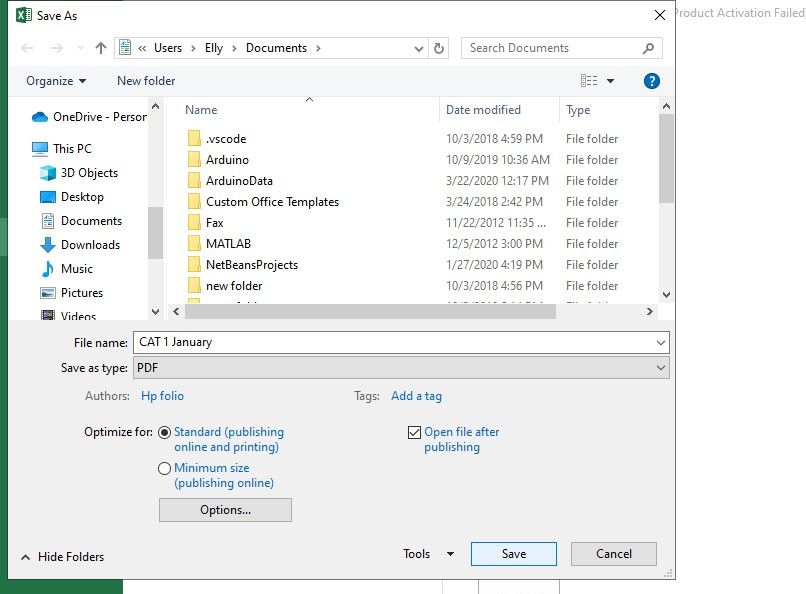Хотите сохранить Excel в формате PDF, но не знаете, как правильно? Когда вы пытаетесь отправить кому-то файл Excel, он потеряет шрифт или данные, если вы используете другое устройство или программное обеспечение для его открытия. Таким образом, лучшим решением для обмена файлами Excel является сохранение листа Excel в формате PDF. В этой статье вы получите полное руководство о том, как легко сохранить Excel в формате PDF.
Четыре способа экспорта Excel в PDF
Wondershare PDFelement - Редактор PDF-файлов – это полный пакет PDF-инструментов, который предлагает множество способов решения проблем, связанных с PDF. Поскольку программа предлагает простой интерфейс и сверхбыструю скорость преобразования, обязательно выполните задачу в несколько кликов. В следующих шагах рассматриваются некоторые возможные способы сохранения Excel в формате PDF.
Способ 1. Как сохранить лист Excel в формате PDF
Шаг 1. Щелкните файл Excel правой кнопкой мыши
Во-первых, убедитесь, что вы загрузили и установили PDFelement на свое устройство. Затем просто щелкните файл Excel правой кнопкой мыши и выберите параметр "Создать в PDF".
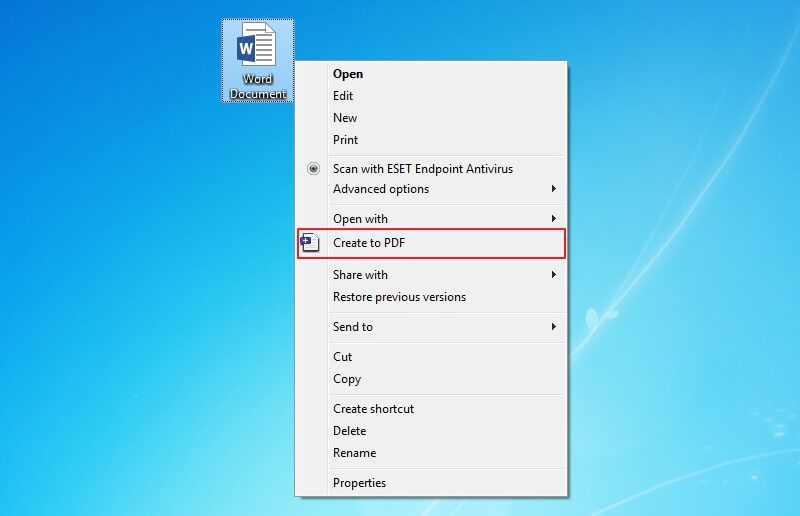
Шаг 2. Сохраните Excel в формате PDF
Программа запустится и поможет вам сохранить этот файл Excel в формате PDF. Преобразование будет завершено через несколько секунд, и файл автоматически откроется в PDFelement. и не забудьте сохранить его на свой компьютер.
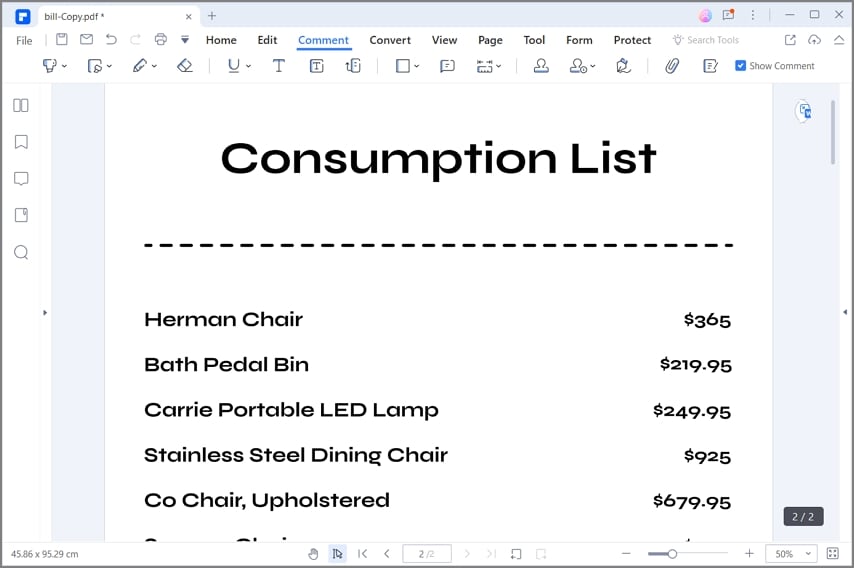
Способ 2. Как сохранить Excel в формате PDF
Шаг 1. Создайте PDF
Когда откроется главное окно, найдите и щелкните вкладку "Создать PDF". Вам будет предложено загрузить исходный файл, который будет использоваться для создания нового файла PDF. Следуйте инструкциям на экране и загрузите целевой файл Excel.

Шаг 2. Сохраните Excel в формате PDF
Теперь нажмите на вкладку "Файл" на панели инструментов. В отображаемом списке параметров найдите и выберите параметр "Сохранить как". Ищет подходящее место назначения. Нажмите "Сохранить", чтобы подтвердить выбор. Теперь программа немедленно сохранит файл Excel в формате PDF в указанном вами месте.

Способ 3. Как сохранить лист Excel в формате PDF
Шаг 1. Импорт Excel
Перейдите на вкладку "Файл" на панели инструментов. В подменю нажмите "Создать" > "Из файла", чтобы перейти в окно проводника.

Шаг 2. Откройте Excel в формате PDF
В окне проводника перейдите к месту сохранения файла Excel. Найдя файл, выделите его и нажмите "Открыть", чтобы открыть и сохранить файл Excel в формате PDF.

PDFelement, возможно, является лучшим инструментом решения PDF для множества людей по всему миру. Мощный инструмент PDF предлагает так много, что превращает вашу работу с PDF в гораздо более быструю, простую и превосходную работу. Набор функций работает в тандеме для создания великолепных PDF-файлов и форм. PDFelement предлагает невероятную скорость обработки и рендеринга и может обрабатывать несколько файлов одновременно, не испытывая технических проблем. Элегантный интерфейс с простым меню гарантирует, что вам не придется долго учиться, независимо от вашего уровня знаний. Одним из важных моментов является возможность работы PDFelement на различных устройствах и операционных системах. Вот некоторые из его ключевых особенностей.
Пользователи могут добавлять комментарии и отзывы к своим файлам PDF.
С помощью этого инструмента легко редактировать PDF-файлы.
Создает PDF-файлы из различных форматов, которые можно просматривать практически во всех программах для чтения PDF-файлов.
Позволяет пользователям преобразовывать файлы PDF в несколько других форматов, таких как Word, Excel, JPG и PowerPoint.
Позволяет пользователям создавать определенный рабочий процесс подписи для отправки на утверждение и выполнение связанных контрактов.
Он позволяет пользователям создавать формы, редактировать и собирать данные с помощью заполняемых форм PDF.
Предлагает функции защиты для безопасного обмена файлами, такие как пароли и разрешения.
Построен на основе технологии OCR для сканирования текстов на основе изображений.
Способ 4. Как сохранить лист Excel в формате PDF с помощью Microsoft Excel
Microsoft Excel широко известен своими математическими операциями с данными, доступными в электронных таблицах. Однако эта программа не ограничивается только этим, но может предложить множество других функций, о которых вы не знали. Одной из таких возможностей является простое преобразование Excel в PDF. Процесс прост, поскольку он включает в себя сохранение файла Excel в виде файла PDF. Следующие шаги иллюстрируют, как сохранить Excel в формате PDF напрямую с помощью Microsoft Excel. Вы также можете сохранить PowerPoint в формате PDF непосредственно с помощью Microsoft PowerPoint.
Шаг 1. Откройте документ Excel в Microsoft Excel.
Шаг 2. Нажмите на вкладку "Файл" на панели инструментов. В раскрывающемся меню выберите параметр "Сохранить как".
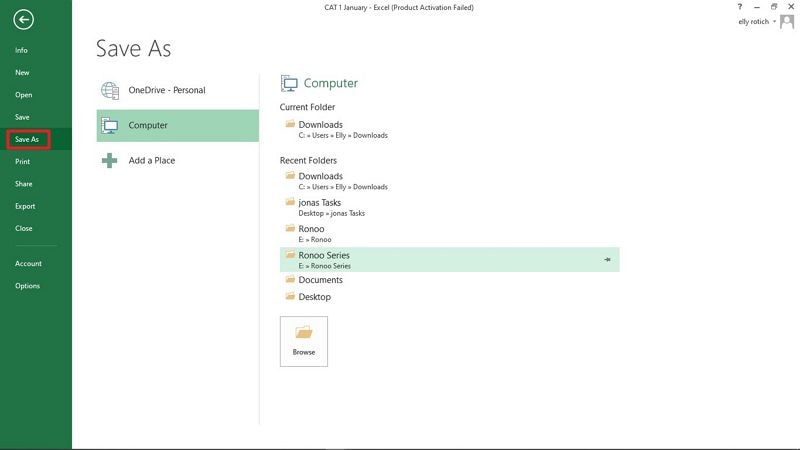
Шаг 3. После этого откроется окно файлового менеджера. Найдите подходящую папку для сохранения файла Excel, который будет сохранен в формате PDF. Теперь щелкните стрелку раскрывающегося списка "Сохранить как тип", чтобы получить доступ к списку форматов файлов, в которых вы можете сохранить файл Excel. Поскольку нас интересует формат PDF, просто нажмите "PDF" при сохранении в формате.

Шаг 4. Когда вы будете удовлетворены всеми выбранными параметрами, просто нажмите "Сохранить", и ваш файл Excel будет сохранен в формате PDF. Получите доступ к вновь созданному PDF-файлу в указанном вами месте для сохранения.