В Windows 10 появилось одно существенное изменение в использовании Windows Office, которое уже было в некоторых других крупных операционных системах. Если вы используете Windows 10, то знаете, что теперь можно напрямую печатать в PDF. Это означает, что теперь вы можете создавать PDF-файлы из файлов Excel, просто распечатав их в PDF. Это довольно мощная функция, поскольку она делает процесс преобразования Excel в PDF беспрепятственным. Чтобы помочь вам, я покажу, как печатать Excel в PDF и в качестве бонуса - как конвертировать Excel в PDF с помощью Wondershare PDFelement - Редактор PDF-файлов - одного из самых мощных инструментов PDF в мире.

![]() Работает на основе ИИ
Работает на основе ИИ
Часть 1: Как распечатать Excel в PDF
Если вы уже давно пользуетесь Microsoft Office, то вопрос о том, как распечатать в PDF из Excel, не должен вас волновать. Потому что это простой процесс, который может выполнить любой человек со знанием Microsoft.
Шаг 1. Откройте Excel
Просто найдите файл Excel, который вы хотите преобразовать в PDF, на своем компьютере и дважды щелкните на нем, чтобы открыть его.
Шаг 2. Распечатайте в PDF
Нажмите на значок "Файл", а затем выберите "Печать" в выпадающем меню. Во всплывающем меню нажмите "Принтер", а затем выберите "Microsoft Print to PDF". Это превратит ваш файл Excel в PDF.
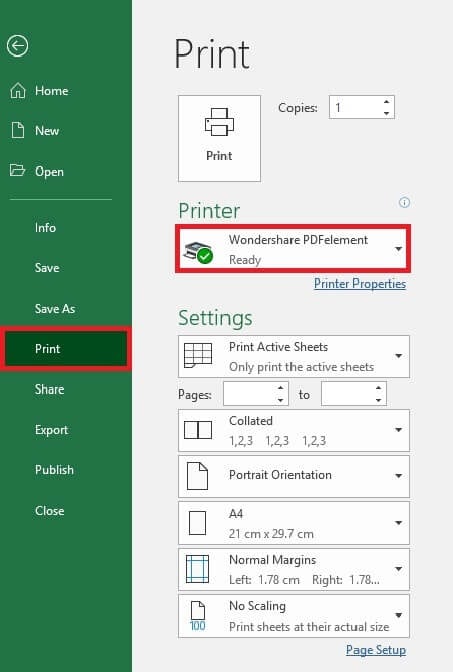
Лучший конвертер Excel в PDF - Wondershare PDFelement - Редактор PDF-файлов
Лучший способ конвертировать файл Excel в PDF, если вы хотите отредактировать файл или изменить его любым другим способом после конвертирования в PDF, - это использовать PDFelement. Это потому, что PDFelement разработан как универсальная программа для работы с PDF. Это означает, что вы можете использовать ее для решения всех задач, связанных с PDF, начиная с создания PDF-файла, его редактирования, защиты паролем, аннотирования и заканчивая конвертированием PDF в другой формат. PDFelement также довольно прост в использовании, поскольку он имитирует работу с документом word. Чтобы использовать PDFelement для создания PDF-файла из файла Excel, просто выполните следующие действия:

![]() Работает на основе ИИ
Работает на основе ИИ
Шаг 1. Откройте Excel в PDFelement
Скачайте программу PDFelement с ее официального сайта и установите ее на свой компьютер. Запустите программу. Перейдите на главную страницу и нажмите "Создать PDF". Далее найдите файл, который вы хотите превратить в PDF, и загрузите его в программу.

Шаг 2. Сохраните в формате PDF
Программа PDFelement начнет конвертировать ваш файл в PDF сразу после его загрузки. Чтобы сохранить файл, нажмите на вкладку "Файл" на главной панели инструментов, а затем в выпадающем меню выберите "Сохранить как". Файл будет сохранен на вашем локальном диске в формате PDF, где вы сможете найти и использовать его, как вы планировали.

Часть 2: Как распечатать несколько листов Excel в одном PDF?
Иногда при печати рабочей книги Excel с несколькими листами в PDF листы печатаются в нескольких PDF-файлах. Вот два различных решения этой проблемы.
Способ 1: Убедитесь, что все листы имеют одинаковую структуру страницы
Вам необходимо убедиться, что все листы в рабочей книге имеют одинаковую структуру страницы.
Откройте рабочую книгу Excel. Щелкните правой кнопкой мыши на любом листе и нажмите кнопку "Выбрать все листы". Теперь откройте таблицу "Разметка страницы" и выберите "Развернуть", а затем установите пользовательский DPI вместе с другими параметрами страницы.
Нажмите кнопку Office и выберите 'Печать' после настройки принтера. Нажмите OK в кнопке 'Save PDF File as Dialog' для запуска печати рабочей книги.
Сейчас сохраните сделанные изменения, нажав на кнопку 'Сохранить'.
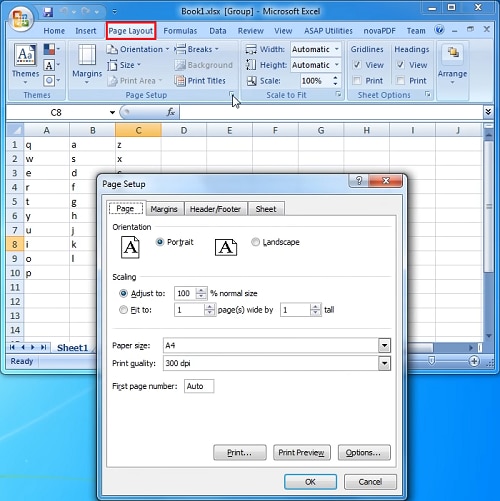
Способ 2: Объедините несколько PDF-файлов в один
Для объединения нескольких PDF в один можно использовать Wondershare PDFelement - Редактор PDF-файлов. Это один из самых эффективных инструментов для конвертирования PDF, который вы можете использовать. Одним из лучших аспектов этого инструмента является то, что вы можете скачать его бесплатно. Чтобы объединить файлы в один с помощью PDFelement, необходимо выполнить следующие действия;

![]() Работает на основе ИИ
Работает на основе ИИ
Шаг 1. Запустите PDFelement и на главном экране выберите опцию "Объединить PDF".
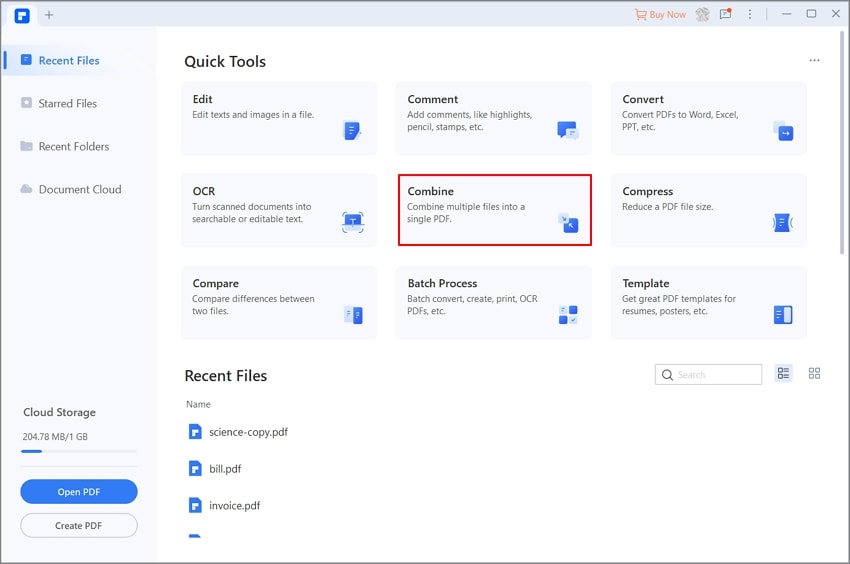
Шаг 2. Во всплывающем окне объединения вы можете загрузить все PDF-файлы, которые вы хотите объединить, нажав на кнопку 'Добавить файл'. После этого, если вам нужно создать каталог для файла слияния, выберите опцию 'Создать новый каталог из закладки'.
Шаг 3. Вы также можете выбрать выходную папку в нижней части окна для сохранения файла. Когда вы закончите, нажмите на кнопку "Применить", и начнется объединение всех PDF-файлов. При необходимости вы можете отменить процесс в любое время.
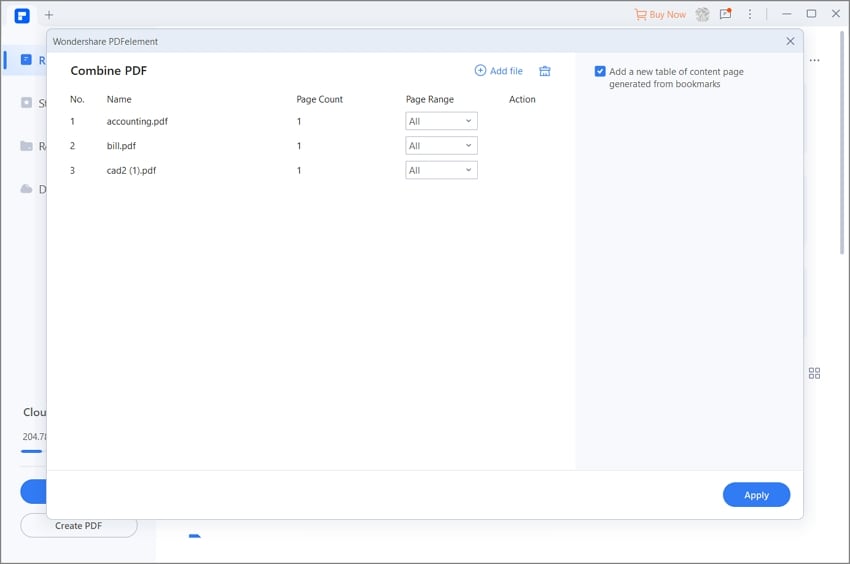
После завершения процесса объединения объединенные файлы автоматически откроются на новой вкладке PDFelement. Вы можете проверить файл или отредактировать его содержимое по мере необходимости. С помощью PDFelement можно редактировать изображения, текст, формы, фон и многое другое.
Часть 3: Как выполнить пакетную печать файлов Excel в PDF?
Для пакетной печати файлов Excel можно снова использовать Wondershare PDFelement - Редактор PDF-файлов. Скачайте PDFlement бесплатно и выполните указанные ниже действия;

![]() Работает на основе ИИ
Работает на основе ИИ
Шаг 1. Нажмите на Batch PDF на приветственном экране PDFelement. Выберите "Создать" и добавьте файлы PDF, которые вы хотите преобразовать. Вы также можете перетащить PDF-файлы в окно.
Шаг 2. В выпадающем меню ниже выберите формат вывода. Нажав на значок шестеренки, вы можете выбрать некоторые дополнительные настройки. Нажмите на кнопку "Применить". После преобразования появится выходная папка, и вы сможете просмотреть преобразованные файлы.
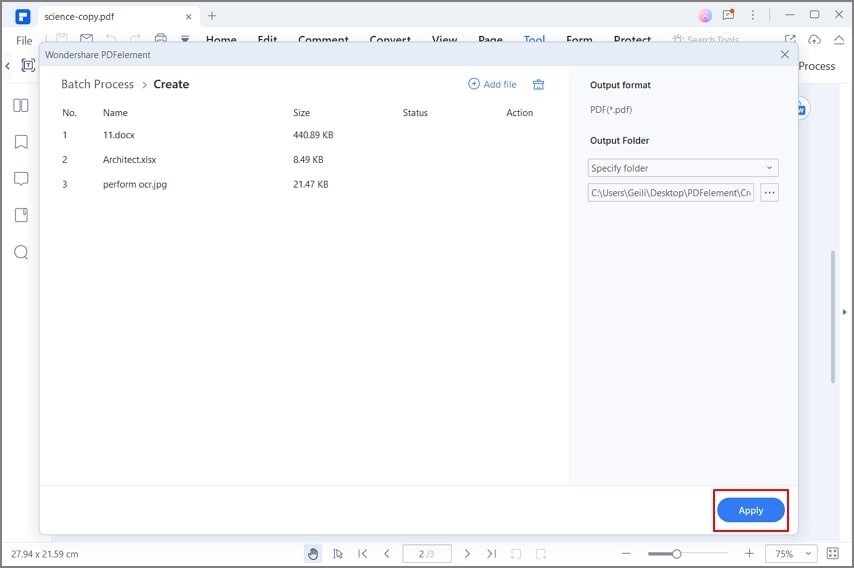
Часть 4: Excel обрезает текст при печати в PDF, что делать?
Если Excel обрезает текст при печати в PDF, можно воспользоваться двумя методами.
Способ 1: Увеличьте ширину отсекающего столбца
Если вы увеличите ширину колонки, проблема исчезнет. Проблема в том, что ширина колонок на странице недостаточна. Поэтому вы не можете вместить весь текст на странице. Именно поэтому текст обрезается при печати в PDF. Но увеличение ширины устранит проблему.
Способ 2: Печать выделенной области в PDF
Шаг 1. Запустите приложение Microsoft Excel для открытия документа. После открытия документа Excel нужно щелкнуть правой кнопкой мыши, чтобы перетащить выбранные ячейки, которые вы хотите распечатать на одной странице.
Шаг 2. Нажмите "Файл/Печать" для печати страницы. Но убедитесь, что вы выбрали правильный размер бумаги, установили правильные поля как поля бумаги, и используйте функцию Scale to Fit, если вам нужно избежать обрезания нижней или головной части страницы.
Шаг 3. Нажмите кнопку "Печать" для печати файла Excel в PDF.
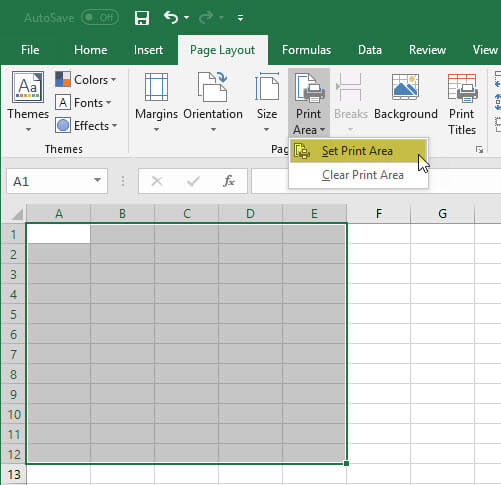
Часть 5: Печать Excel в PDF: Часто задаваемые вопросы
1. Как использовать Excel для печати выделенной области в PDF?
Чтобы сохранить Excel to Print Selection в PDF, необходимо выполнить следующие шаги-
Выберите диапазон ячеек, который вы хотите сохранить в PDF-файле. Перейдите на вкладку 'Файл'. Выберите "Сохранить как" из опций, представленных на левой боковой панели. Если у вас более старая версия Excel, выберите "Сохранить как" в меню "Файл". Выберите соответствующую папку для сохранения.
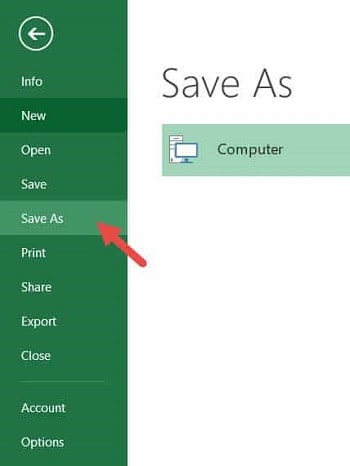
Откроется диалоговое окно "Сохранить как", присвойте файлу имя и сохраните его. В поле "Сохранить как тип" нажмите на стрелку раскрывающегося списка. В появившемся выпадающем меню выберите PDF. Теперь нажмите на кнопку "Параметры", расположенную в нижней части диалогового окна.
После этого откроется еще одно диалоговое окно для вставки параметров. В разделе "Что публиковать" выберите радиокнопку рядом с опцией "Выделение". Теперь нажмите кнопку "Ок", чтобы закрыть диалоговое окно "Параметры".
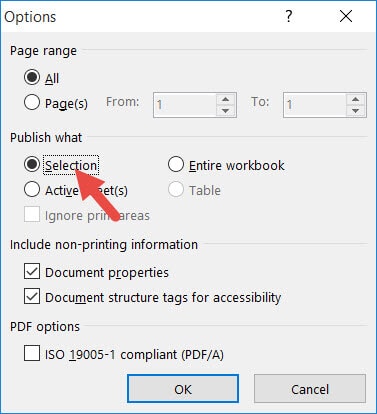
В нижней части диалогового окна "Сохранить как" вы найдете дополнительные опции для оптимизации PDF-файла и открытия его для публикации. Теперь отметьте нужные вам опции. В конце нажмите кнопку 'Сохранить', чтобы сохранить выбор, а затем закройте диалоговое окно. Теперь позвольте Excel опубликовать PDF.
2. Печать в PDF не работает в Excel, что делать
Если печать в PDF не работает в Excel, вы можете запустить Excel в безопасном режиме и распечатать его в PDF. Для этого нужно удерживать клавишу Ctrl, а затем щелкнуть на значке Excel. Убедитесь, что вы не отпускаете клавишу до тех пор, пока не появится запрос на подтверждение безопасного режима.
3. Как распечатать Excel в PDF с гиперссылками?
Если в файле Excel есть гиперссылки, а вам нужно сохранить его в формате PDF, вы можете столкнуться с ошибкой, при которой гиперссылки в PDF-файле будут неактивны. Если вам нужно сохранить гиперссылки, вам понадобится Adobe Acrobat. Если у вас его нет, просто перейдите к нижней части статьи.
Просто используйте надстройку Acrobat для сохранения в формате Adobe PDF. Нажмите на "Файл", затем на "Сохранить как Adobe PDF" и выберите "Конвертировать в PDF". У вас также есть возможность выбрать вкладку Acrobat на ленте и нажать 'Создать PDF', чтобы распечатать Excel в PDF с гиперссылками.


