Иногда вам может понадобиться преобразовать PDF в Excel с помощью технологии OCR. Это расширенная форма преобразования изображения в текст, включающая сложные процессы, которые не всегда точны. Тем не менее, есть несколько конвертеров PDF в Excel, которые вы можете рассмотреть. В этой статье показаны две наиболее полезные утилиты: одна для онлайн-преобразования PDF в Excel с распознаванием текста, а другая для преобразования PDF в Excel с автономным распознаванием текста на рабочем столе.- Wondershare PDFelement - Редактор PDF-файлов.

![]() Работает на основе ИИ
Работает на основе ИИ
Способ 1. Преобразование PDF в Excel с помощью OCR
PDFelement — это редактор PDF премиум-класса с полным набором инструментов для создания, редактирования, преобразования, защиты, оптимизации, подписи и управления PDF-файлами и другими рабочими процессами. Самым продаваемым моментом является интуитивно понятный дизайн интерфейса. Новые пользователи могут легко попасть в свою зону комфорта благодаря удобной навигации и удобному интерфейсу. В приведенном ниже процессе показано, как использовать OCR для преобразования PDF в Excel.
Шаг 1. Откройте PDF
Сначала импортируйте PDF-документ в программу с помощью перетаскивания. Вы также можете использовать ссылку "Открыть файлы", чтобы перейти к файлу и импортировать его таким образом.

Шаг 2. Нажмите "Выполнить распознавание символов"
.
PDFelement автоматически определит, что файл основан на изображении и содержит текст, который необходимо преобразовать. Он предложит вам уведомление "Выполнить OCR", или вы можете перейти на вкладку "Инструмент", а затем выбрать "OCR" под ней. Нажмите кнопку уведомления, чтобы открыть окно OCR.

Шаг 3. Настройки распознавания текста
Во всплывающем окне OCR выберите режим "Сканировать в редактируемый текст" и проверьте, выбран ли правильный язык. Если нет, измените его на правильный. Вы также можете нажать "Диапазон", чтобы выбрать, какие страницы конвертировать и так далее. Нажмите "Применить", когда будете готовы преобразовать его в редактируемый файл.

![]() Работает на основе ИИ
Работает на основе ИИ

Шаг 4. Конвертируйте PDF в Excel с помощью OCR
После того как у вас есть редактируемый PDF-файл, нажмите вкладку "Преобразовать" вверху и выберите "В Excel" на панели инструментов. На открывшейся странице выберите выходную папку и присвойте файлу новое имя. Нажмите "Сохранить", и PDF-файл будет преобразован в Excel.

Это лучший способ конвертировать PDF в Excel с OCR на рабочем столе. В дополнение к OCR и преобразованию файлов PDFelement также предлагает обширную палитру инструментов PDF, как показано ниже.
Редактирование PDF-документов. Любое содержимое в PDF-документе можно изменить, удалить, переместить, изменить размер и т. д. Он дает вам полный доступ к редактированию верхних и нижних колонтитулов, водяных знаков, изображений, ссылок, текста, объектов, комментариев, аннотаций и т. д.
Создание PDF и преобразование из PDF. Его механизм преобразования файлов очень продвинутый и точный. Независимо от того, создаете ли вы PDF-файл или конвертируете его в другой формат, ключевые атрибуты содержимого будут сохранены в выходном файле.
Объединяйте, разделяйте, упорядочивайте и оптимизируйте PDF-файлы. Выполняйте все задачи, необходимые для беспрепятственного и беспрепятственного управления рабочими процессами PDF.
Защита и подпись PDF-файлов. Применяйте безопасное шифрование корпоративного уровня и подписывайте документы с помощью электронных подписей, соответствующих законодательству.
Полноценные возможности управления формами: создание и заполнение форм, преобразование форм из файлов других типов, извлечение данных форм, а также импорт/экспорт информации из/в формы PDF.
Расширенные пакетные процессы и оптическое распознавание. Версия Pro предлагает несколько вариантов пакетного процесса и точное распознавание символов на более чем 25 языках.
PDFelement — один из лучших редакторов PDF, доступных на сегодняшний день, и он гораздо более доступен по цене, чем аналогичные инструменты, такие как Adobe Acrobat Pro DC и Nitro Pro. Однако вы, возможно, ищете онлайн-вариант, позволяющий работать прямо в браузере. Читайте дальше, чтобы узнать больше об одном из лучших онлайн-редакторов PDF как для простых, так и для сложных задач.
Cпособ 2. Преобразование PDF в текст с помощью OCR Online
Сегодня мы показываем онлайн-утилиту для преобразования PDF в Excel с помощью OCR — HiPDF. Функция OCR в этом онлайн-инструменте точна и поддерживает несколько языков. Выполнив распознавание документа в документе, вы можете безопасно преобразовать его в Excel с помощью другой утилиты HiPDF. Вот что вам нужно сделать:
Шаг 1. Перейдите на веб-страницу HiPDF для OCR и загрузите свой файл. Вам нужно будет войти в свою учетную запись. Новые пользователи могут подписаться прямо с этой страницы.
Шаг 2. Теперь перетащите файл из Проводника (Windows) или Finder (Mac) в белую область; в качестве альтернативы вы можете использовать кнопку "Выбрать файл", чтобы загрузить файл PDF. Также есть варианты импорта из нескольких облачных расположений.
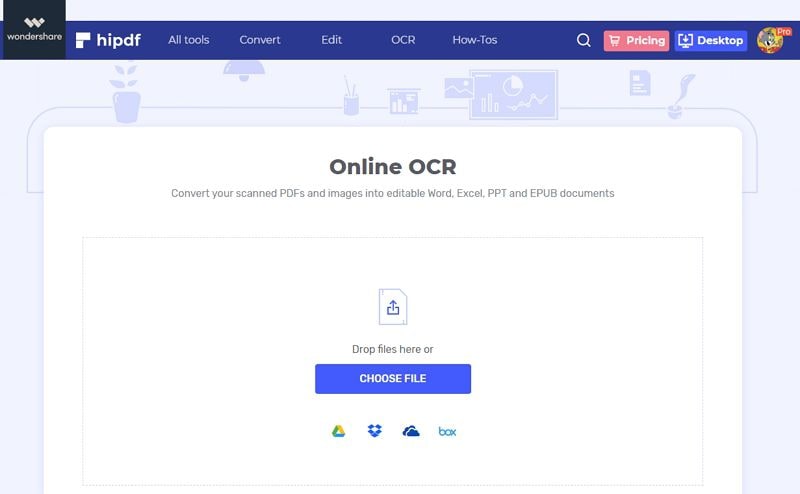
Шаг 3. Следующим шагом является установка параметров преобразования. Это включает в себя язык и формат вывода. Выберите подходящий язык и выберите "XLSX" в качестве формата выходного файла. Когда будете готовы, нажмите "Отправить".

Шаг 4. Нажмите кнопку "Преобразовать", а когда процесс оптического распознавания текста завершится, нажмите "Загрузить", чтобы загрузить файл Excel.
Как видите, как настольный способ, так и онлайн-способ требуют выполнения всего нескольких шагов. Выберите нужный вариант и начните преобразовывать PDF в Excel с помощью OCR.


