Хотите защитить паролем сразу несколько PDF файлов, не затрачивая много времени и усилий? Вот исчерпывающее руководство по быстрому выполнению работы.
В наше время защита файлов паролем стала как никогда актуальной. Независимо от того, являетесь ли вы владельцем бизнеса с конфиденциальной информацией о клиентах или просто частным лицом с личными фотографиями, которые вы не хотите, чтобы кто-то видел, крайне важно предпринять необходимые шаги для защиты ваших данных.
Существует несколько способов защиты паролем отдельных файлов, но что делать, если нужно защитить паролем несколько файлов? Было бы трудоемко (и несколько утомительно) защищать паролем каждый файл по отдельности.
Но, к счастью, есть способы защитить паролем несколько файлов одновременно без особых усилий. Здесь мы покажем вам, как это сделать с помощью одного-единственного Wondershare PDFelement. В руководстве также описывается онлайн-решение для выполнения этой задачи.
В этой статье
Часть 1: Почему вы должны защищать PDF файлы паролем?
Прежде чем мы рассмотрим способ защиты паролем сразу нескольких PDF-файлов, давайте обозначим некоторые основные преимущества добавления паролей к PDF файлам. Внимательно прочитайте их и решите, стоит ли защита паролем вашего документа таких усилий.
● Для повышения безопасности данных: PDF - популярный формат для обмена документами, а защита паролем поможет сохранить вашу информацию в безопасности. Защита паролем может предотвратить несанкционированный доступ к вашим PDF файлам, гарантируя, что только лица с соответствующими правами могут просматривать или редактировать их.
● Ограничение внутреннего доступа к PDF документам: PDF, защищенный паролем, также может помочь предотвратить кражу вашего контента при печати и копировании-вставке, тем самым гарантируя, что ваши PDF файлы не будут изменены без вашего разрешения, сохраняя вашу информацию точной и нетронутой.
● Душевное спокойствие: Защита PDF файлов паролем позволит вам быть спокойным за сохранность конфиденциальной информации. Он предотвращает изменение файлов PDF и позволяет отслеживать все действия с файлом.
Часть 2: Как защитить PDF паролем за 3 шага?
Итак, вы готовы защитить паролем сразу несколько файлов PDF? Повернитесь к Wondershare PDFelement - Редактор PDF-файлови легко справляться с работой. Хотя в Интернете есть множество приложений, мы искренне рекомендуем PDFelement по нескольким причинам.
Во-первых, в этом настольном приложении есть все для быстрого и эффективного управления файлами PDF. Этот инструмент может легко объединять, сжимать, разделять, сканировать и редактировать файлы, как редактируемые документы word. Во-вторых, этот инструмент предлагает функцию пакетной обработки для экономии времени и усилий. Вы можете выбрать несколько файлов одновременно и мгновенно выполнить необходимую функцию.
Кроме того, это приложение имеет интуитивно понятный интерфейс, что позволяет пользователям без труда выполнять функции, связанные с PDF. Поскольку PDFelement является настольным инструментом, он на 100% безопасен и надежен.
Готовы ли вы приступить к работе? Следуйте приведенным ниже инструкциям и быстро защитите PDF файл паролем с помощью Wondershare PDFelement.

![]() Работает на основе ИИ
Работает на основе ИИ
Шаг 1 Загрузите файл
Загрузите и установите Wondershare PDFelement в вашу систему и запустите его. Как только откроется главная страница, найдите кнопку "Открыть PDF" в левой панели и загрузите нужный PDF файл, который вы хотите защитить. В качестве альтернативы можно использовать метод перетаскивания для импорта PDF файла.

Шаг 2Установите пароль
После того как вы закончили импортировать PDF файл, пришло время начать процесс. Нажмите кнопку "Защитить" на панели инструментов вверху и раскройте подменю.
На экране появится диалоговое окно, в котором вам будет предложено установить пароль открытия и разрешения для PDF файла. Пароль открытия относится к коду безопасности, необходимому для открытия файла. С другой стороны, пароль разрешения используется для ограничения внутренней активности, такой как копирование, вставка и печать. В то время как открытый пароль является обязательным, пароль разрешения является необязательным.

Установите пароль открытия для защиты доступа к PDF файлу. Помните, что пароль должен состоять из комбинации символов, чтобы никто не смог быстро его угадать. Если вы хотите контролировать внутреннюю активность файла, то установите флажок напротив Разрешающий пароль и задайте для него надежный код безопасности. Вы можете изменить права доступа к файлам в зависимости от вашего выбора. Наконец, выберите уровень шифрования, чтобы определить прочность файла. Инструмент предлагает три уровня шифрования, включая 128-битный AES, 256-битный AES и 128-битный RC4.
После того как вы закончите изменения, нажмите кнопку "Сохранить" в конце, чтобы применить изменения. Теперь ваш PDF файл защищен.
Дополнительно Редактирование файла PDF
Теперь, когда ваш файл защищен паролем, пришло время внести дополнительные изменения, если это необходимо. Вы можете просто нажать кнопку "Правка" на панели инструментов, чтобы открыть подменю "Правка". Теперь вы можете добавлять в файл текст, изображения, ссылки и водяные знаки. При необходимости можно изменить фон, верхний и нижний колонтитулы.
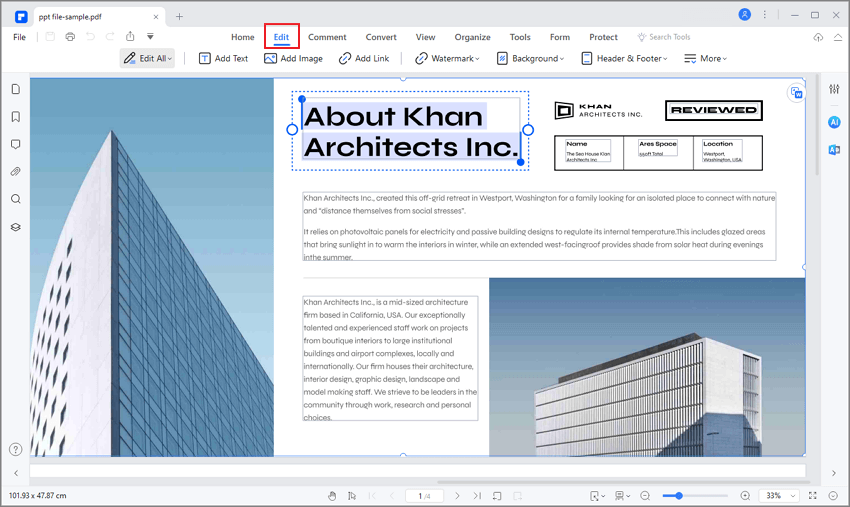
Как только вы закончите изменять файл, разверните меню Файл и нажмите Сохранить или Сохранить нас, чтобы применить изменения. Выберите конкретную папку для сохранения защищенного паролем файла, и все готово.

Часть 3: Как защитить паролем несколько PDF файлов одновременно?
Хотите узнать, как использовать Wondershare PDFelement для защиты паролем сразу нескольких PDF файлов? Не волнуйтесь, ведь мы готовы помочь. Самое лучшее в PDFelement - это функция пакетной обработки, которая позволяет выполнять аналогичные функции для нескольких документов одновременно, что экономит время и силы.
Если вы новичок и вам нужна помощь, чтобы понять, как использовать функциональность пакетного процесса, то вы попали по самой правильной ссылке. Здесь мы собрали пошаговое руководство по защите паролем нескольких файлов одновременно с помощью Wondershare PDFelement.

![]() Работает на основе ИИ
Работает на основе ИИ
Шаг 1Нажмите кнопку "Пакетная обработка"
Предполагая, что вы уже скачали и установили инструмент на рабочем столе, запустите PDFelement и найдите функцию "Пакетная обработка" на главной странице. Нажмите на него и двигайтесь дальше.
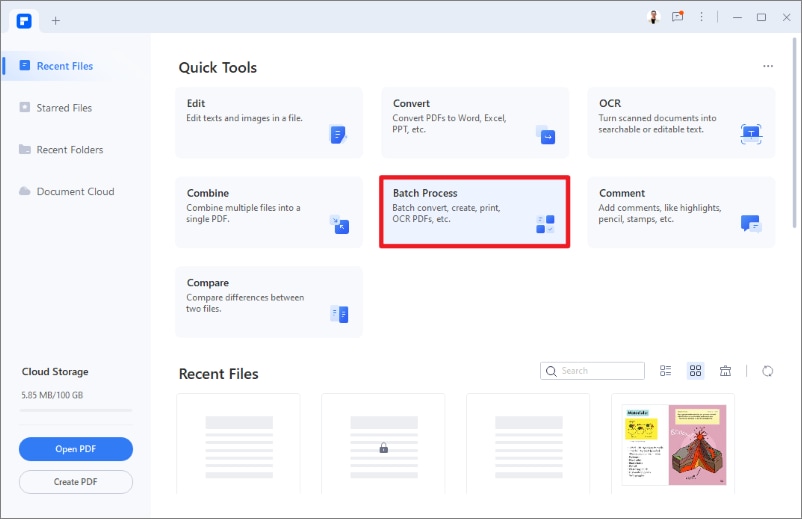
Шаг 2Начните процесс
На экране появится всплывающее окно с указанием функций, для которых доступна функция пакетной обработки. Прокрутите вниз и перейдите на вкладку "Безопасность".
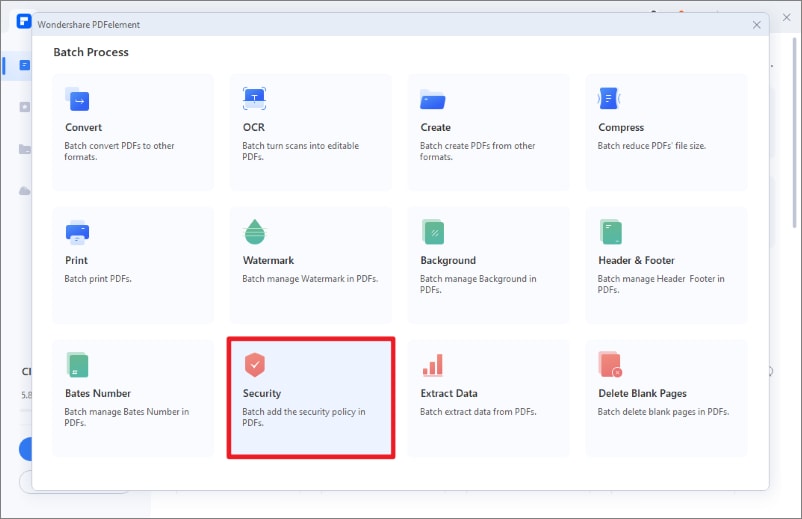
Настало время импортировать файлы PDF, которые вы хотите защитить. Выберите несколько файлов из окна браузера файлов и загрузите их в интерфейс. Кроме того, вы можете нажать кнопку "Добавить файл" вверху, чтобы импортировать файлы по одному. Не забудьте выбрать выходную папку, в которую вы хотите сохранить защищенные паролем файлы.
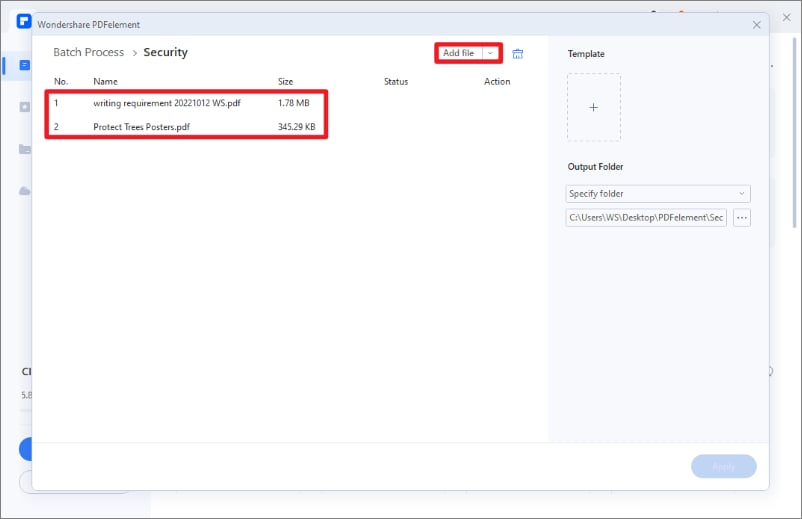
После завершения импорта PDF файлов пришло время установить пароль для завершения процесса. Для повышения безопасности файла вы можете установить либо только пароль Open, либо и Open, и Permission Password. Помните, что установка пароля Open является обязательной, а пароля Permission - необязательной. Установите надежный пароль, выберите уровень шифрования и дайте имя шаблону вывода. Подождите несколько секунд, пока инструмент зашифрует ваши файлы.
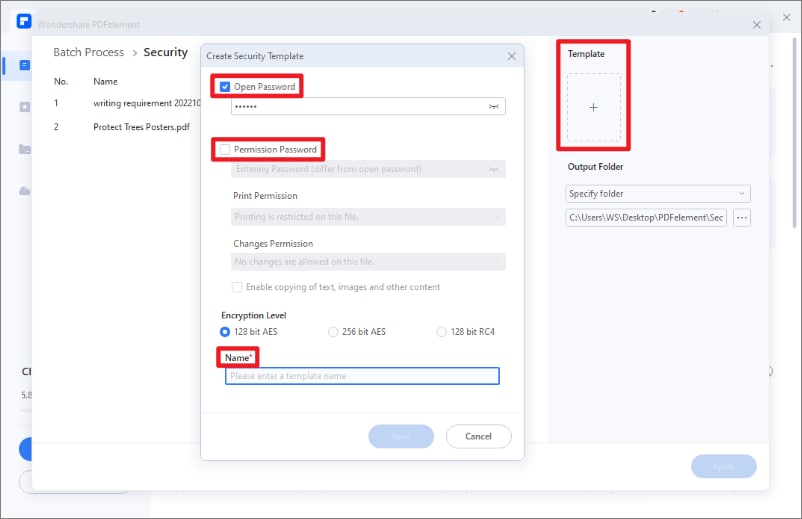
Как только это будет сделано, нажмите кнопку "Применить" в правом нижнем углу страницы, чтобы сохранить зашифрованный файл.
Выйдите из приложения и перейдите в определенную выходную папку, которую вы выбрали при шифровании файла, чтобы получить доступ к зашифрованной версии PDF.
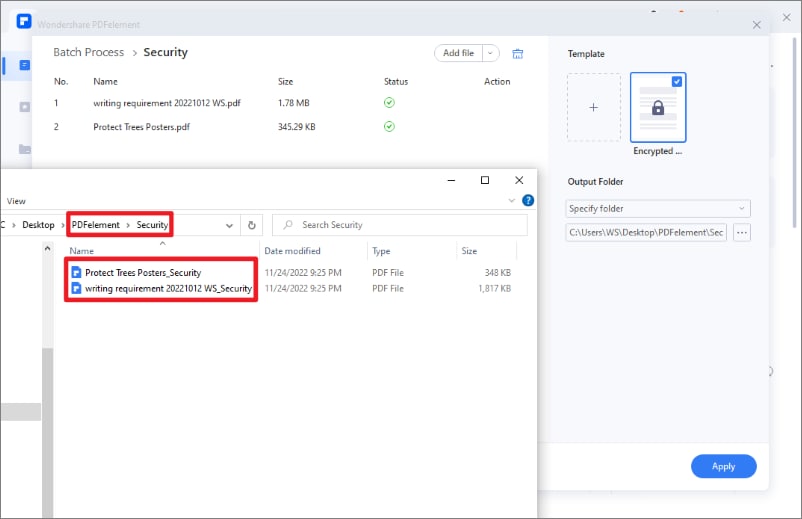

![]() Работает на основе ИИ
Работает на основе ИИ
Часть 4: Как защитить паролем PDF файл онлайн?
Теперь, когда вы знаете, как защитить паролем сразу несколько PDF файлов с помощью настольного приложения, что делать, если в определенный момент у вас нет системы? Есть ли другой инструмент, который шифрует несколько PDF файлов, сохраняя при этом их безопасность? Что ж, ответ - да. Вы можете просто обратиться к HiPDF и защитить свой PDF файл, не устанавливая приложение и не настраивая учетную запись.
HiPDF несомненно, является одним из ведущих онлайн-инструментов для простой и эффективной работы с файлами PDF. В нем имеется около 39 различных инструментов и решений для работы с изображениями в формате PDF. Помимо защиты файлов, этот инструмент выполняет другие функции, связанные с PDF, такие как объединение, копирование, разделение, редактирование, преобразование, поворот и другие.
Максимальная безопасность делает HiPDF достойным выбором по сравнению с другими онлайн-решениями для работы с PDF. Этот отмеченный наградами инструмент гарантирует безопасность вашего файла и удаляет все загруженные PDF файлы в течение 60 минут после обработки. Кроме того, это приложение на основе браузера, поэтому для его установки не требуется обновление программного обеспечения, электронная почта или другая личная информация. Просто откройте приложение в браузере, выберите инструмент и следуйте подсказкам на экране для завершения процесса.
Хотите узнать, как использовать функцию HiPDF Protect PDF для защиты паролем сразу нескольких PDF файлов? Вот краткая пошаговая инструкция, как это сделать. Внимательно следуйте инструкциям, чтобы избежать неприятностей при использовании инструмента.
Шаг 1 Зайдите в выбранный вами веб-браузер и перейдите на официальный URL адрес инструмента HiPDF. Нажмите, чтобы перейти на домашнюю страницу.
Шаг 2 Раскройте меню "Все инструменты" и выберите инструмент "Защитить PDF", чтобы начать процесс.
Шаг 3 Откроется новая страница, на которой нужно будет выбрать опцию "Выбрать файл", чтобы импортировать файлы PDF. Вы можете либо перейти в окно проводника файлов для добавления файла, либо использовать облачное хранилище для загрузки нужного документа.
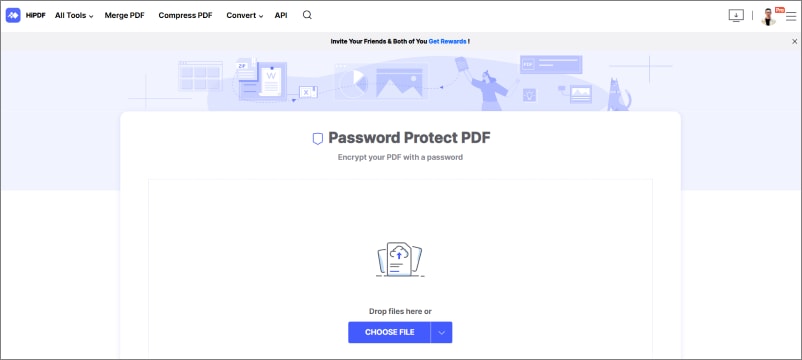
Шаг 4 Выберите несколько файлов PDF, которые вы хотите защитить, и подождите несколько секунд, пока инструмент импортирует их в интерфейс.
Шаг 5 После этого вам будет предложено ввести пароль для защиты файла. Для дополнительной безопасности всегда устанавливайте уникальный пароль, который трудно угадать.
Шаг 6 Наконец, нажмите кнопку "Зашифровать" внизу, и все готово. Затем вы можете загрузить зашифрованный файл в определенную папку и обеспечить сохранность данных.
Вот и все руководство о том, как защитить паролем сразу несколько файлов PDF. Теперь, когда вы знаете этот процесс, вы можете хранить свои важные документы в безопасности, не запоминая множество паролей. Использование PDFelement быстрое, простое и требует всего нескольких шагов для настройки. Кроме того, вы можете обратиться к онлайн-инструменту HiPDF, чтобы избавиться от необходимости загружать в систему отдельное приложение.


