Коллега присылает вам вложение с изображением вместе с PDF-документом, в котором просто написано: "Пожалуйста, вставьте изображение в PDF". Теперь вы в панике, потому что беспокоитесь о том, как вставить картинку в PDF-документ, как сделать это без ущерба для макета документа, и о других проблемах, с которыми вы можете столкнуться. Не волнуйтесь, эта статья покажет вам четкие шаги по вставке картинки в PDF-файл с помощью Wondershare PDFelement - Редактор PDF-файлов, мощного PDF-редактора с дружественным пользовательским интерфейсом.

![]() Работает на основе ИИ
Работает на основе ИИ
Способ 1: Как вставить изображение в PDF
Первый способ использует функцию Add Image в PDFelement для вставки изображения в PDF. Это простой трехэтапный процесс, который займет у вас меньше минуты. Давайте рассмотрим этот процесс подробнее:
Шаг 1: Откройте файл PDF
После загрузки и установки программы на компьютер нажмите кнопку "Открыть файл" на главной странице, чтобы импортировать документ в программу.

Шаг 2: Нажмите на значок "Добавить изображение" в меню "Правка"
Нажмите и перейдите на вкладку "Правка", под которой вы увидите значок "Добавить изображение". Во всплывающей подсказке при наведении курсора мыши на значок будет написано: "Вставить изображение в документ".

Шаг 3: Выберите и вставьте изображение в PDF
Выберите изображение, которое вы хотите вставить в PDF-файл, и нажмите кнопку "Открыть". В результате изображение будет вставлено в файл. Затем вы можете расположить его в нужном месте и изменить его размер в соответствии с содержимым.

Примечание: Не беспокойтесь о том, что это повлияет на макет, поскольку PDFelement автоматически отрегулирует макет так, чтобы изображение вписалось в выбранную позицию, не заставляя окружающее содержимое выглядеть странно или смешно.

![]() Работает на основе ИИ
Работает на основе ИИ
Способ 2: Как вставить картинку в PDF
Во втором методе используется несколько иной подход к действию "Вставить картинку в PDF". Это действие также выполняется из документа. Процесс заключается в следующем:
Шаг 1: Перейдите на вкладку "Правка"
При открытом документе перейдите на вкладку "Правка", а затем нажмите на значок "Правка" в правой части панели инструментов ленты.
Шаг 2: Выберите область для вставки изображения в PDF
Следующим шагом выберите место, куда вы хотите вставить изображение, и щелкните правой кнопкой мыши после выбора области. В контекстном меню выберите "Добавить изображение".
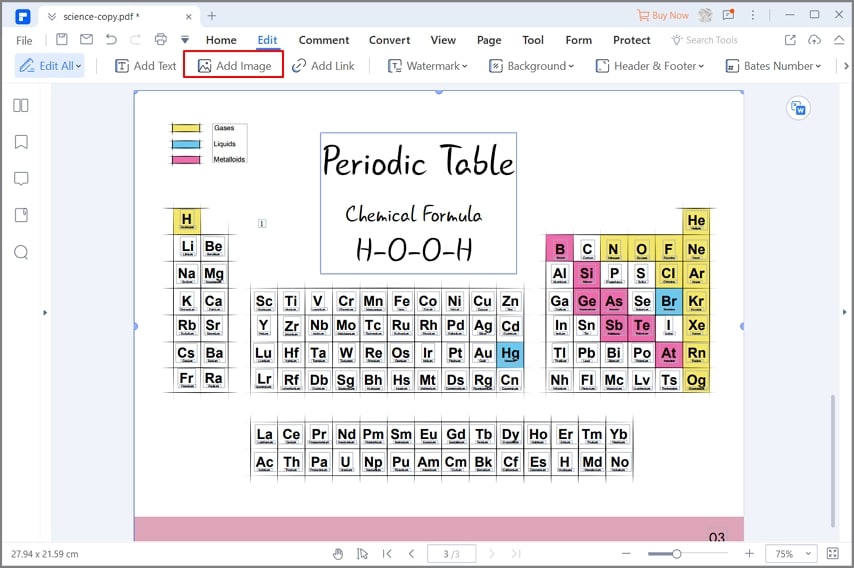
Шаг 3: Вставьте изображение в PDF
В заключение, выберите изображение в Проводнике и нажмите "Открыть", чтобы вставить картинку в выделенную область PDF.
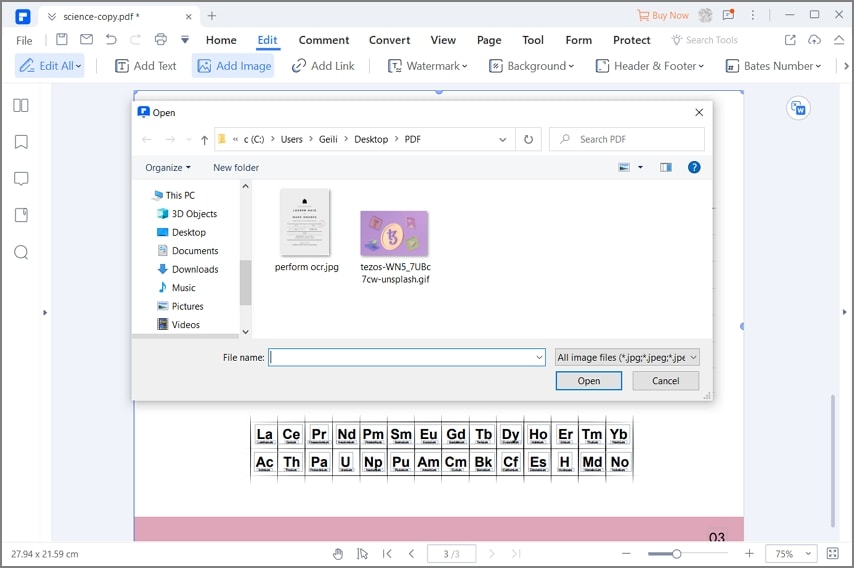
Оба эти метода позволяют удобно вставить картинку в PDF-документ в любое место. Вы также можете посмотреть это видео, чтобы узнать подробные шаги.
Как уже упоминалось, программа интуитивно выровняет изображение с окружающим контентом, так что оно будет выглядеть как профессиональная работа дизайнера. Это лишь одно из многочисленных преимуществ использования PDFelement. В следующем разделе мы расскажем о других полезных задачах по управлению PDF-файлами и документами, которые может выполнять эта универсальная PDF-утилита.
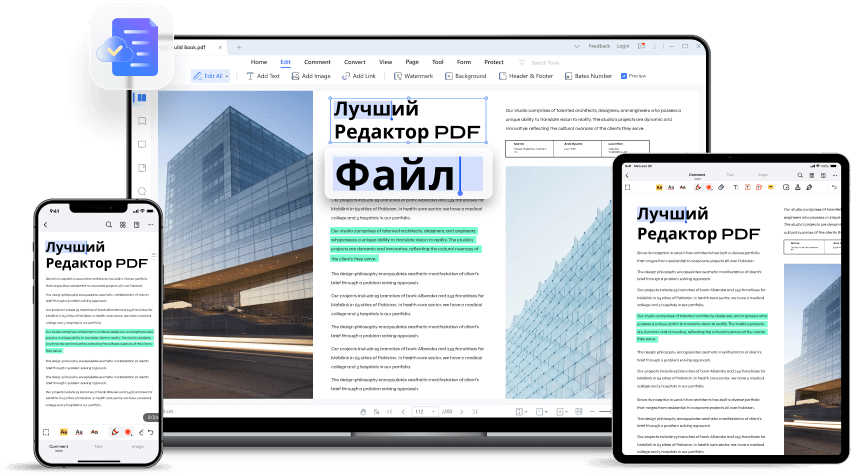

![]() Работает на основе ИИ
Работает на основе ИИ
Редактирование PDF - Полный контроль над содержимым PDF, включая текст, изображения, водяные знаки, пагинацию, встроенные видео- и аудиофайлы, комментарии, аннотации, гиперссылки и т.д. Работайте как профессионал с помощью этого гибкого и удобного инструмента для работы с PDF.
Создание PDF - преобразование более 300 форматов файлов в PDF без потери целостности и качества содержимого.
Преобразование PDF - конвертация из PDF в такие полезные форматы, как таблицы Excel, документы Word, HTML, текст, EPUB, JPG и т.д.
Аннотирование PDF - просмотр и комментирование в четкой и ясной манере с другими участниками совместной работы над документом.
Защита PDF - добавление паролей, ограничение прав доступа, редактирование конфиденциального содержимого и добавление водяных знаков для защиты авторских прав.
Заполнение и подписание PDF-форм - автоматическое распознавание полей формы и выделение полей формы помогут вам быстрее и проще заполнять формы. Подписывайте электронными подписями, имеющими юридическую силу.
Создание и преобразование форм - Создавайте формы из пустого PDF-файла или используйте шаблоны; преобразуйте формы Word в заполняемые PDF-файлы.
Распознавание текста или OCR - Извлечение текста из PDF-файлов на основе изображений и других графических файлов с помощью оптического распознавания символов на более чем 20 языках. Конвертируйте отсканированные документы в редактируемые PDF-файлы или редактируйте файлы непосредственно из отсканированных версий.
Пакетная обработка - расширенная пакетная обработка для шифрования, преобразования, OCR, извлечения данных и других задач. Станьте более продуктивным и эффективным.


