PDFelement- Мощный и простой PDF-редактор
Начните с самого простого способа управления PDF-файлами при помощи PDFelement!
Являясь одним из лучших онлайн-офисных инструментов для совместной работы, Google Doc набирает популярность во всем мире. Представьте, что вам и вашим коллегам необходимо отправить исследовательские проекты (в формате PDF) в один файл. Затем вы можете узнать, как вставить PDF в Google Doc или каков процесс загрузки PDF в Google Docs. Именно по этой причине мы подготовили эту статью. В статье были предложены наиболее часто задаваемые вопросы о вставке PDF-файлов в Google docs. Проверьте сейчас.

В этой статье
Как загрузить PDF-файл в Google Docs?
Когда вы используете Google Docs, вы, возможно, уже заметили, что в нем нет какой-либо прямой функции для этого. Но есть несколько обходных путей.
Вы можете вставить PDF-файл в Google Docs, чтобы преобразовать его в изображение.
Есть еще один способ загрузить PDF-файл в Google Docs. Вы можете вставить общедоступную ссылку с Google Диска. Вложение в формате PDF является простым и облегчит вам доступ к содержимому, на которое даны ссылки, когда вы захотите отправить кому-либо PDF-файл.
Как отредактировать PDF-файл в Google Docs?
Вы можете редактировать PDF-файл в Google Docs. Когда вы редактируете PDF-файл в Google Docs, вы редактируете PDF-файл, преобразованный в формате Google Doc.
Вы можете выполнить некоторые простые изменения, такие как тексты или изображения в PDF-файле. Однако, если вы хотите изменить макет PDF-файла или стиль PDF-файла несовместим.
Чтобы редактировать PDF-файлы в Google Docs, вам необходимо выполнить действия, приведенные ниже.

- Войдите в свою учетную запись Google Drive и загрузите PDF-файл, нажав на значок "Загрузить".
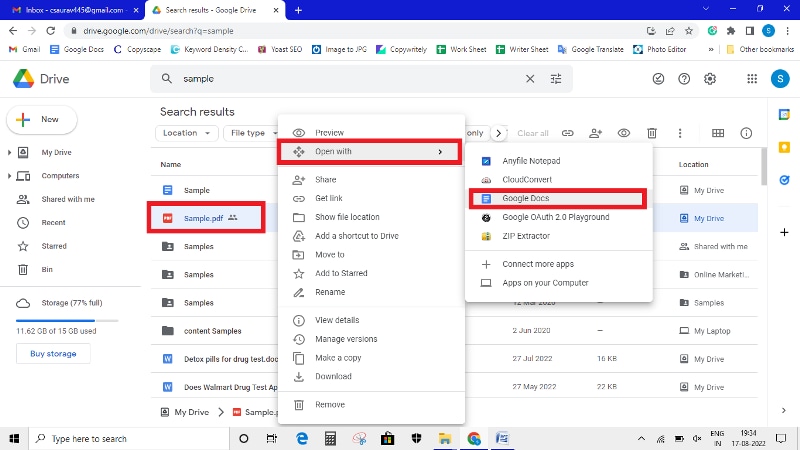
- Далее вам нужно нажать на загруженный вами PDF-файл и выбрать "Открыть с помощью", а затем выбрать "Google Docs".
- Как только вы откроете PDF-файл, вы сможете отредактировать изображение, текст или ссылку. После того, как вы закончите редактирование, вы можете просто нажать на "Файл", а затем нажать на "Загрузить", чтобы выбрать "PDF" и сохранить его как PDF-файл на рабочем столе.
Могу ли я вставить PDF в Google Doc?
Вы можете вставить PDF-файл в Google Docs. Это то, что вам придется сделать.
- Во-первых, вы должны загрузить PDF-файл на Google Диск. Нажмите на кнопку "Создать" на главной странице диска, а затем выберите опцию "Загрузка файла".
- Выберите файл, и он будет загружен.
Но убедитесь, что это общедоступно. Просто щелкните правой кнопкой мыши на загруженных файлах и выберите "Получить ссылку". Для этого вам необходимо скопировать ссылку и вставить ее в документ Google.
Далее вам нужно нажать на "Вставить" и выбрать "Ссылка". Если PDF-файл общедоступен по ссылке, пользователи будут перенаправлены на PDF-файл при нажатии на изображение.

Как вставить PDF-файл в Google Doc, используя общедоступную ссылку?
Если вы хотите узнать, как загрузить PDF-файл в Google Docs со ссылками, доступными для общего доступа, вам нужно будет выполнить действия, приведенные ниже. Для создания ссылки на локально сохраненный PDF-файл в автономном режиме и загрузки PDF-файла в учетную запись Google Drive, если он еще не находится в облаке.

- Найдите PDF-файл на Google Диске. Теперь вам нужно будет щелкнуть правой кнопкой мыши на файле и выбрать ссылку для получения опции.

- Вам будет предложено открыть диалоговое окно, в котором вы должны выбрать файл, которым хотите поделиться.

- Когда вы закончите выбирать настройку, позвольте подсказке обновиться и сохраните выбранный параметр. После того, как вы закончите, вы должны нажать на опцию "Скопировать ссылку".

- Вернитесь к документам в Google Doc, наведите курсор туда, где вы хотели бы сослаться на информацию в формате PDF, а затем щелкните правой кнопкой мыши и выберите "Вставить". Он вставит общую информацию из PDF-файла на Google Диск в качестве якорной ссылки.
Как импортировать PDF в Google Docs в формате изображения?
Когда вы делитесь файлами в Google Doc с группой людей, чтобы лучше отобразить содержимое, вы можете импортировать PDF в Google Docs в формате изображения. Чтобы сделать это, вам нужно будет выполнить шаги, приведенные ниже;

- Вы найдете множество онлайн-инструментов для преобразования PDF в JPG, откройте один инструмент и загрузите нужный PDF-файл.

- Как только процесс преобразования будет завершен, просто загрузите преобразованный файл изображения локально на свой рабочий стол.

- После этого откройте файл Google Docs. Теперь перейдите на страницу, к которой вы хотели бы прикрепить PDF-файл, нажмите "Вставить", затем "Изображение", а затем выберите "Загрузить с компьютера".

- Перейдите к компьютеру непосредственно из появившегося приглашения и найдите файл изображения, который вы преобразовали и загрузили. Выберите файл и нажмите на кнопку Открыть.
Он просто добавит PDF-файл в Google Doc.
Как сохранить файлы в формате PDF в Google Docs?
Документы Google стали основой всех цифровых рабочих пространств, поскольку они просты в использовании. Кроме того, Google Docs упростил загрузку и сохранение PDF-формата. Возможно, вам понадобится реальная копия PDF-файла, который вы создаете для своих бумажных или цифровых записей или для отправки кому-либо по почте. В таких случаях вам придется выполнить приведенные ниже действия, чтобы сохранить PDF-файл в Google Docs.

- Чтобы начать, вам необходимо войти в Google Docs и открыть документ или создать новый.

- Теперь, чтобы сохранить в формате PDF и поделиться им, вам нужно будет нажать на "Файл", а затем нажать на "Загрузить", чтобы выбрать PDF из списка.
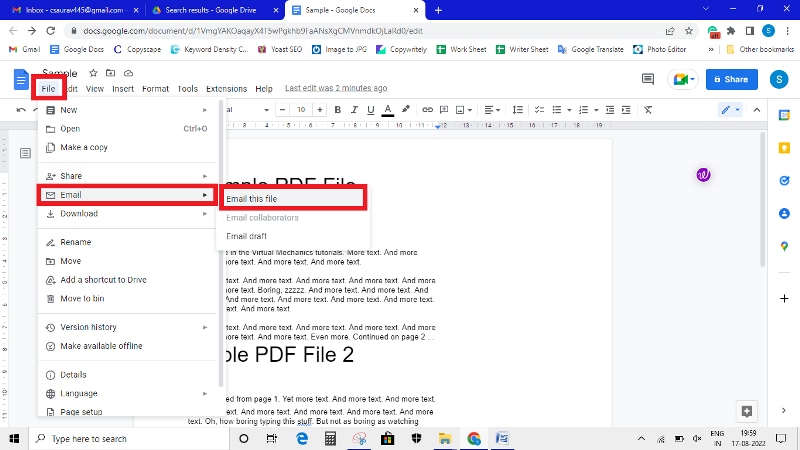
- Если вы хотите отправить электронное письмо, просто нажмите на "Файл", а затем "Электронная почта", чтобы выбрать "Отправить этот файл по электронной почте". Выберите PDF из выпадающего списка, указанного в нижней части окна. Получите доступ к PDF-файлу, сохраненному на ноутбуке. Вы можете поделиться им по электронной почте, поскольку оно у вас есть в формате PDF.
Существует ли какой-либо мощный альтернативный PDF-инструмент для Google Docs
Да, вы можете использоватьWondershare PDFelement - Редактор PDF-файлов. Это универсальное решение для всех ваших потребностей в формате PDF. PDFelement был разработан для того, чтобы облегчить вам работу. Он поставляется с множеством опций редактирования.

![]() Работает на основе ИИ
Работает на основе ИИ
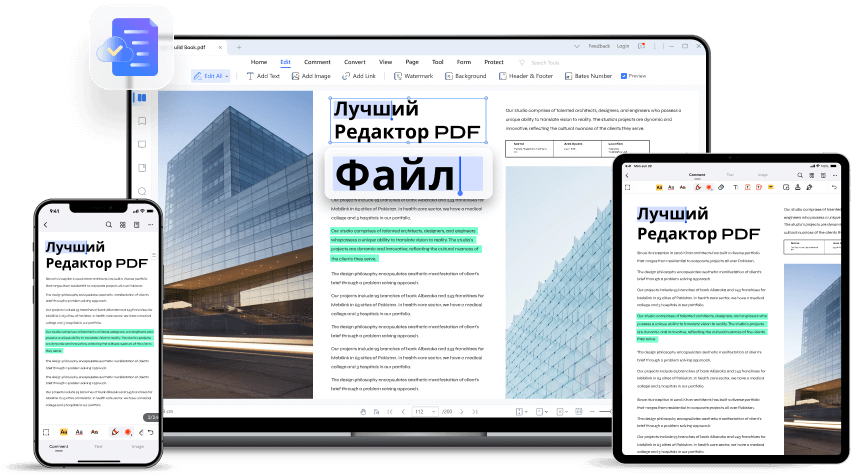
PDFelement позволяет эффективно и легко редактировать PDF-файлы, включая изображения и тексты. Вы можете просто выбрать любой раздел текста или просто удалить его полностью. Это также позволяет вам изменять цвет и шрифты.

В отличие от Google Docs, документы, которые вы добавляете в PDFelements, никоим образом не будут изменены. PDFelement эффективно описывает процедуру редактирования PDF-файлов.
PDFelement может облегчить вам жизнь, помогая редактировать PDF-файлы наилучшим из возможных способов. Посмотрите видео, приведенное ниже, чтобы узнать больше.
Вот некоторые из лучших функций, которыми вы можете наслаждаться при использовании PDFelement.
- Платформа предоставляет пользователям возможность редактировать так же, как и любое программное обеспечение для обработки текстов.
- С помощью этого инструмента вы сможете выполнять пакетную обработку на всех платформах.
- Это позволит вам конвертировать документы в любой основной формат файла, который облегчает обмен ими.
- Инструмент оснащен технологией распознавания текста, которая позволяет вам с полной легкостью преобразовывать изображения в текст.
- Вы можете защитить PDF-файлы с помощью редактирования информации, паролей и цифровых подписей.
Однако вам придется загрузить инструмент, чтобы использовать его. Несколько пользователей не смогут редактировать PDF-документ одновременно, в отличие от Google Docs, который предоставляет такие функции.
PDFelement - это лучший способ редактирования PDF-документа, поскольку он прост в использовании и имеет интегрированный интерфейс. Этот инструмент является идеальным вариантом для редактирования PDF-файла на рабочем столе. Используя все необходимые элементы, PDFelement может решить все ваши проблемы с PDF.
Весь процесс редактирования PDF с помощью PDFelement занимает всего несколько минут. Это дает вам возможность вносить изменения по своему усмотрению. Если в PDF-файле есть какое-либо изображение, вы можете удалить, изменить порядок или размер их с помощью PDFelement. Инструменты могут быть загружены всего за несколько минут. Установив его на свой рабочий стол или ноутбук, вы сможете использовать его для редактирования, даже не прибегая к Интернету.


