"Мне нужно вставить изображение в PDF-файл. Есть ли в каком-нибудь из ваших продуктов такой функционал?" Да, в PDFelement есть функция, позволяющая вставлять изображения в PDF-файл. Возможно, у вас есть иллюстрации с изображением, которое вы хотите добавить в документ, и лучший способ сделать это - искать Wondershare PDFelement - Редактор PDF-файлов. В этой статье мы покажем вам два способа, как вставить изображение в PDF.

![]() Работает на основе ИИ
Работает на основе ИИ
Способ 1: Как вставить изображение в PDF с помощью опции вставки
Первый способ вставки изображения в PDF предполагает использование опции вставки в программе. После этого вы сможете расположить изображение в документе и сохранить его. Поэтому, прежде чем приступить к рассмотрению описанных ниже шагов, убедитесь, что вы скачали программу и установили ее на свой компьютер. Теперь следуйте пошаговому руководству о том, как вставить изображение в PDF с помощью PDFelement. Шаги включают:
Шаг 1. Откройте PDF
После открытия программы на компьютере перейдите в левый нижний угол и нажмите кнопку "Открыть файлы". Появится открытое окно, в котором вы сможете просмотреть PDF-файл, что позволит вам загрузить PDF-файл для вставки изображения. Просмотрите файл PDF, нажмите на нужный файл, а затем нажмите "Открыть", чтобы добавить PDF в программу.

Шаг 2. Нажмите на значок изображения
После этого перейдите в меню "Правка" и нажмите на значок изображения с надписью "Добавить изображение". Этим вы активируете опцию вставки изображения в PDF.

Шаг 3. Выберите и вставьте изображение в PDF
Следующим шагом появится всплывающее окно с изображениями. Вы можете щелкнуть по пути, где есть изображения, а затем выбрать подходящее изображение. После этого нажмите на кнопку "Открыть", и вы сможете вставить изображение в PDF-файл. Внутри PDF-файла вы можете перетаскивать его в любое целевое место, копировать, вырезать, вставлять и удалять.

Вы можете выполнить описанные выше действия, чтобы добавить несколько изображений в PDF-файл по своему усмотрению.

![]() Работает на основе ИИ
Работает на основе ИИ
Способ 2: Как вставить изображение в PDF
Второй способ, как вставить изображение в PDF, использует опцию правой кнопки мыши в режиме редактирования. Режим редактирования PDFelement позволяет редактировать не только изображения, тексты, но и ссылки. Учитывая вышесказанное, здесь представлено пошаговое руководство о том, как вставить изображение в PDF-файл.
Шаг 1. Войдите в режим редактирования
Откройте установленный PDFelement и загрузите свой PDF-файл, нажав на кнопку "Открыть файлы". Также вы можете перетащить PDF-файл в программу. После этого нажмите на "Редактировать" и нажмите на кнопку "Режим редактирования".

Шаг 2. Щелкните правой кнопкой мыши, чтобы вставить изображение
Наведите курсор на текстовое поле, в которое вы хотите добавить изображение. Теперь щелкните правой кнопкой мыши на этом текстовом поле, появится выпадающее меню. В меню выберите пункт "Добавить изображение".
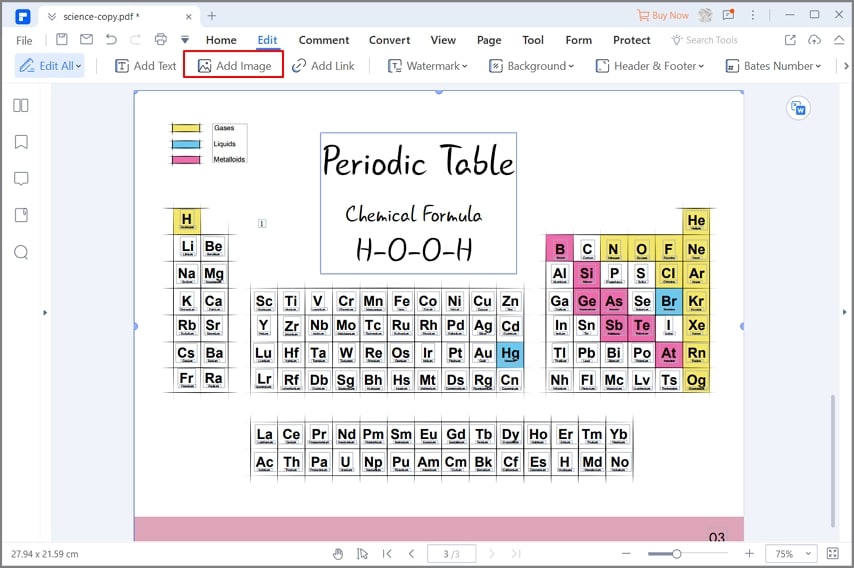
Шаг 3. Выберите и вставьте изображение в PDF
Следующим шагом вы сможете загрузить изображение в PDF-файл. Щелкните на изображении с нужной папкой и нажмите на кнопку "Открыть". Изображение будет успешно добавлено в PDF. При желании вы можете изменить изображение. В противном случае продолжите работу и сохраните документ.
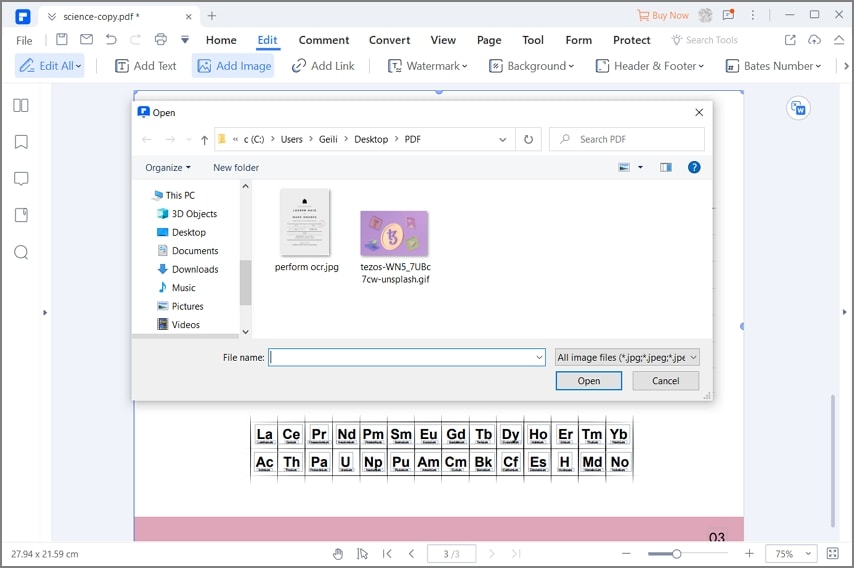

![]() Работает на основе ИИ
Работает на основе ИИ
Что такое PDFelement? Получив решение о том, как вставить изображение в PDF и изменить его, вы можете задаться вопросом, что это за программа. Ну, PDFelement - это PDF утилита, которая является продуктом компании Wondershare Technologies. Эта интуитивно понятная программа хорошо разработана, чтобы удовлетворить все ваши PDF функциональности, такие как просмотр PDF, редактирование, создание и преобразование PDF. Теперь, чтобы лучше понять программу, лучше всего рассмотреть ее основные функции.

1. В редакторе PDF есть режим редактирования, состоящий из двух режимов редактирования, а именно: режим строк и режим абзацев.
2. Позволяет оптимизировать PDF файл до нужного размера без потери качества.
3. Преобразование PDF в редактируемые форматы, такие как DOCX, XLS, PPT, RTF, BMP, PNG, eBooks и HTML, сохраняя при этом его макет.
4. Интегрирована с шаблонами PDF, что позволяет легко создавать PDF-файлы.
5. Создает PDF-формы в один клик, редактирует PDF-формы, а также позволяет извлекать данные из PDF-форм.
6. Возможность превращения поддерживаемых файлов, снимков экрана и окон в PDF-файлы.
7. Обмен PDF-файлами через электронную почту, Dropbox и Google Drive.
8. Аннотирование PDF-файлов с помощью этого документа очень просто, поскольку можно использовать текстовые пометки, штампы, рисунки и фигуры.
9. Позволяет изменять страницы PDF, нумеруя, маркируя, заменяя, удаляя, реорганизуя или вставляя новые.
10. Защита файлов PDF с помощью паролей, разрешений и электронных подписей.

![]() Работает на основе ИИ
Работает на основе ИИ


