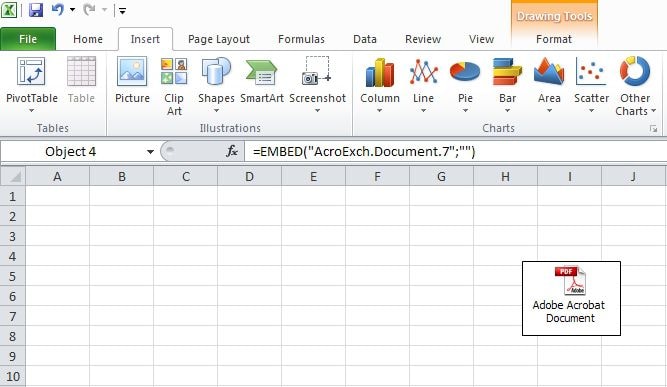Вы можете импортировать PDF в Excel по разным причинам. Например, в документе PDF может быть таблица, которую необходимо преобразовать в макет электронной таблицы. Вам также может понадобиться отредактировать содержимое таблицы, что требует другого процесса. Какой бы ни была причина импорта PDF в Excel, вы должны понимать, что существует несколько способов сделать это. Сегодня мы покажем вам универсальный PDF-редактор — Wondershare PDFelement - Редактор PDF-файлов, который может не только извлекать и импортировать данные из PDF в Excel, но и конвертировать файлы PDF в формат Excel. Шаги показаны так, что вы можете выполнить их и выполнить импорт за считанные минуты.
Часть 1. Импорт данных из PDF в Excel
Первый способ позволяет извлечь данные таблицы из файла PDF и импортировать их на лист Excel. Используя инструмент извлечения данных формы в PDFelement, вы можете указать, какие данные необходимо извлечь. Это дает вам слабо отформатированную таблицу Excel, которую вы можете затем немного подчистить, чтобы она выглядела хорошо и правильно выровняла ее. Шаги следующие:

![]() Работает на основе ИИ
Работает на основе ИИ
Шаг 1. Откройте файл PDF
Вы можете перетащить PDF-файл прямо в программу или воспользоваться функцией "Открыть файлы" в главном интерфейсе.

Шаг 2. Импорт данных из PDF в Excel
Затем нажмите "Форма" > Вкладка "Дополнительно" на панели инструментов, а затем выберите "Извлечь данные" в раскрывающемся меню. Теперь появится окно Режим извлечения, и вам нужно выбрать Извлечь данные из поля формы в PDF. После выбора нажмите кнопку "Применить". Затем появится окно Сохранить как, позволяющее выбрать папку для сохранения CSV-файла.
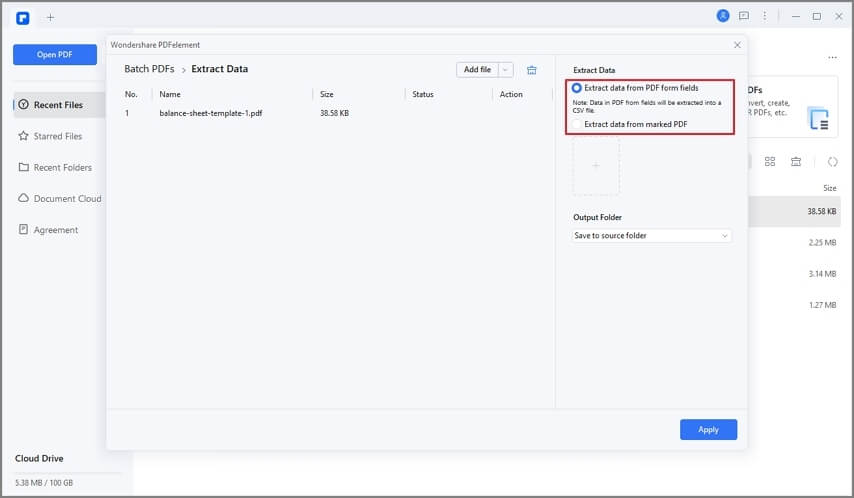
Шаг 3. Откройте файл Excel
После нажатия кнопки "Сохранить" извлеченные данные будут сохранены в виде файла .csv в вашей локальной папке. После извлечения файл автоматически появится в папке, и вы сможете открыть его для проверки содержимого.

Как указано, этот процесс предназначен для извлечения данных из формы, но вы определенно можете использовать его в качестве обходного пути для импорта данных PDF в Excel. Однако рекомендуется преобразовать весь PDF-файл в электронную таблицу Excel. Когда это делается таким образом, формат данных и макет будут сохранены как в оригинале, что означает, что после этого не потребуется много очистки, если она потребуется. Это одна из сильных сторон механизма преобразования файлов PDFelement. Итак, как мы выполняем этот процесс? Давайте рассмотрим следующий способ.

![]() Работает на основе ИИ
Работает на основе ИИ
Совет: импортируйте PDF в Excel с помощью конвертера PDF в Excel
Поскольку первоначальный макет вашей таблицы сохраняется, это явно лучший способ импортировать таблицу PDF в Excel. Процесс полностью автоматизирован и может быть выполнен одним щелчком мыши, как вы можете видеть ниже:
Шаг 1. Добавьте файлы
В главном окне PDFelement выберите "Преобразовать PDF" в качестве параметра обработки. Перейдите к файлу PDF в проводнике и нажмите "Открыть", чтобы импортировать файл.

Шаг 2. Установите Excel в качестве выходного формата
Затем выберите выходную папку, а затем выберите "Файлы Excel" или "Файлы Excel 97-2003" в качестве предпочтительного формата в окне "Сохранить как", как показано на снимке экрана ниже.

Шаг 3. Откройте и импортируйте PDF в Excel
Когда вы нажмете кнопку "Сохранить", файл будет преобразован в электронную таблицу Excel. После преобразования вы можете напрямую нажать кнопку "Открыть", чтобы открыть файл и отредактировать его в MS Excel. Вы заметите, что целостность данных сохранена, и у вас не возникнет серьезных проблем с компоновкой, выравниванием и т. д.


![]() Работает на основе ИИ
Работает на основе ИИ
Wondershare PDFelement - Редактор PDF-файлов это отличный инструмент для импорта PDF в Excel, но это гораздо больше. Вот лишь некоторые из других утилит, которые включены. Он предлагает широкий спектр функций, от создания PDF до редактирования PDF, аннотаций, преобразования файлов (как мы только что видели), защиты PDF, заполнения форм и электронной подписи, комплексного управления формами и расширенных инструментов, таких как OCR и пакетная обработка. процессы. Беглый взгляд на основные функции покажет широту и глубину его возможностей управления документами.
Создание, редактирование и аннотации
Преобразование в PDF и обратно
Заполнение, преобразование и извлечение форм и данных форм
Защита PDF-файлов и добавление цифровых подписей
Оптимизация размера PDF и систематизация страниц и файлов
Распознавание символов более чем на 25 языках (Pro)
Несколько пакетных процессов, таких как извлечение данных, распознавание текста, объединение PDF и т. д. (Pro)
Часть 2. Импорт таблицы из PDF в Excel через Office 365
Пользователи Office 365/Microsoft 365 могут импортировать данные из PDF в Excel. Вот как это работает.
Шаг 1. Перейдите на вкладку "Данные" и нажмите "Получить данные" > Из файла > Из PDF.
Шаг 2. Выберите файл PDF, который хотите импортировать в Excel, и нажмите "Импорт".
Шаг 3. Все таблицы и страницы в файле PDF будут открыты в окне Power Query Navigator. Выберите таблицу или страницу, которую вы хотите импортировать, и нажмите кнопку "Загрузить", чтобы импортировать таблицу PDF на лист Excel.
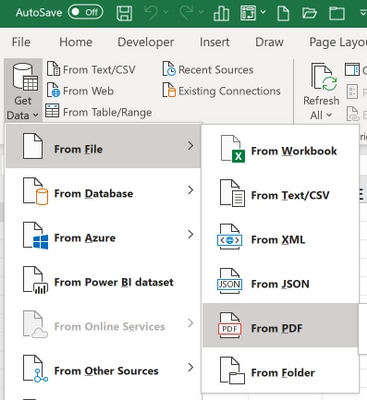
Часть 3. Импорт файла PDF в Excel
Если вы хотите импортировать PDF-файл в Excel, отображаемый в виде значка или изображения, вам не нужно программное обеспечение PDF, но вы можете сделать это с помощью самой Microsoft. Выполните следующие действия:
Шаг 1. Нажмите "Вставить", а затем "Текст" > Кнопка "Объект".

Шаг 2. Во всплывающем окне выберите "Создать новый", а затем "Документ Adobe Acrobat". Если вы установите флажок "Отображать как значок", документ PDF будет отображаться в виде значка. Если вы не отметите его, документ PDF будет импортирован в Excel как изображение. Вы можете выбрать в зависимости от ваших потребностей.

Шаг 3. Наконец, нажмите "ОК", и вы увидите эффекты. Вот как вы импортируете PDF в Excel с помощью самого Excel.