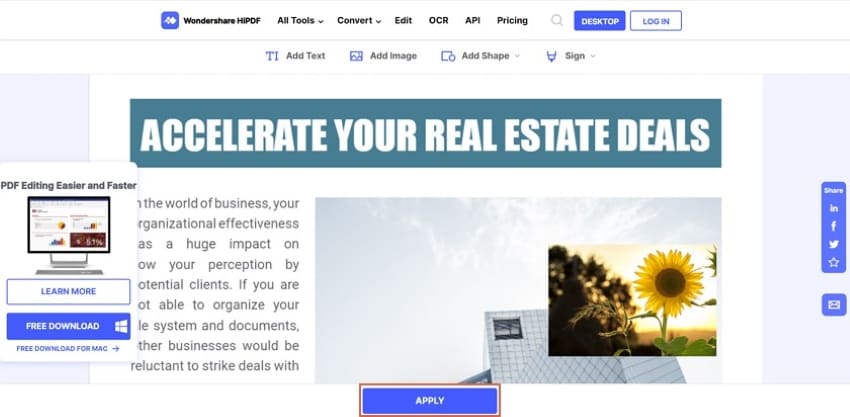Какой самый простой способ прикрепить фотографию к PDF?
Если вы хотите предоставить читателям наглядное объяснение, прикрепление фотографии к PDF-файлу необходимо. Кроме того, прикрепление фотографий к PDF делает документ привлекательным и интересным для читателей. Возможно, вы уже сталкивались с различными способами прикрепления фотографий к PDF-файлам, но они вас не устраивают. Поэтому в этой статье мы расскажем вам, как прикрепить фотографию в PDF-файл, используя Wondershare PDFelement - Редактор PDF-файлов.

![]() Работает на основе ИИ
Работает на основе ИИ
Часть 1: Два способа прикрепить изображение к PDF
PDFelement - это программа для работы с PDF-файлами, включая модификацию изображений и объектов в файле. Модификация, о которой мы говорим, - это возможность прикреплять изображения, удалять изображения, заменять изображения или извлекать их. Для начала работы мы рекомендуем вам бесплатно скачать PDFelement, нажав на следующую синюю кнопку. После этого установите его и запустите программу.
Способ 1. Прикрепить фотографию из верхнего меню
Шаг 1. Нажмите "Добавить вложение"
Открыв программу, вам нужно загрузить в нее файл PDF. Нажмите на "Открыть файл", выберите подходящий PDF-файл, а затем откройте его с помощью программы. Теперь, когда файл появится в программе, нажмите на кнопку "Комментарий", а затем нажмите на опцию "Добавить вложение". Эта опция находится в крайнем правом углу панели форматирования.

Шаг 2. Выберите фотографию для вложения в PDF
Следующее окно позволит вам просмотреть существующие фотографии на вашем компьютере. Здесь вы можете просмотреть фотографии и выбрать подходящую, которую вы хотите прикрепить к PDF-файлу, нажав на кнопку "Открыть".

Шаг 3. Успешно вложите фотографии в PDF
После этого на экране появится значок вложения, похожий на булавку. Нажмите на кнопку "Вложение" на левой панели экрана, чтобы успешно прикрепить фотографию.

![]() Работает на основе ИИ
Работает на основе ИИ
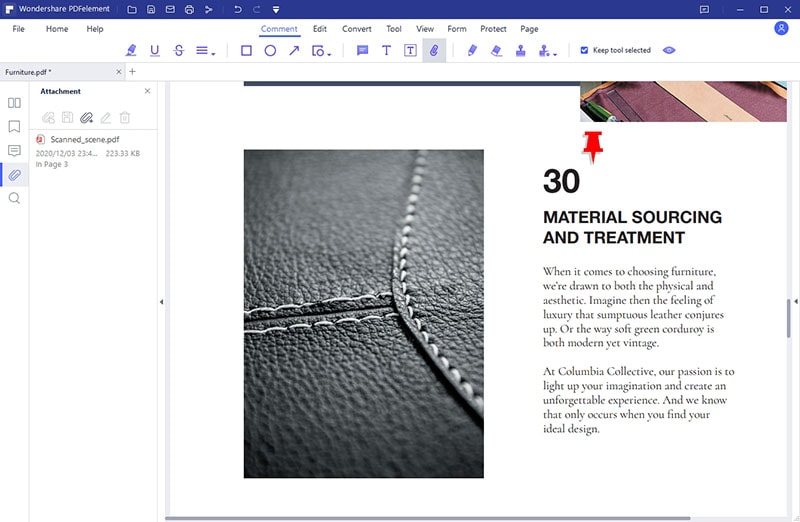
Шаг 4. Откройте вложение (необязательно)
Здесь вы можете открыть вложение, которое вы только что сделали. Для этого на левой панели вложения щелкните правой кнопкой мыши по вложению и выберите опцию "Открыть вложение".
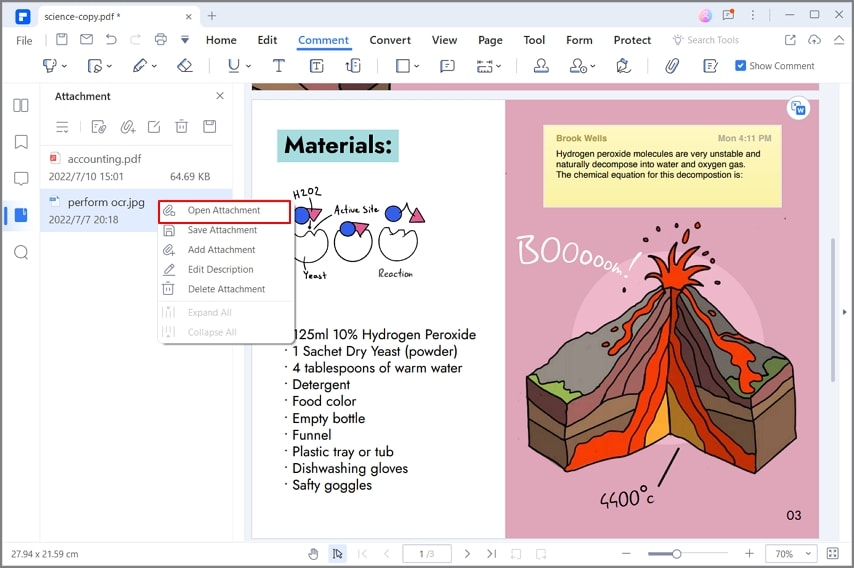
Шаг 5. Отредактируйте свойства вложения (необязательно)
Еще одна вещь, которую вы можете сделать с прикрепленной фотографией, - это отредактировать свойства вложения. Снова щелкните правой кнопкой мыши на прикрепленном изображении и выберите "Свойства" из выпадающего меню. В свойствах можно изменить автора, тему и описание. В меню "Внешний вид" можно изменить непрозрачность, размер и цвет.
После завершения работы закройте свойства и сохраните изменения.

![]() Работает на основе ИИ
Работает на основе ИИ

Способ 2: Прикрепление изображения к PDF из панели вложений
PDFelement предлагает различные методы для решения одной задачи. Инструмент максимально учитывает эффективность работы пользователя, предоставляя различные направления, которые приводят к одному результату. Так обстоит дело с прикреплением изображений к PDF-документам. Чтобы прикрепить фото в PDF с помощью PDFelement, пользователи могут воспользоваться панелью прикрепления, как показано ниже.
Шаг 1. Зайдите на панель вложений
Открыв документ, откройте "Панель вложений", расположенную в левой части экрана.
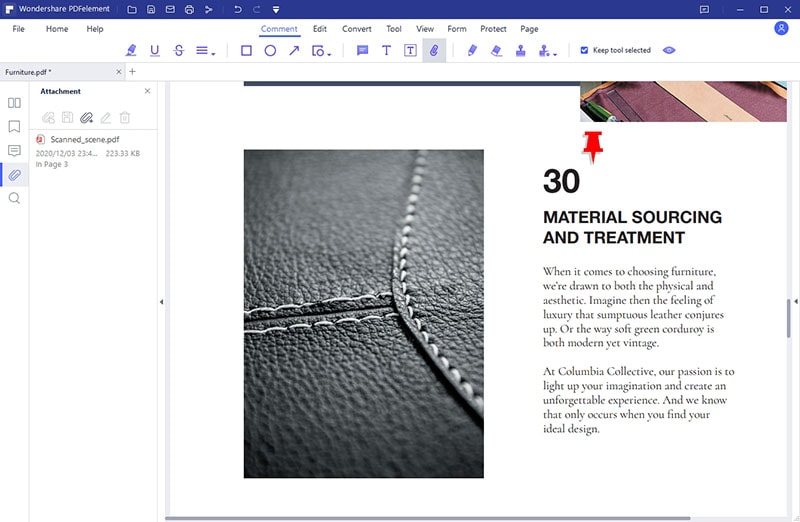
Шаг 2. Прикрепите фотографию и сохраните
Нажмите на кнопку "Добавить вложение" и добавьте изображение в документ. После этого откройте меню "Файл" и сохраните изменения в документе.

Просто! Вот как прикрепить картинку в PDF.

![]() Работает на основе ИИ
Работает на основе ИИ
Часть 2: Как вставить изображение в PDF напрямую
PDFelement - это очень эффективный инструмент, который может помочь пользователям прикрепить изображение к PDF. Когда дело доходит до вставки изображения в PDF-документы, пользователи могут следовать простым шагам через PDFelement, которые объясняются следующим образом.
Шаг 1. Откройте PDF-документ
Запустите PDFelement на своем устройстве и нажмите кнопку "Открыть файлы", чтобы импортировать PDF-документ, требующий редактирования.

Шаг 2. Добавьте изображение
В верхней части меню откройте вкладку "Правка" и выберите "Добавить изображение", чтобы напрямую импортировать изображение в PDF.

![]() Работает на основе ИИ
Работает на основе ИИ

Шаг 3. Сохраните файл
После добавления изображения нажмите на "Файл" и выберите опцию "Сохранить", чтобы сохранить изменения.

Как вы видели, PDFelement упрощает процесс вложения фотографий в PDF-файл. Процесс прост и понятен. Более того, он позволяет изменять свойства прикрепленных фотографий. Кроме того, программа представляет собой интуитивно понятное программное обеспечение, которое работает с PDF-файлами, позволяя комментировать, организовывать, создавать и конвертировать PDF-страницы. Это продукт компании Wondershare, который оказался очень полезным и эффективным для обработчиков PDF благодаря своим великолепным функциям.

Некоторые из его функций приведены ниже:
1. Это средство просмотра PDF-файлов, позволяющее прокручивать, перемещаться и использовать панель навигации.
2. Позволяет добавлять в PDF-файлы пометки, комментарии, рисунки, штампы и фигуры.
3. Простое создание PDF-файлов из существующих файлов, таких как Word, PPT, Excel, электронные книги, изображения, снимки экрана и окна.
4. Содержит несколько шаблонов PDF.
5. Позволяет защищать и персонализировать PDF-файлы с помощью цифровых подписей, добавлять разрешения, редактировать и добавлять водяные знаки.
6. Поддерживает несколько форматов преобразования выходных данных, таких как электронные книги, HTML, RTF, Excel, изображения, Word и PPT.
7. Поддерживает создание форм одним щелчком мыши и преобразование нередактируемых форм в редактируемый формат.
8. Предлагает простой способ редактирования PDF-форм и извлечения данных из PDF-форм.
9. Вы также можете выполнять несколько пакетных процессов извлечения данных, преобразования PDF, загрузки PDF, нанесения водяных знаков, OCR и защиты PDF-файлов.
10. Функция редактирования позволяет вам также редактировать тексты и изображения.Вы можете редактировать с помощью режима строк или абзацев.
11. С помощью этой программы вы можете изменять страницы.Она позволяет удалять, извлекать, вставлять новые страницы, переставлять и заменять страницы.
12. С помощью этой программы вы можете обмениваться PDF-файлами через вложения электронной почты, Evernote и отправлять их в облачное хранилище.
13. У программы есть бесплатная пробная версия, которую можно протестировать, хотя она имеет ряд ограничений.
14. Позволяет изменять фон PDF, добавлять бейты, нумерацию, заголовки и колонтитулы.

![]() Работает на основе ИИ
Работает на основе ИИ
Часть 3: Как вставить фотографию в PDF онлайн
Пользователи также могут выбрать онлайн-решение для вставки изображения в PDF. HiPDF позиционирует себя как профессиональный инструмент для простой вставки изображения в документ PDF. При поиске подходящего онлайн варианта, вы можете ознакомиться со следующими шагами, чтобы понять, как прикрепить фото в PDF с помощью онлайн решения.
Шаг 1: Откройте браузер и зайдите на официальный сайт HiPDF. Войдите в инструмент редактирования PDF и нажмите "Выбрать файл", чтобы загрузить PDF-документ.

Шаг 2: После загрузки перейдите к опции "Добавить изображение", чтобы импортировать изображение в PDF-документ.
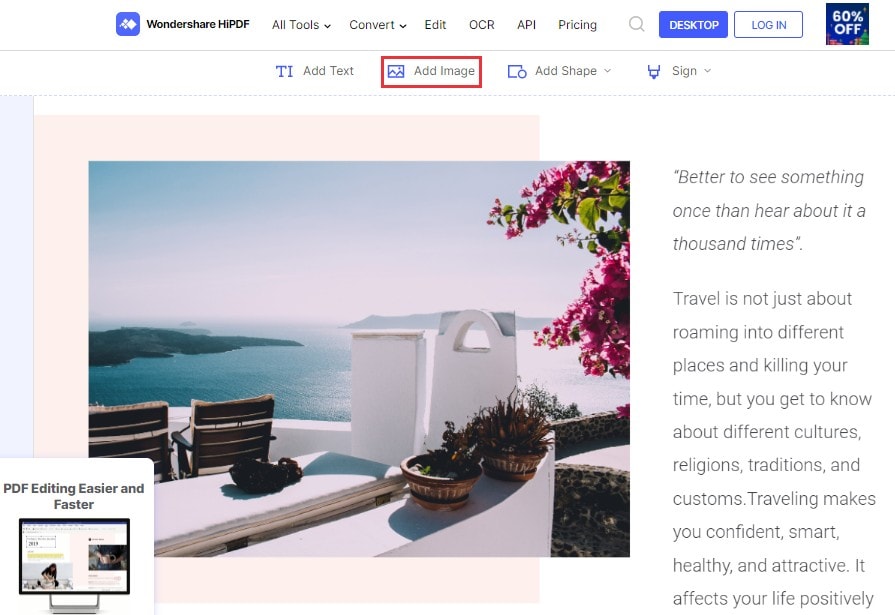
Шаг 3: После добавления изображения и соответствующей корректировки нажмите "Применить", чтобы сохранить отредактированный документ.