Начните с самого простого способа управления PDF-файлами с помощью PDFelement!
Если вы занимаетесь чтением или письмом, вы, должно быть, задавались вопросом как заставить Google docs читать вам в любой момент? С момента своего запуска в 2006 году Google docs является ведущим онлайн-редактором текстов от технического гиганта и предлагает простые в использовании функции. Однако многие пользователи ищут в Google docs прямой ярлык или инструмент для упрощения преобразования текста в речь. Тем не менее, без четкого значка или ярлыка, существует ли он вообще?
Вы будете удивлены, насколько легко заставить Google docs читать для вас. Следовательно, независимо от того, хотите ли вы дать отдых глазам после утомительного дня, но все еще хотите просмотреть статью или хотите взглянуть на нее с другой точки зрения, Google docs может сделать это за вас. Кроме того, функция преобразования текста в речь в Google docs позволяет легко выявлять ошибки и вносить необходимые исправления.
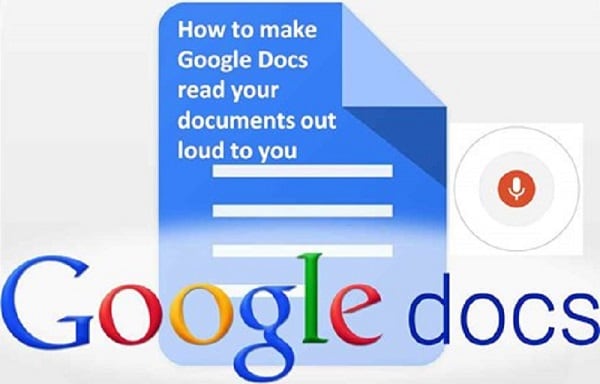
Но вот в чем фишка: вы можете заставить Google docs читать вам с помощью различных, но простых шагов. Сначала мы рассмотрим основы этой функции преобразования текста в речь, а затем различные методы, включая ChromeVox в Google Chrome, NVDA, дисплей Брайля и т.д. Но, сначала, о функции Google docs "Читать вам".
В этой статье
Часть 1. Что такое Google Docs "Почитать вам"? Может ли Google Docs прочитать мне
Функция "Почитать вам" в Google docs позволяет пользователям использовать функцию преобразования текста в речь. Следовательно, он излагает полное содержание документа вслух, чтобы облегчить чтение или запись. Функция "Почитать вам" в Google docs также называется "Программа чтения с экрана" и является высокоточной функцией, доступной пользователям Google Workplace.
Возможно, вам интересно, почему вы должны заставлять Google docs читать вам? Это может быть связано с несколькими причинами, включая свежий взгляд на контент, который необходим профессиональным писателям. Кроме того, эта функция поставляется со встроенной аппаратной поддержкой тактильного шрифта Брайля, что упрощает использование инструмента. Последнее, но не менее важное - дать отдых вашим напряженным глазам.
Вот в чем дело! Функцию "Почитать вам" в Google docs можно использовать различными способами, включая использование расширения для браузера Google Chrome под названием ChromeVox, NVDA для других браузеров и т.д. Кроме того, для компьютерных пользователей Google docs дисплей Брайля может быть использован для использования этой функции преобразования текста в речь.
Часть 2. Как заставить Google Docs читать вам с помощью ChromeVox в Google Chrome?
Вы используете Google Chrome в своей системе и хотите использовать функцию преобразования текста в речь? Все, что вам нужно, - это расширение для браузера Google Chrome под названием ChromeVox. Давайте пройдемся по быстрым шагам , чтобы заставить Google docs читать вам с помощью ChromeVox:
- Откройте веб-магазин Chrome и найдите расширение ChromeVox.
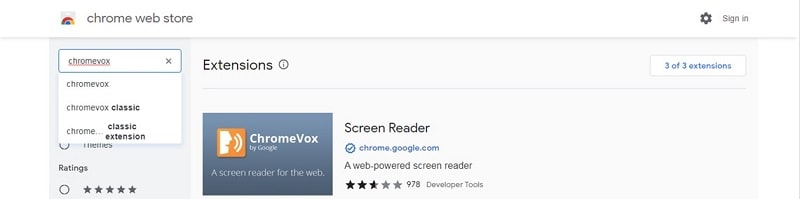
- Нажмите кнопку добавить в Chrome и добавьте расширение в свой Google Chrome.
- Как только это будет сделано, вы получите всплывающее окно с сообщением об успешном добавлении расширения.
- Убедитесь, что расширение для чтения с экрана включено вместе с доступом к Google docs.
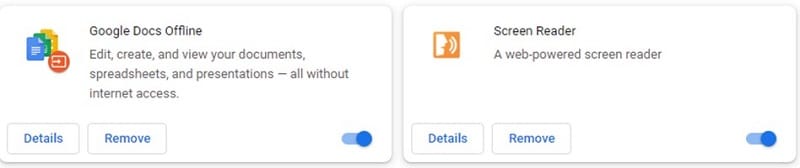
- Откройте документы Google и перейдите в настройки специальных возможностей.
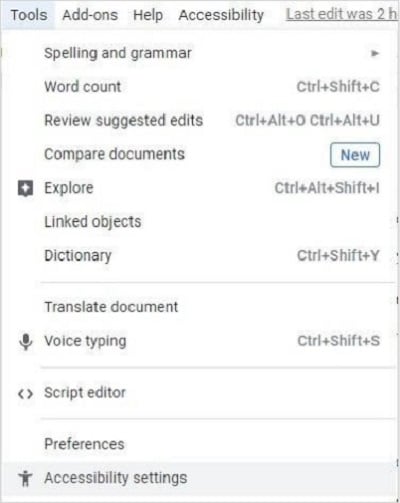
- Перейдите в настройки специальных возможностей и нажмите на "Включить поддержку программы чтения с экрана". Далее вы можете нажать на кнопку "Включить объявления о сотрудничестве".
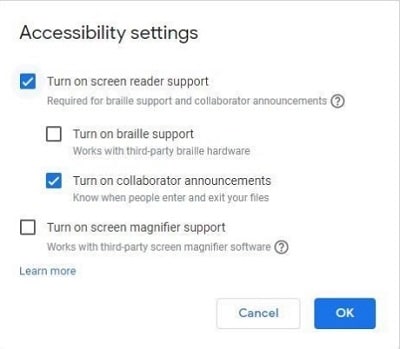
- Вы можете перейти в меню специальных возможностей и выбрать речь в соответствии с вашими потребностями.
Использование устройств: Работает только с браузером Google Chrome.
Плюсы
Это один из самых простых способов заставить Google docs почитать вам. Это не требует каких-либо высокотехничных настроек, так как все, что вам нужно сделать, это загрузить только расширение Chrome.
Минусы
Его можно использовать только на устройствах, работающих под управлением Google Chrome. Кроме того, когда ChromeVox активирован, он начинает читать весь контент на разных вкладках. Это может раздражать, и поэтому рекомендуется включать ChromeVox только после открытия Google docs.
Часть 3. Сделайте так, чтобы документы Google читались вам с помощью NVDA
Google docs может читать для вас, используя различные функции, такие как NVDA, JAWS, VoiceOver и т.д. Давайте рассмотрим NVDA или программу чтения с экрана невизуального доступа к рабочему столу, которая является инструментом с открытым исходным кодом. Он полностью совместим с ведущими онлайн-приложениями Google для повышения производительности, такими как Drive, Slides, Sheets, Docs и т.д. Быстрыми шагами для того же являются:
- Скачайте NVDA в качестве бесплатного источника с веб-сайта NV access- http://www.nvaccess.org/
- Перейдите в Google docs и откройте новый файл.
- Найдите звуковой сигнал "Включена поддержка программы чтения с экрана", или вам нужно включить его в настройках специальных возможностей.
- Нажмите "Ctrl + Alt + k" и отключите "Произносить набранные слова" и "Произносить набранные характеристики".
Использование устройств: Наличие разных браузеров, наличие настольного приложения Google docs.
Плюсы
Это идеальный способ заставить Google docs читать вам при использовании разных браузеров. Его можно использовать, если вы загрузили приложение Google docs на рабочий стол.
Минусы
Это длительный метод по сравнению с другими доступными методами , чтобы вам прочитали документы Google.
Часть 4. Как заставить Google Docs читать вам с помощью брайлевского дисплея
Дисплей Брайля доступен всем пользователям настольных компьютеров Google docs. Он обладает множеством преимуществ, таких как плавное перемещение курсора с помощью кнопок маршрутизации курсора, использование ярлыков программы чтения с экрана, сочетаний клавиш и т.д. Кроме того, это позволяет быстрее обрабатывать навигацию, вводить echo и т.д. в программе чтения с экрана. Эти улучшения наряду с улучшенными объявлениями программы чтения с экрана и использованием настроек echo гарантируют, что пользователи получат лучшее от Google docs с дисплеем Брайля.
- Откройте любой документ в Google docs.
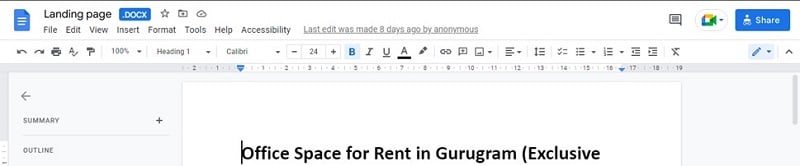
- Перейдите к настройкам специальных возможностей в меню "Сервис".
- Нажмите на опцию "Включить поддержку шрифта Брайля". Это также можно включить с помощью сочетания клавиш "Ctrl + Alt + h".
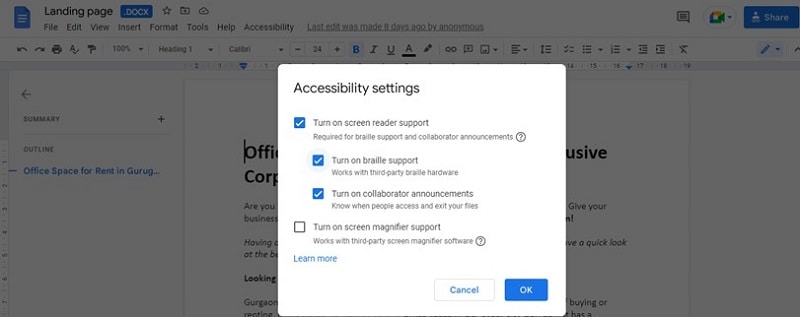
Использование устройств: Mac, Windows, Chrome OS и т.д.
Плюсы
С помощью дисплея Брайля легко читать рисунки, слайды, таблицы, документы и т.д. без каких-либо дополнительных настроек. Он без проблем работает с обновленными версиями систем Chrome, Windows и Mac.
Минусы
Это доступно только пользователям, у которых на компьютере установлены документы Google. Это не работает для пользователей, имеющих браузер Firefox или приложение для Windows.
Итак, в чем суть? Легко заставить Google docs читать вам, используя любой из методов, упомянутых выше. Все, что вам нужно сделать, это ознакомиться с подробными шагами, плюсами и минусами и совместимыми устройствами для этих методов, как указано в списке.
Ищете идеальный PDF-редактор, обладающий всеми необходимыми инструментами? Перейдите по ссылке ниже и откройте для себя один из лучших редакторов PDF.


