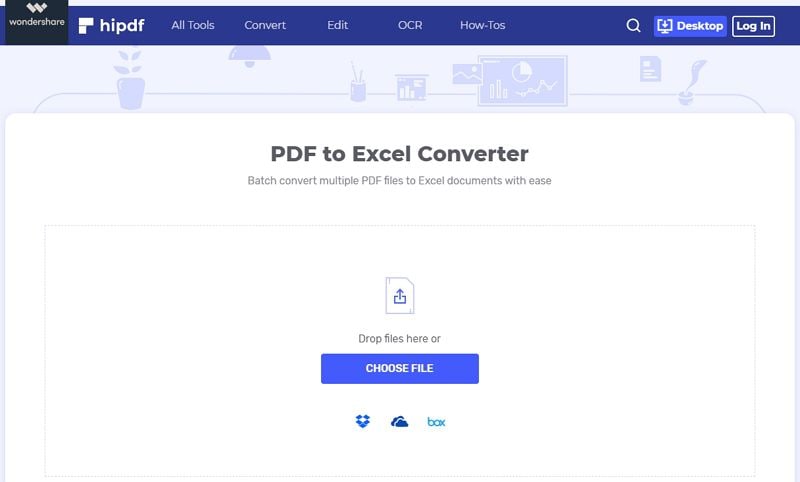Извлечение таблиц из PDF может показаться нелегкой задачей. Однако не стоит нервничать, потому что мы собираемся упростить вам задачу. Секрет беспрепятственного извлечения таблиц из PDF заключается в использовании правильного инструмента. Да, существует множество таких инструментов, но поиск нужного инструмента отнимает много времени и сил. Кроме того, если у вас мало знаний о том, как извлекать табличные данные из PDF, велика вероятность того, что вы остановитесь на некачественных инструментах. Теперь, когда вы находитесь в нужном месте и получаете инструктаж о том, как извлечь табличные данные из PDF.

![]() Работает на основе ИИ
Работает на основе ИИ
Как извлечь таблицы из PDF? Способ 1
Как уже говорилось выше, успех извлечения данных зависит от выбранного инструмента. К счастью, далеко ходить не надо, потому что PDFelement - это именно такой инструмент. Wondershare PDFelement - Редактор PDF-файлов - это мощная, популярная и доступная программа для работы с PDF. Эта программа оснащена множеством отличных функций, которые сводят на нет необходимость в использовании стороннего программного обеспечения. Пользователи могут конвертировать, создавать, печатать, выполнять OCR, редактировать и аннотировать PDF-файлы без особых усилий. Это безопасная платформа, совместимая с несколькими устройствами, включая новые горячие.
Шаг 1. Откройте PDF-форму
Первым делом необходимо открыть PDFelement на вашем компьютере. Нажмите кнопку "Открыть файл" в главном окне. После этого вы будете перенаправлены в окно проводника файлов. Здесь найдите целевую PDF-форму и нажмите кнопку "Открыть", чтобы загрузить ее в интерфейс PDFelement. Также вы можете перетащить файл PDF-формы в интерфейс PDFelement.

Шаг 2. Извлеките таблицу из PDF-формы
Когда PDF-форма, содержащая таблицы, загружена, откройте вкладку "Форма" на панели инструментов. В подменю выберите опцию "Еще" > "Извлечь данные". В окне "Режим извлечения" выберите "Извлечь данные из полей формы в PDF", а затем нажмите "Применить". Теперь данные экспортируются в формате CSV, и вы можете выбрать выходную папку в окне "Сохранить как". Наконец, нажмите кнопку "Сохранить".
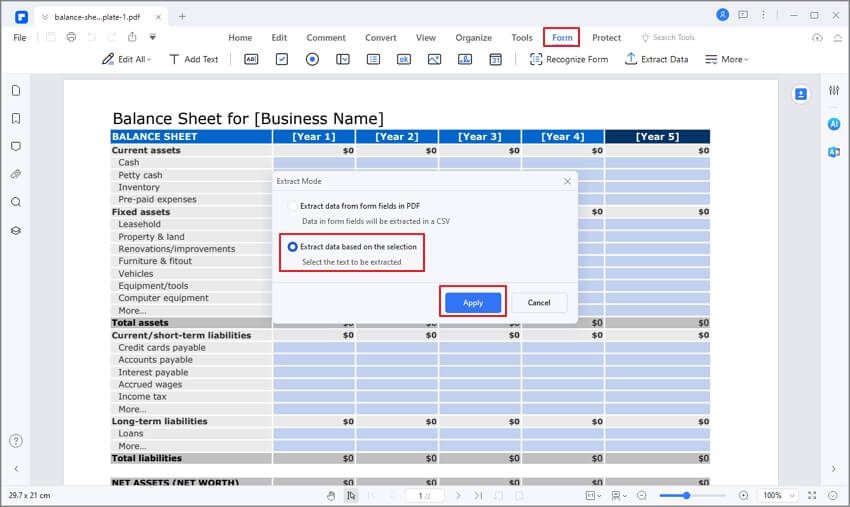

![]() Работает на основе ИИ
Работает на основе ИИ
Шаг 3. Пакетное извлечение данных
Помимо этого, вы также можете пакетно извлечь данные из PDF, нажав кнопку "Инструмент" > "Пакетная обработка". Далее программа отобразит окно "Пакетный процесс". Вам нужно выбрать опцию "Извлечь данные", а затем нажать "+Добавить файл" для загрузки файлов. После добавления файлов выберите опцию "Извлечь данные из полей PDF-формы" и выберите выходную папку для сохранения файла. Наконец, нажмите кнопку "Применить", чтобы продолжить работу.
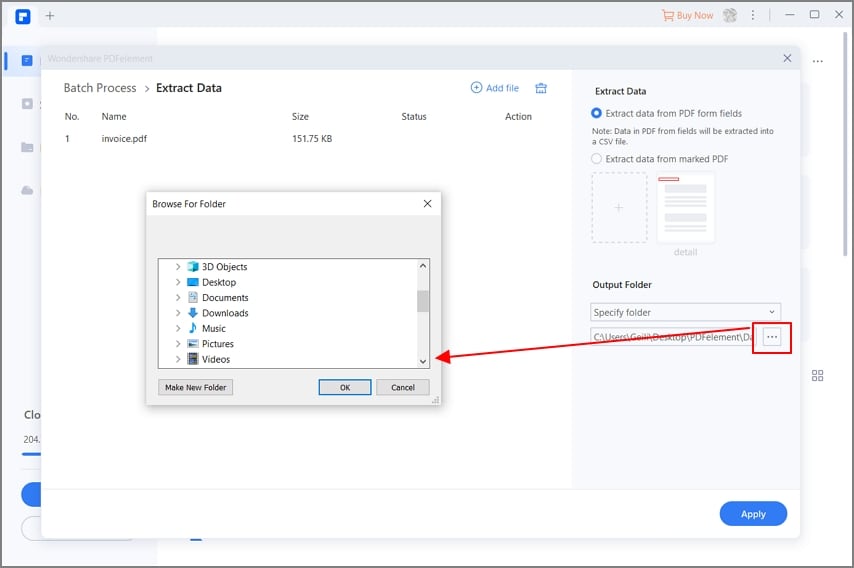
Шаг 4. Сохраните данные Excel
В окне "Сохранить как" выберите удобное место сохранения, имя файла и выберите .csv в качестве "Сохранить как тип". Наконец, нажмите "Сохранить", чтобы извлечь таблицу из PDF-формы.

Как извлечь таблицы из PDF? Способ 2
В этом методе мы будем извлекать таблицы из PDF-файлов путем конвертирования PDF-формы в Excel. Поскольку Excel - это электронная таблица, вы можете легко извлекать данные.
Шаг 1. Откройте PDF-форму
Запустите PDFelement на своем устройстве, чтобы открыть главное окно. В нижней части главного нажмите на ссылку "Открыть файлы", чтобы открыть окно проводника файлов. Выберите PDF-форму и нажмите кнопку "Открыть", чтобы импортировать ее в окно PDFelement.

Шаг 2. Конвертируйте PDF-форму в Excel
Когда PDF-форма будет успешно загружена в PDFelement, откройте панель инструментов и перейдите на вкладку "Конвертировать". Из последующих опций выберите "В Excel" и проигнорируйте остальные.

Шаг 3. Сохраните Excel
Сейчас программа отобразит окно "Сохранить как". Выберите удобную папку для вывода, затем нажмите на раскрывающуюся иконку "Сохранить как тип", чтобы получить доступ к форматам вывода. Выберите CSV в качестве выходного формата и нажмите "Сохранить", чтобы преобразовать PDF в Excel. Вы можете перейти на вкладку "Настройки", чтобы настроить параметры вывода.

Как извлечь таблицы из PDF онлайн? Способ 3
HiPDF - это хороший онлайн-инструмент для работы с PDF. Программа бесплатна и проста в использовании. Вы можете конвертировать PDF в популярные форматы, такие как Excel, Word, PPT, изображения и другие. Другие функциональные возможности включают редактирование, сжатие, объединение, OCR, обрезку, электронную подпись и разблокировку PDF. Следующие шаги иллюстрируют, как извлечь таблицы из PDF онлайн с помощью HiPDF.
Шаг 1. Посетите HiPDF с помощью браузера и выберите опцию "PDF в Excel" в разделе "Конвертировать из PDF".
Шаг 2. Нажмите на кнопку "ВЫБРАТЬ ФАЙЛ" и просмотрите целевой файл PDF. Выберите PDF-файл и нажмите кнопку "Открыть", чтобы загрузить его. Если вы хотите загрузить файл из Dropbox, OneDrive или Box, просто нажмите на раскрывающийся значок "ВЫБРАТЬ ФАЙЛ" и выберите соответствующий вариант. Также вы можете перетащить PDF-файл в интерфейс программы.
Шаг 3. Как только файл будет загружен, под ним появится кнопка "Конвертировать". Нажмите на эту кнопку, чтобы преобразовать PDF в Excel. Следите за ходом конвертирования на заднем плане.
Шаг 4. Когда процесс конвертирования завершится, нажмите кнопку "Загрузить", чтобы получить извлеченный файл Excel на свое устройство. Зайдите в загруженный файл Excel и получите таблицы, которые вы хотели извлечь.