Возможно, будет проще поделиться документом PDF как изображением. Это особенно верно, когда вам нужно поделиться информацией на определенной странице для обратной связи, поскольку вы продолжаете работать над всем документом. Однако для этого вам нужно экспортировать PDF в JPG, и вам нужен инструмент, который поможет вам экспортировать PDF в JPG. В этой статье мы расскажем вам об одном таком инструменте и о том, как его использовать для эффективного сохранения PDF-файла в формате JPG.
Способ 1. Как экспортировать PDF в JPG
Лучший инструмент для преобразования PDF в JPG — это Wondershare PDFelement - Редактор PDF-файлов. Эти очень простые шаги демонстрируют эффективность и простоту использования:

![]() Работает на основе ИИ
Работает на основе ИИ
Шаг 1. Откройте PDF
Начните с установки PDFelement на свой компьютер. Откройте программу после успешной установки. В главном окне программы нажмите "Открыть файлы", чтобы найти файл PDF, который вы хотите преобразовать в JPG, и нажмите "Открыть", чтобы импортировать его.

Шаг 2. Нажмите "В изображение"
Когда документ открыт, нажмите "Преобразовать" в главном меню, а затем выберите параметр "В изображение" в подменю.

Шаг 3. Экспорт PDF в формате JPEG
В появившемся всплывающем окне вы увидите выходной формат документа "Файлы изображений (*.jpg). Это гарантирует, что вы сможете экспортировать PDF в JPG.
Выберите выходную папку, в которой вы хотите сохранить преобразованный файл. Вы даже можете изменить имя файла, если хотите, прежде чем нажать "Сохранить", чтобы завершить процесс преобразования.
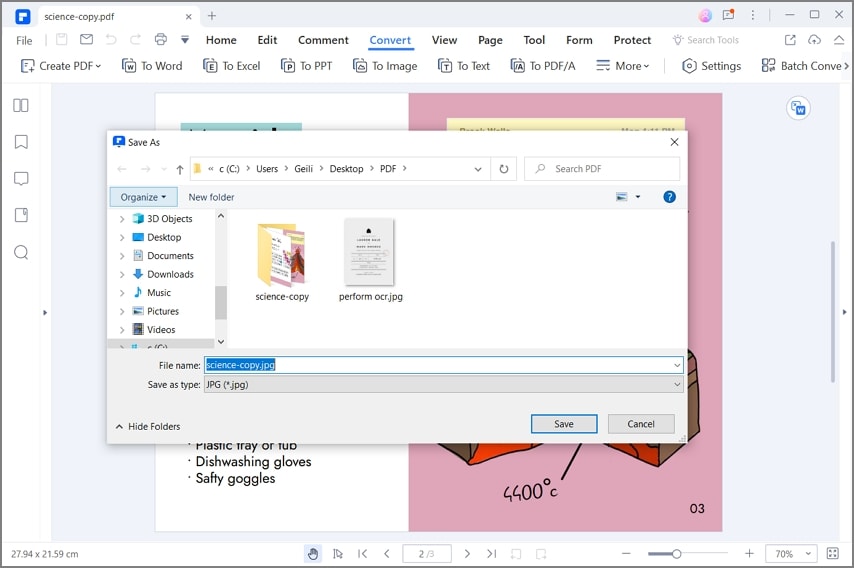

![]() Работает на основе ИИ
Работает на основе ИИ
Способ 2. Как сохранить PDF в формате JPG
С помощью этого инструмента вы также можете очень легко экспортировать PDF в JPG, сохранив документ как JPG. Вот как это сделать:
Шаг 1. Нажмите "Преобразовать PDF"
В главном окне программы нажмите "Преобразовать PDF" и начните процесс.

Шаг 2. Выберите файл PDF
Откроется диалоговое окно, в котором вы сможете найти на своем компьютере файл, который хотите преобразовать. Найдите файл PDF, который вы хотите преобразовать, и щелкните его, чтобы выбрать. Нажмите "Открыть".

Шаг 3. Сохраните PDF в формате JPG
В появившемся окне "Сохранить как" выберите предпочитаемую выходную папку, а в разделе "Тип файла" выберите выходной формат "Файлы изображений (*.JPG"). Нажмите "Сохранить", и PDFelement сохранит файл PDF в формате JPG в выбранной папке.
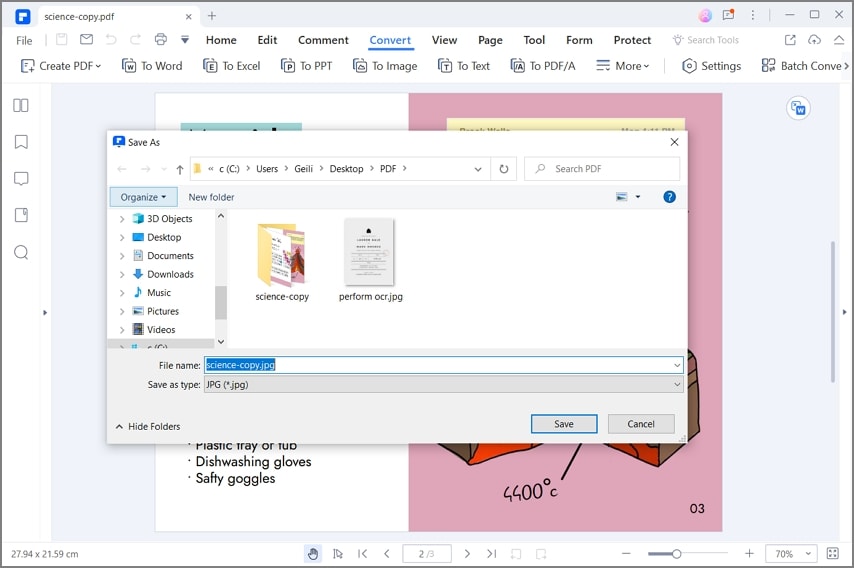

![]() Работает на основе ИИ
Работает на основе ИИ
PDFelement — один из лучших инструментов для экспорта PDF-файлов в другие форматы. С его помощью вы можете легко конвертировать PDF-файлы в различные форматы, такие как Word, Excel, HTML и TXT, а также в форматы изображений, такие как JPG и PNG. Но он также имеет множество других функций, которые делают его предпочтительным инструментом управления PDF. Эти функции включают следующее:
Он имеет такие же мощные инструменты редактирования PDF. Это может помочь вам редактировать текст и изображения в любом документе PDF так же, как если бы вы использовали текстовый процессор. Вы можете изменить стиль шрифта текста, размер шрифта и цвет шрифта, даже когда вы удаляете и добавляете текст. Вы также можете очень легко изменить форму, размер и ориентацию изображений в документе даже при добавлении и удалении изображений.
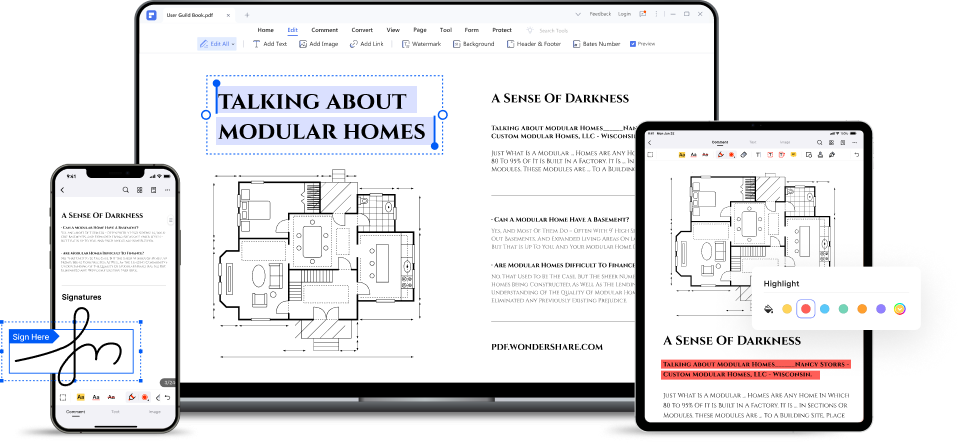
Это также идеальный аннотатор, позволяющий выделять и подчеркивать текст или даже добавлять собственные штампы и комментарии к документу. Таким образом, это идеальный инструмент для совместной работы при работе с документами PDF.
Это один из идеальных инструментов для создания PDF-документов.
Он также имеет широкий спектр функций безопасности, предназначенных для защиты документа от посторонних глаз. Например, вы можете использовать пароли и заранее установленные разрешения, чтобы предотвратить доступ к документу неавторизованных лиц. Вы также можете использовать подписи для подтверждения доступа к любому PDF-документу.
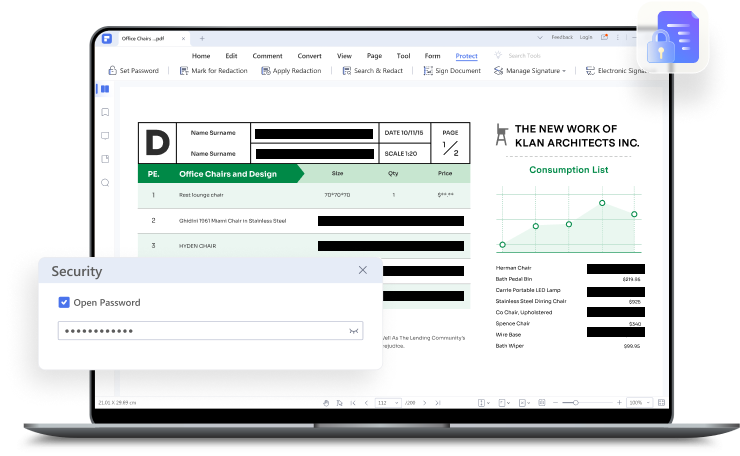
Он также поставляется с функцией OCR, которую можно использовать для простого редактирования отсканированных документов или PDF-документов с большим количеством изображений.

![]() Работает на основе ИИ
Работает на основе ИИ


