PDFelement - мощный и простой PDF-редактор
Начните работу с самым простым способом управления PDF-файлами с помощью PDFelement!
Существует несколько очевидных преимуществ создания зашифрованных файлов Adobe PDF: безопасность, конфиденциальность и секретность, и это лишь некоторые из них. Вопрос заключается в том, как достичь этих высоких целей с помощью правильных офлайн и онлайн инструментов для защиты и шифрования PDF, чтобы и отправитель, и получатель могли получить доступ к этим защищенным файлам?
Вот пример: Когда вы шифруете файлы Adobe PDF и отправляете их по электронной почте, получателям нужно будет расшифровать эти файлы, чтобы получить к ним доступ. В случаях, когда получатель не имеет доступа к настольной версии Adobe Acrobat, ему также необходимо знать некоторые онлайн-решения и даже другие настольные PDF-решения, которые могут быть использованы для шифрования Adobe PDF, а также для их расшифровки с помощью известного пароля.
Итак, каковы самые простые способы шифрования файлов Adobe PDF на настольном компьютере и с помощью онлайн-инструмента, не требующего установки? Давайте посмотрим.
В этой статье
Часть 1: Как создавать зашифрованные Adobe PDF-файлы в автономном режиме
В этом разделе мы рассмотрим, как использовать собственный редактор Adobe Acrobat PDF для шифрования Adobe PDF. Процесс очень прост и легок в освоении, но у вас могут возникнуть трудности, если вы делаете это впервые. Тем не менее, поскольку Adobe является ведущим редактором PDF на рынке, неплохо было бы изучить этот процесс шифрования PDF-файлов.
Шаг 1Откройте PDF-файл в программе Acrobat.
Шаг 2Перейдите к пункту Защитить с помощью пароля в главном меню Файл.
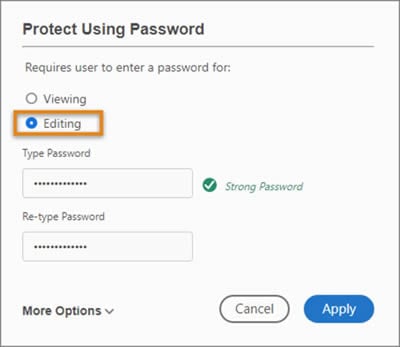
Шаг 3Выберите тип пароля и дважды введите новый пароль.
Шаг 4Нажмите кнопку Применить, чтобы выполнить шифрование.
Теперь ваш файл защищен паролем с выбранными вами ограничениями. Это более простой способ шифрования Adobe PDF в Acrobat. Но что делать, если у вас нет доступа к Acrobat или под рукой нет собственного компьютера? Что вы можете делать в Интернете, и какой инструмент вам нужен? И снова на помощь приходит Adobe.
Часть 2: Как шифровать Adobe PDF-файлы онлайн
Adobe предлагает частично бесплатную онлайн-платформу PDF с несколькими полезными функциями, одной из которых является шифрование PDF. По сути, это версия веб-приложения более мощного настольного шифрования в версиях Acrobat для Windows и Mac. Тем не менее, гораздо удобнее использовать онлайн-сервис от известного бренда, даже если он имеет ряд недостатков и "крючков продаж" на пути пользователя.
Шаг 1Загрузите свой PDF на онлайн-портал шифрования PDF на сайте Adobe.
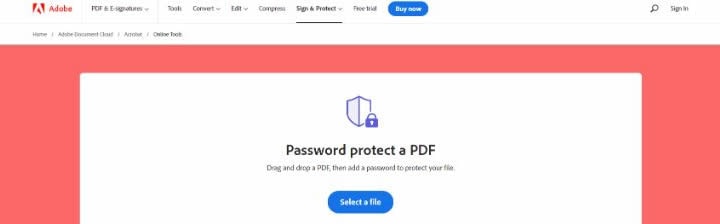
Шаг 2Введите пароль дважды, когда появится запрос (здесь доступна только опция Открыть пароль).
Шаг 3Завершите процесс и загрузите защищенную шифрованием версию PDF.
Это быстрый и простой способ защитить любой PDF-файл с помощью шифрования. Однако существуют некоторые потенциальные ловушки безопасности, например, незащищенное подключение к Интернету или взломанное устройство. Большинство компаний предпочитают использовать автономные методы по соображениям конфиденциальности и т.д., но SaaS, работающий в защищенной сети, является настолько безопасным, насколько это возможно в наши дни. Отсюда растущая популярность онлайновых, облачных инструментов.
Далее мы рассмотрим некоторые альтернативы Adobe для шифрования Adobe PDF.
Часть 3: Создание зашифрованного PDF с помощью альтернативы Adobe - PDFelement
PDF-элементэто квинтэссенция PDF-редактора для современного делового документооборота. Функции, начиная от простой организации и чтения PDF-файлов до удобного редактирования PDF, точного преобразования файлов и расширенного OCR на нескольких языках. В частности, инструмент шифрования представляет для нас интерес в контексте данной статьи. Она не имеет себе равных, обеспечивая безопасность предприятия, требуемую ведущими мировыми организациями, будь то государственные, частные или правительственные.

![]() Работает на основе ИИ
Работает на основе ИИ
Шаг 1Откройте PDF-файл, нажав на кнопку Open PDF в левом нижнем углу или перетащив файл в интерфейс PDFelement.
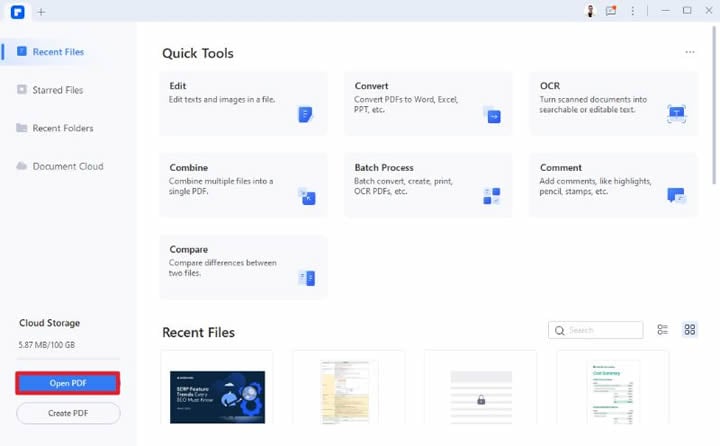
Шаг 2Перейдите на вкладку Защита (верхнее меню) и нажмите на Установить пароль.
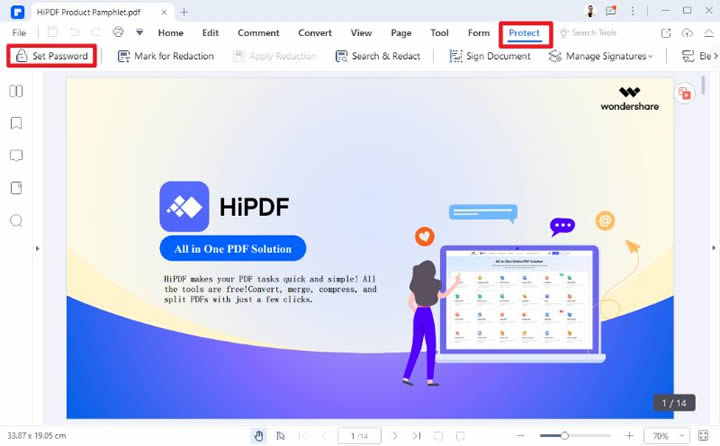
Шаг 3В окне пароля выберите тип пароля, который вы хотите применить, и введите его в соответствующее поле.
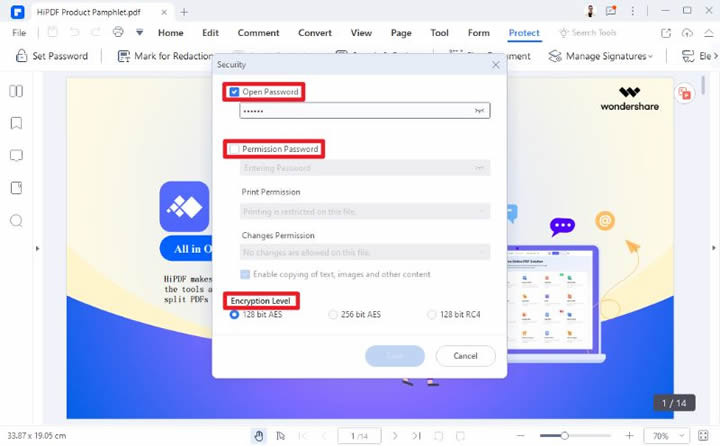
Шаг 4Нажмите Применить, чтобы заблокировать документ и при необходимости сохранить файл с другим именем.
Быстрый, точный и мощный. Это хороший способ описать PDFelement и его способность защитить вашу самую конфиденциальную информацию от самых жестоких взломов. Более того, настольная версия позволяет выполнять весь процесс шифрования в автономном режиме, чтобы не подвергать свои данные опасности в любой момент.
Бонус: Редактирование, преобразование, подпись и перевод зашифрованных документов Adobe PDF с помощью PDFelement
Теперь, когда вы знаете, как зашифровать файлы Adobe PDF и защитить их, давайте познакомимся с некоторыми другими удобными инструментами, входящими в комплект поставки.PDF-элемент. Как комплексный инструмент для работы с самыми сложными PDF-процессами, вы должны ожидать лучшего, и именно это вы и получите. Взгляните.

![]() Работает на основе ИИ
Работает на основе ИИ
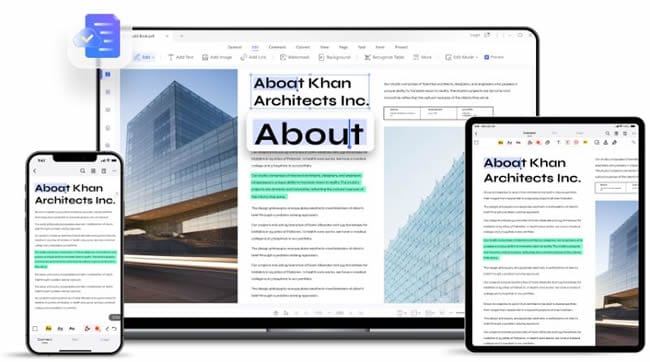
- Полное редактирование PDF- Зашифрованный PDF может быть легко разблокирован в PDFelement, если вы знаете пароль. Войдя в него, вы можете редактировать любой элемент содержимого PDF, включая текст, изображения, объекты, ссылки, колонтитулы, водяные знаки, фоны и т.д. Направляющие и линейки помогут вам легко перестроить макет, а удалить или заменить содержимое можно так же легко, как и добавить его.
- Точное и быстрое преобразование файлов (в PDF и из PDF)- PDFelement обладает одним из самых мощных механизмов преобразования в этом классе премиум-продуктов для работы с PDF. Сотни форматов документов могут быть преобразованы в PDF с помощью инструмента Create PDF, а PDF можно преобразовать в несколько полезных типов файлов с помощью опции Convert PDF. Обе функции интегрированы в функцию массовой обработки, поэтому вам не придется обрабатывать файлы по одному. Просто загрузите их в нужную очередь и позвольте PDFelement сделать всю тяжелую работу.
- Электронная и цифровая подпись- Юридически действительные виртуальные подписи необходимы для любого бизнеса, будь то предпринимательская армия из одной женщины или буквально армия руководителей корпораций по всему миру. Сделайте рабочие процессы с подписями более эффективными с помощью инструментов создания и сбора подписей, встроенных в PDFelement и его родственный продукт, Wondershare PDFelement Cloud. Сохраняйте ценные контракты и соглашения в облаке, чтобы авторизованные пользователи могли получить к ним доступ в нужное время и в любом месте. PDFelement также поставляется с комплексными инструментами для создания, преобразования, заполнения, извлечения данных и т.д. форм.
- Перевод документов или текста- Встроенный в PDFelement инструмент перевода поможет вам преодолеть языковой барьер как профессионал, используя самые передовые алгоритмы перевода. Он также дает вам возможность переводить целые документы или только одну строку текста, чтобы вы могли использовать его так, как вам удобно.
Заключительное сообщение таково: Преимущество PDFelement. Хотя Acrobat является более популярным инструментом, это не обязательно лучшее решение для работы с PDF. Если вы хотите что-то доступное, простое в использовании, с приятным интерфейсом и возможностью работы на разных платформах, тоPDF-элементэто именно то, что вы ищете. В этом инструменте упрощен весь процесс работы с PDF, и это результат многолетней работы по выслушиванию мнений клиентов и предоставлению им того, что они хотят. И то, что им было нужно, это, конечно же, PDFelement!


