PDFelement- Мощный и простой PDF-редактор
Начните с самого простого способа управления PDF-файлами при помощи PDFelement!
Работа никого не ждет - это общеизвестно, что почти все в профессиональной индустрии знают и не могут опровергнуть. Независимо от того, исправляете ли вы документ в метро или пишете следующую обширную статью во время отпуска, важно иметь под рукой подходящий инструмент для этого. Таким образом, Google Docs славится созданием, редактированием и публикацией документов благодаря своей мультиплатформенной функциональности.
Версии мобильных приложений и веб-сайтов содержат различные функции Google Docs для пользователей с учетной записью Google. Таким образом, независимо от того, используете ли вы свой настольный компьютер или мобильный телефон, вы можете легко получать доступ к документам и редактировать их с помощью этого приложения. Интересно, как?
Пожалуйста, ознакомьтесь с этим всеобъемлющим руководством о том, как редактировать документы Google, и начните использовать их в полном объеме в удобное для вас время.
В этой статье
Часть 1. Как редактировать документы Google на веб-сайте?
Одним из главных преимуществ Google Docs является то, что пользователи могут выбрать это онлайн, в первую очередь через его веб-сайт. Вы можете легко подготавливать и редактировать документы, включая другие файлы, которыми с вами поделились разные люди. Как это сделать?
Шаг 1 Перейдите на веб-сайт Google Docs. Если ваша учетная запись Gmail открыта, нажмите на значок с точкой в правом верхнем углу и выберите Google Docs. Это приведет вас на главный веб-сайт.
В качестве альтернативы перейдите на Google Диск и выберите меню > Google Docs.

Шаг 2 Нажмите на опцию Файл на верхней панели инструментов, чтобы создать новый файл. Выберите Создать > Документ.

Если вы редактируете общий файл, нажмите Открыть > выберите файл со своего устройства.
Если вы создали файл в MS Word, вы можете загрузить его в Google Docs по этому маршруту.
Шаг 3 Начните писать (для новых документов) или редактировать (другие файлы).
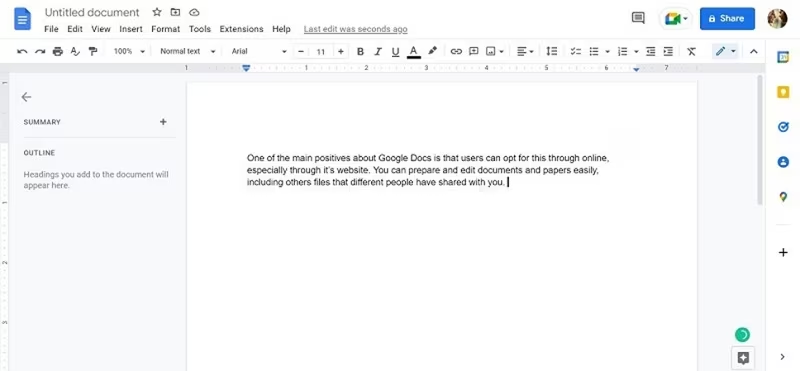
Нажмите на текст "Документ без названия" и добавьте свой персональный заголовок.
Шаг 4 В этом онлайн-редакторе Google Docs вы можете нажимать на различные меню, чтобы выполнять различные изменения. Например, чтобы добавить картинку, нажмите "Вставить" > "Изображение". Загрузите его со своего устройства через Google Диск или камеру или найдите в Интернете.

Вы можете добавить другие элементы, такие как таблица, диаграммы, рисунки и т.д. Также легко захватывайте эти элементы и перетаскивайте их к другим частям.
Шаг 5 Чтобы проверить орфографические ошибки, вы можете нажать на Инструменты > Орфография и грамматика. Затем решите, какое действие вы хотите использовать.

Помимо этого, есть и другие инструменты, которые можно попробовать, такие как словарь, позволяющий просматривать количество слов и т.д.
Шаг 6 Вы можете внести дополнительные изменения в сам текст. Щелкните правой кнопкой мыши и проведите пальцем, чтобы выбрать слово / фразу / предложение. Затем нажмите на функции редактирования текста под верхней панелью инструментов и измените такие аспекты, как тип шрифта, стиль, заголовок, размер и т.д.
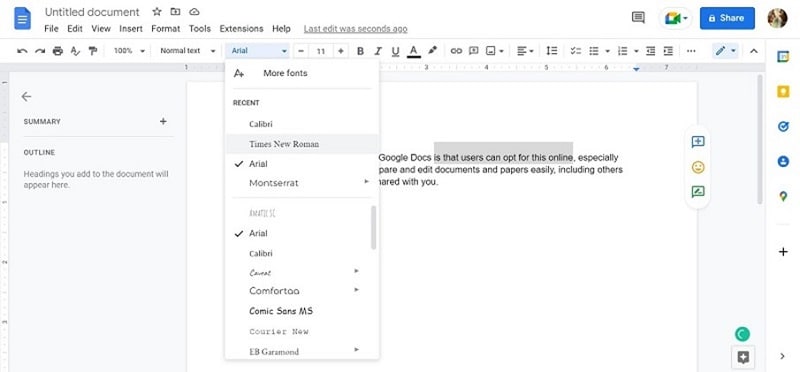
Измените выравнивание, цвет, добавьте маркеры и т.д.
Шаг 7 Используйте другие функции редактирования в Google Docs. В Google редактируйте документы с помощью таких функций, как:
- Список - Составляйте маркированные или нумерованные списки.
- Удалить изменения - вы можете очистить формат, выделенный текст и т.д.
- Масштабирование - увеличьте вид, чтобы увидеть документ в большем размере. Это не влияет на размер шрифта; это только увеличивает масштаб документа.
- Настройка шрифта - внесите изменения в текст, как упоминалось ранее, с помощью таких стилей, как подчеркивание, жирный шрифт, курсив, выделение и т.д.
- Выравнивание - измените выравнивание всего текста с помощью таких опций, как выравнивание по правому краю, левому краю, центру и по ширине.
- Вставка элементов - вы можете добавлять знаки препинания, изображения, смайлики, гиперссылки и т.д.
- Интервал - Измените интервал между строками и абзацами; выделите объем текста, который необходимо изменить, и нажмите на значок для изменения интервала.

Вы также можете внести некоторые изменения в текст с помощью клавиатуры. Отметить,
- Курсив - Ctrl + I (Windows) и CMD + I (Mac)
- Жирный шрифт - Ctrl + B (Windows) и CMD + B (Mac)
- Подчеркивание - Ctrl + U (Windows) и CMD + U (Mac)
Такие шаги редактирования с клавиатуры доступны и для других действий. Это упоминается рядом с разрешенными действиями, когда вы выбираете их в меню.
Шаг 8 Google Docs автоматически сохраняет файл, пока пользователи редактируют его, но вы также можете поделиться им с другими пользователями или загрузить для совместного использования в автономном режиме.
После завершения всех работ по редактированию нажмите "Файл" > "Загрузить". Выберите один из заданных форматов, которые вы предпочитаете, и он будет сохранен автоматически.

Вы можете напрямую поделиться файлом по сети или электронной почте.
Часть 2. Редактируйте документы на телефоне с помощью приложения Google Docs
Существует версия приложения для телефона для пользователей, которые хотят использовать Google Docs на ходу. Вы можете воспользоваться ими через официальный веб-сайт или перейти в Apple App Store для версии приложения для iOS или Google Play Store для версии для Android.

Шаг 1 После загрузки приложения нажмите на приложение Google Docs на своем телефоне.
Шаг 2 Войдите в свою учетную запись, если вы еще этого не сделали.
Шаг 3 Откроется домашняя страница со всеми вашими документами Google. Пожалуйста, прокрутите вниз, чтобы найти документ для редактирования, и нажмите на него.

Шаг 4 Когда он развернется, нажмите на значок карандаша, чтобы начать редактирование. Появится клавиатура. Начните добавлять любой текст, который вам нужен.
Шаг 5 Выделите текст и нажмите на доступные варианты форматирования, такие как шрифт текста, форматирование, выравнивание и т.д. Нажмите на кнопку меню в верхней части экрана, чтобы сделать этот выбор.
Шаг 6 Файл будет обновляться автоматически по мере внесения изменений. После завершения вернитесь на начальный экран, нажав кнопку "Назад".
Часть 3. Как сделать документы Google доступными для редактирования на компьютере?
Хотя вы можете напрямую редактировать свои документы в Google Docs, платформа оснащена функцией, позволяющей основным создателям добавлять других пользователей. Вы можете предоставить общий доступ другим пользователям для редактирования. Либо непосредственно внесите коррективы в настройки пользователей, которыми вы делитесь, прежде чем делиться. Или же вы можете пригласить их к редактированию через URL-адрес или общий доступ по электронной почте.
Если вы хотите узнать, как сделать документы Google доступными для редактирования, сначала выполните следующие действия для процесса на рабочем столе.
Шаг 1 Откройте Google Docs> Файл > Открыть. Выполните действия по созданию/редактированию файла, как описано в части 1.
Шаг 2 После завершения всех изменений вы должны нажать на кнопку "Поделиться" в правом верхнем углу экрана.
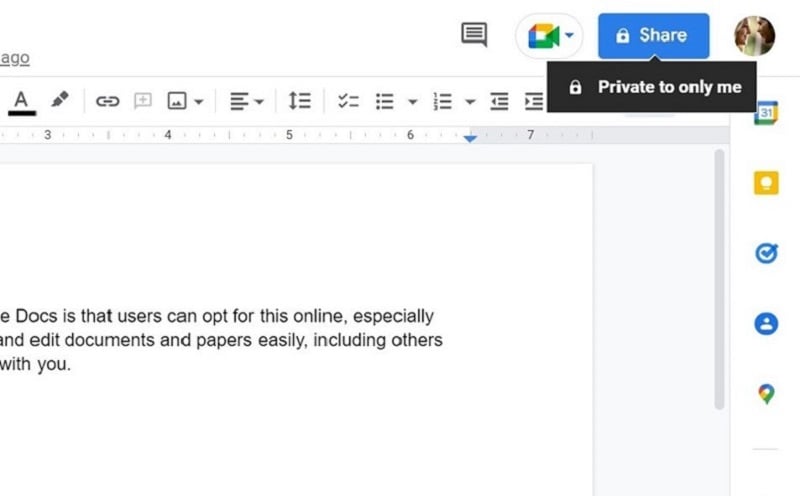
Шаг 3 Настройки общего доступа появятся во всплывающем окне.
Шаг 4 Чтобы добавить людей, добавьте их контакт. Если они доступны в вашем списке контактов, их имя / адрес электронной почты появятся среди опций. Выберите один или несколько.
Шаг 5 Настройка общего доступа по умолчанию установлена как ограниченная. Нажмите на него и измените его на любого, у кого есть ссылка.

Шаг 6 Нажмите кнопку Скопировать ссылку, чтобы поделиться с помощью URL-адреса файла. Он будет автоматически скопирован. Вставьте его на другие платформы, такие как приложения для обмена сообщениями, веб-сайты и т.д.
Шаг 7 В контексте того, как сделать документы Google доступными для редактирования, вы можете изменить настройки ссылки.
Если вы хотите, чтобы кто-либо отредактировал файл, щелкните значок средства просмотра рядом с ним и выберите Редактор. Выберите "Комментатор", если вы хотите, чтобы они только добавляли комментарии, но не редактировали.

Нажмите кнопку Готово и поделитесь скопированным URL-адресом с другими пользователями, если вы удовлетворены.
Шаг 8 Если вы хотите точно выбрать пользователей, с которыми хотите поделиться, добавьте контакты в разделе "Добавить людей и группы". Вы можете добавлять нескольких получателей по одному.
Шаг 9 Для каждого пользователя нажмите на настройки редактирования рядом и нажмите на Редактор. Добавьте галочку для "Уведомлять людей" - это автоматически отправит электронное письмо со ссылкой получателю, когда вы подтвердите обмен. Добавьте сообщение, если это необходимо.
Шаг 10 Наконец, нажмите кнопку Отправить, чтобы поделиться.
Часть 4. Как разрешить редактирование в Google Docs с помощью мобильного приложения?
Подобно тому, как вы узнали, как редактировать документы Google в мобильной версии приложения после веб-последовательности, вы должны знать, как разрешить доступ к редактированию через мобильное устройство. Вот шаги для того, чтобы сделать документы доступными для редактирования с помощью приложений.
Шаг 1 Откройте приложение Google Docs через свой смартфон и выполните все действия, описанные в части 2, чтобы отредактировать свой файл.

Шаг 2 Затем нажмите кнопку плюс (+) в верхней части экрана. Это приведет вас на страницу общего доступа. Если у вас есть разрешение на общий доступ, появится опция "Поделиться и экспортировать".
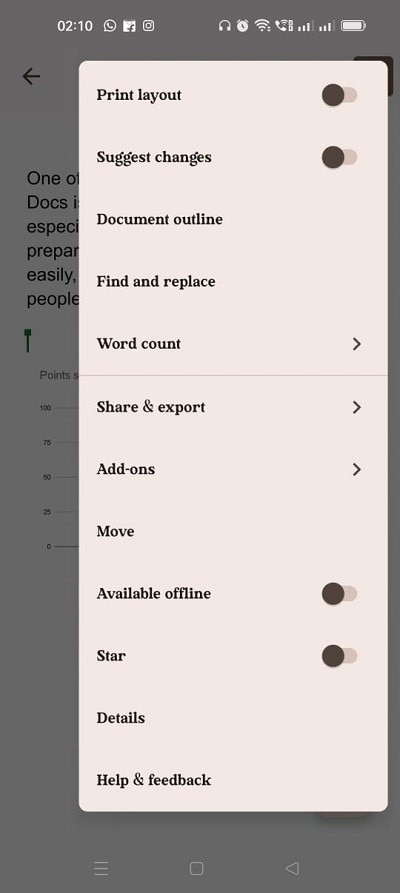
Нажмите на него > Поделиться.
Шаг 3 Добавьте контакты или группы на следующей странице. Это важно, если вы хотите ограничить доступ к определенным контактам.
Нажмите на маленький значок глобуса внизу, чтобы открыть настройки общего доступа.
Шаг 4 Измените общие настройки доступа на опцию "Любой, у кого есть ссылка" после нажатия команды "Изменить".
Шаг 5 В выпадающем меню выберите Редактор.
Шаг 6 Нажмите на значок ссылки, чтобы скопировать URL-адрес и поделиться им в других приложениях, например, в версии веб-сайта. Любой, кто перейдет по ссылке, будет иметь возможность открыть файл и внести необходимые изменения.
Если у вас возникли проблемы с редактированием и преобразованием PDF-файлов, видео ниже может вам помочь. Нажмите на ссылку ниже, чтобы узнать больше.
Вывод
Итак, следуйте описанным выше шагам, чтобы легко создавать и редактировать свои документы с помощью Google Docs должным образом. После завершения вы можете загрузить его в формате PDF и поделиться им как автономным документом или непосредственно онлайн по электронной почте. Если вам нужно внести дополнительные правки, вы можете сделать это снова через Google Docs. Но после преобразования его в PDF-версию лучше использовать другое программное обеспечение, которое позволяет легко редактировать PDF, например PDFelement.


