PDFelement- Мощный и простой PDF-редактор
Начните с самого простого способа управления PDF-файлами при помощи PDFelement!
Работаете над большим проектом? Это должно включать обработку большого количества документов или единичных документов с разнообразной информацией. Таким образом, при использовании Google Docs пользователи ценят доступные им простые, но расширенные функции редактирования. Одним из таких вариантов, который оптимизирует пользовательский опыт для многих, является функция Google Docs Outline.
С его помощью можно легко создать централизованный обзор всего документа для легкого доступа, просмотра и организации своего документа. На это очень эффективно ссылаться вместо того, чтобы прокручивать огромные длинные страницы контента в поисках конкретной темы.
Хотите создать то же самое в своих собственных документах? Ознакомьтесь с инструкциями по редактированию структуры документа в Google Docs здесь и вскоре приступайте к процессу.
В этой статье
Часть 1. Что такое схема документа в Google Docs?
Теперь, прежде чем перейти к основному, то есть к тому, как отредактировать схему Google Docs, необходимо знать, что это включает в себя. Итак, давайте начнем с этого.
Google Docs предлагает функциональность "Наброски", которая помогает создать общую структуру документов. Это можно сгенерировать с помощью доступных элементов, таких как заголовки таблиц, подзаголовки и titles.
Схема, по сути, индексирует простую и быструю таблицу содержимого документа. Пользователи могут узнать, какая часть документа содержит ту или иную тему. Во-вторых, это облегчает визуализацию иерархии контента, устанавливая последовательность.
Способы использования Google Docs Outline различаются в зависимости от типа пользователя:
- Посетители-читатели могут использовать его в качестве обзора документа; они ссылаются на него, чтобы понять основные моменты обсуждения или этапы содержания. Независимо от того, читаете ли вы файл на рабочем столе или смартфоне, схема документа служит полезным указателем.
- Редакторы / авторы - Писатели, создатели контента и специалисты в корпоративных секторах, отвечающие за документирование важных файлов, могут извлечь выгоду из знания того, как редактировать структуру документа в Google Docs. Если они сохраняют действие функции "Наброски", авторам и редакторам легче следить за структурированным обзором контента. Инструмент показывает иерархическую важность каждой части статьи, что помогает пользователям точно придерживаться разбивки статей, запланированной заранее.
- Поисковые системы - Помимо авторов и читателей, функция "Наброски" в Google Docs также поддерживает SEO и ранжирование в поисковых системах. Во-первых, алгоритмы поисковых систем учитывают теги заголовков в процессе ранжирования. Кроме того, этот инструмент помогает обобщить детали контента и ключевые слова.
Часть 2. Как отредактировать структуру документа в Google Docs?
Различные элементы инструмента "Контур" в Google Docs делают его удобным инструментом для пользователей. Процесс редактирования набросков в Google Docs не является слишком сложным, если вы знаете основные элементы.
Шаг 1 Сначала вы должны открыть Google Docs. Перейти к docs.google.com напрямую и войдите в свою учетную запись.
В качестве альтернативы вы можете зайти в свою учетную запись Gmail и нажать на значок меню в правом верхнем углу. Нажмите на опцию Docs из выпадающего меню.
Шаг 2 Нажмите на пустую опцию на главной странице Docs, чтобы создать новый файл doc. Или непосредственно откройте готовый файл из раздела "Последние документы" - это файлы, которые вы синхронизировали с Google Диском или которыми вы поделились с вашей учетной записью.
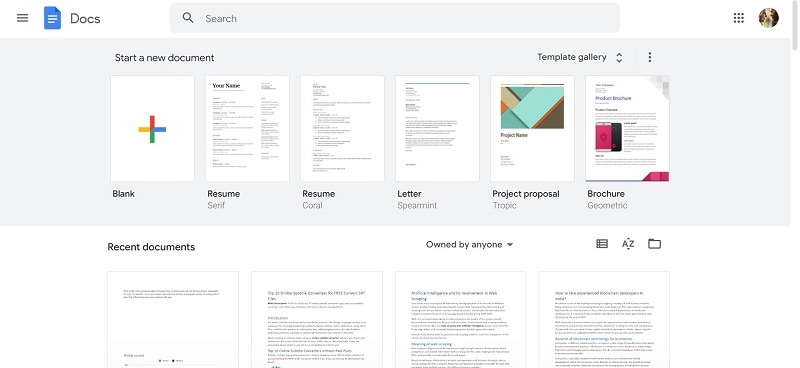
Шаг 3 Смотрите на левой стороне пустой страницы, когда вы открываете документ. Он покажет пустой контур.

Если он не отображается по умолчанию, вам необходимо изменить для него настройки. Перейдите на вкладку "Просмотр" на главной панели задач и выберите "Показать схему документа". Или используйте комбинации горячих клавиш клавиатуры, такие как Ctrl + Alt + A.
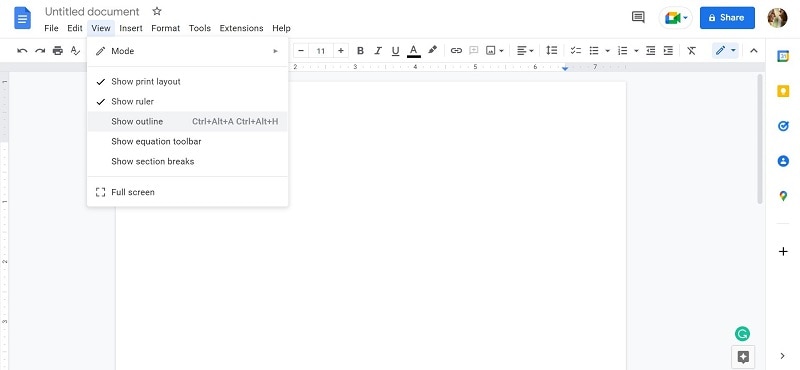
Шаг 4 Когда вы начнете вводить текст и изменять заголовки и другое форматирование, отныне это будет отображаться в контуре рядом с файлом. Это версия перед любым форматированием, например.
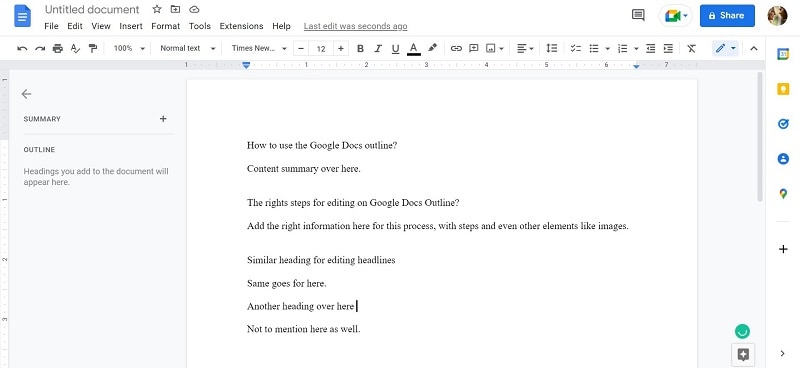
Но с заголовками и другими изменениями форматирования контурное отображение будет отображаться как таковое.
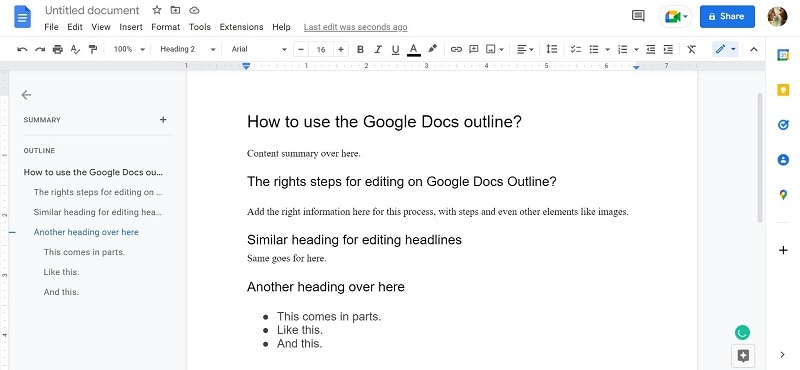
Часть 3. Как добавить заголовки к наброскам в Google Docs?
Можно добавлять заголовки, и это является неотъемлемой частью процесса редактирования. Итак, когда вы изучаете, как редактировать контуры документов в Google Docs, важно сосредоточиться на этом моменте.
Шаг 1 Откройте Google Docs в предпочитаемом вами браузере и выполните действия, упомянутые в предыдущей части об открытии пустого файла.
Шаг 2 Начните вводить контент, который вы создаете.
Разбейте части вашего контента на разделы, нажав клавишу Enter там, где заканчивается абзац. Для большей наглядности приведем улучшенную версию с разбивкой по абзацам.
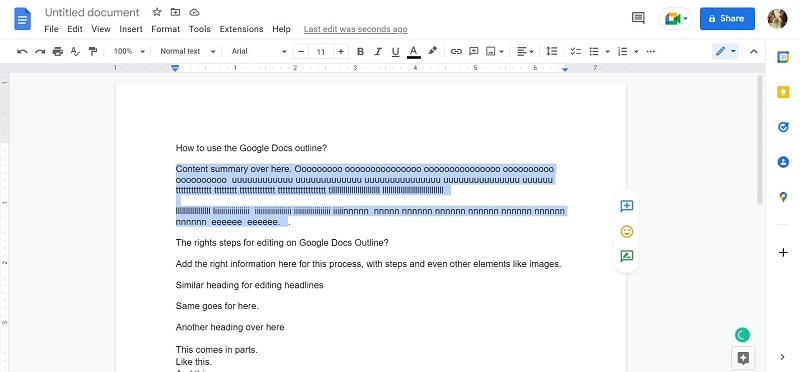
Шаг 3 Сначала измените текст, который вы превратите в заголовки, изменив шрифт. Например, выделяйте жирным шрифтом все ваши заголовки во время написания. Вы можете обратиться к нему позже для упрощения форматирования.
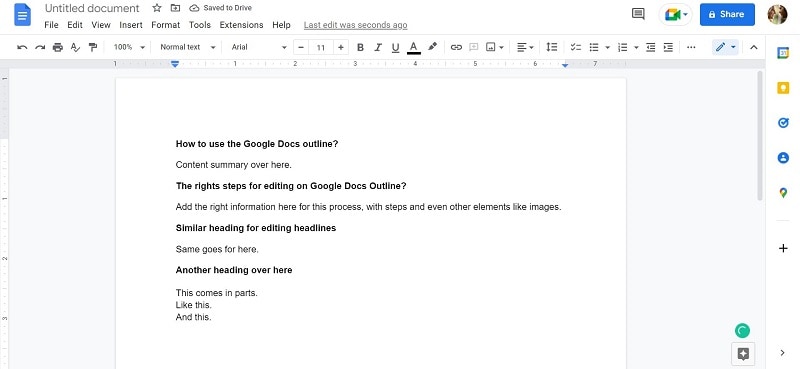
Шаг 4 Далее щелкните правой кнопкой мыши и перетащите, чтобы выбрать раздел заголовка, и нажмите на выпадающее меню с упомянутым "Обычным текстом".
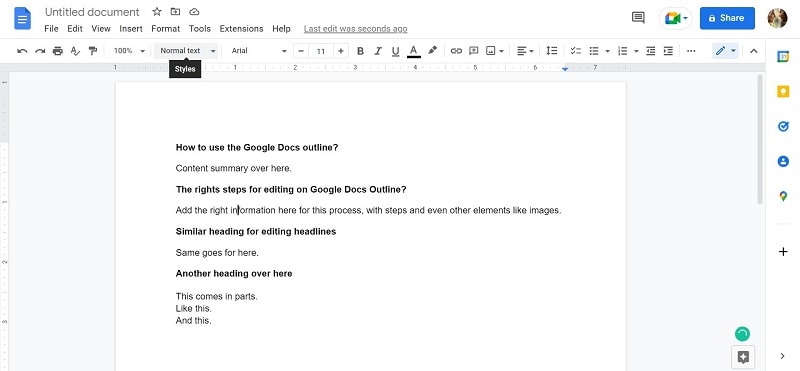
Шаг 5 При нажатии на него появится список стилей текста. Выберите тип заголовка для вашего контента, следуя последовательности разбивки контента, например, Заголовок 1, заголовок 2, заголовок 3 и т.д.
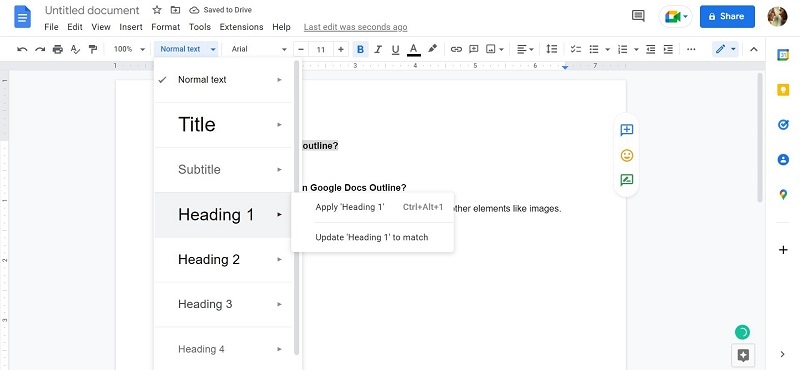
Сделайте это для всех заголовков.
Шаг 6 Затем перейдите на вкладку Просмотр.
Шаг 7 Нажмите на опцию "Показать контур". Контур содержимого появится с левой стороны.
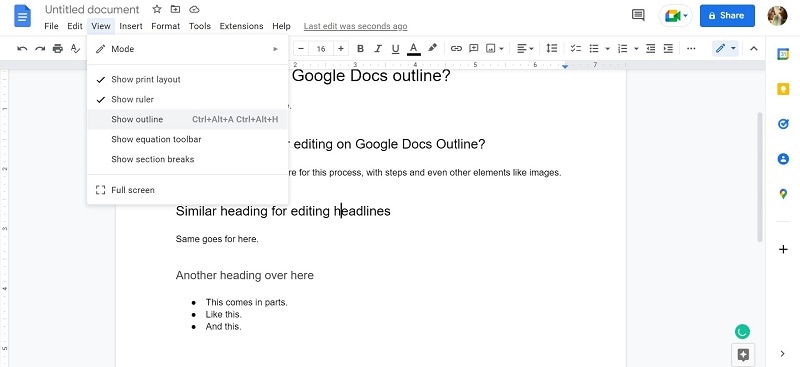
Часть 4. Как удалить заголовки из схемы Google Docs?
Иногда пользователи хотят скрыть определенные заголовки из схемы в Google Docs. Для этого вам не обязательно напрямую изменять текстовый формат вашего документа или удалять весь раздел. Редактируя структуру документа Google Docs, вы можете отключить или удалить определенные заголовки из индекса.
Шаг 1 Наведите курсор мыши на контур и наведите курсор на конкретный заголовок, который вы хотите удалить.
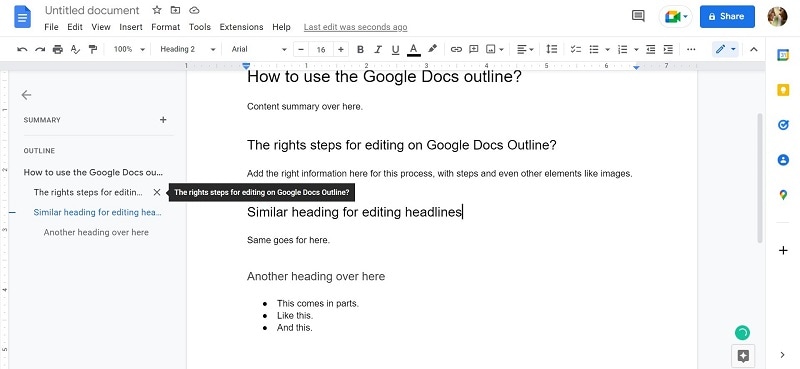
Шаг 2 Нажмите на знак креста (x) сбоку от заголовка.
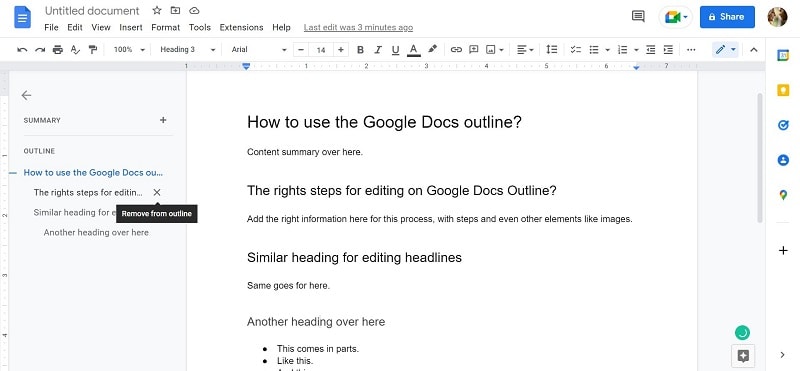
Это автоматически удалит заголовок из списка набросков, но не изменит форматирование заголовка 1/2/3 в основном документе.
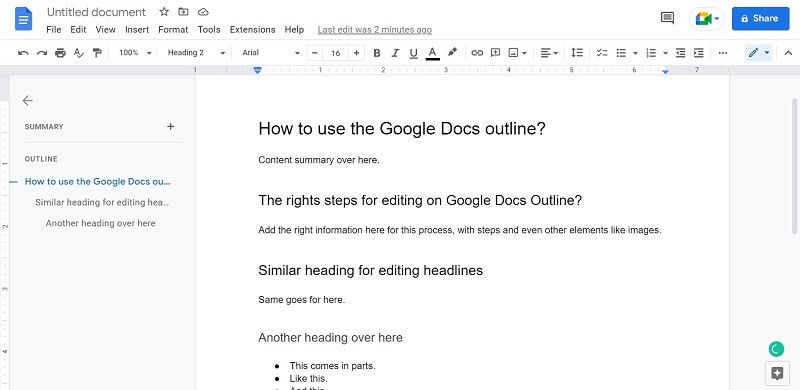
Шаг 3 Если вы хотите позже снова вернуть заголовок в основной контур, это также возможно. Выберите заголовок, выделив его и щелкнув по нему правой кнопкой мыши. Нажмите на опцию Добавить в схему документа.
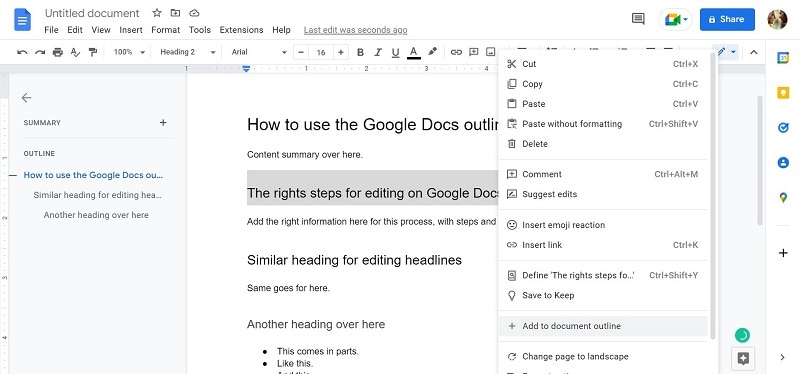
Часть 5. Как перемещаться по документам Google с помощью схемы?
Одним из главных преимуществ инструмента "Контур" в Google Docs является тот факт, что он работает как указатель содержимого документа. Таким образом, читатели и редакторы, открывающие документ в Google Docs, могут использовать схему рядом с содержимым для перехода к определенным частям файла. Например, в файле doc о "Как исправить XYZ" вы можете нажать на заголовок раздела о дополнительных советах, чтобы перейти к этому разделу вместо того, чтобы читать все содержимое.
Шаг 1 Перейдите в Google Docs и создайте новый пустой документ, чтобы начать писать. Вы можете нажать на недавний документ или общий доступ к нему, чтобы просто отредактировать определенные части документа.
Шаг 2 Когда файл откроется, нажмите на опцию Просмотра на верхней панели инструментов. Затем нажмите действие "Показать контур". На экране появится схема всего файла с отформатированной разбивкой по заголовкам.
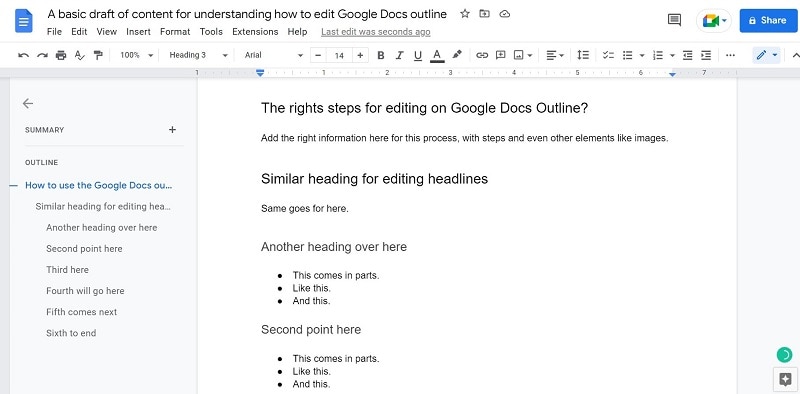
Шаг 3 Нажмите на конкретный заголовок в контуре, к которому вы хотите перейти. Вы автоматически попадете в это место.
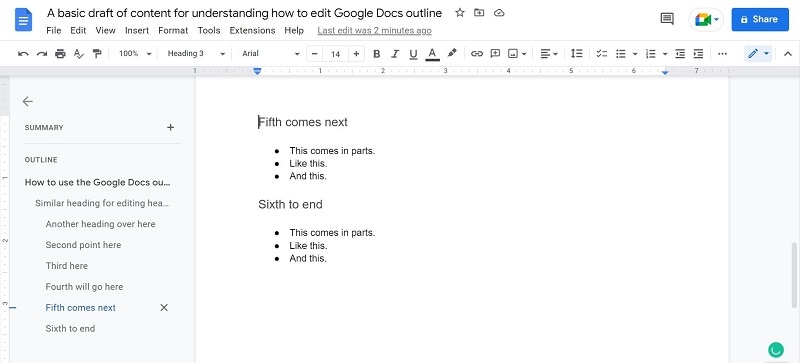
Шаг 6 Затем внесите свои изменения в содержимое файла (как редактор) или прочитайте то, что вы хотели знать (как зритель).
Часть 6. Как закрыть или скрыть контур Google Docs?
Завершая это руководство о том, как правильно редактировать схему Google Docs, последний вопрос, который следует обсудить, - это как скрыть этот раздел в документе. Пользователям доступны оба метода, позволяющие временно скрыть контур или удалить его из средства просмотра документов. Кроме того, если кому-то нужно снова добавить контур, он может легко отследить свои шаги заново.
1. Как временно скрыть контур в Google Docs?
Шаг 1 Откройте свой документ и сначала выполните действия, необходимые для включения процесса просмотра контуров. Чтобы скрыть его на некоторое время, нажмите на значок стрелки в верхней части раздела "Сводка", чтобы закрыть схему документа.
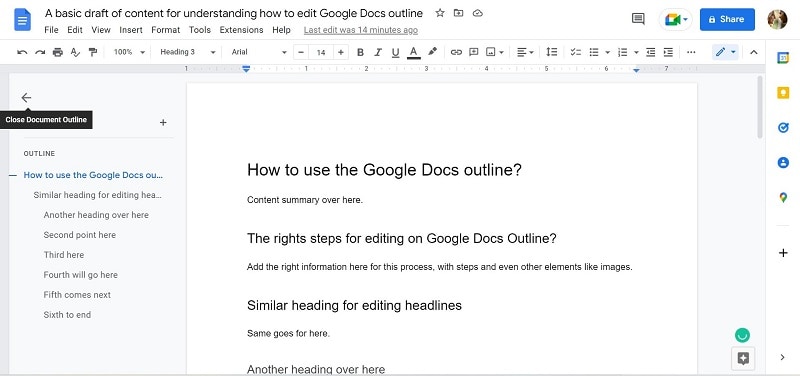
Это временно скроет контур.
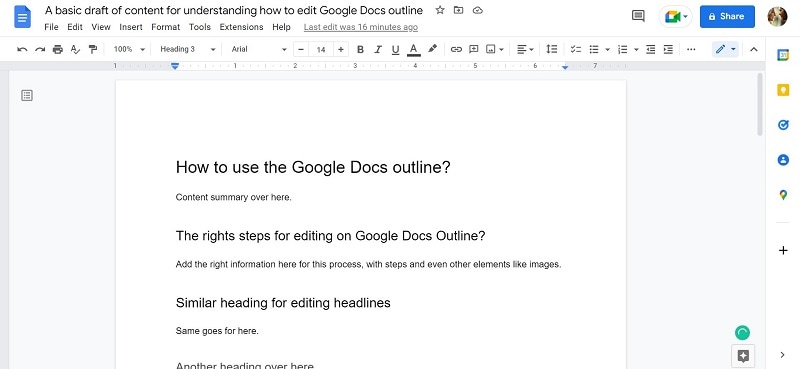
Шаг 2 Нажмите на крошечный значок контура еще раз, чтобы отобразить контур документа.
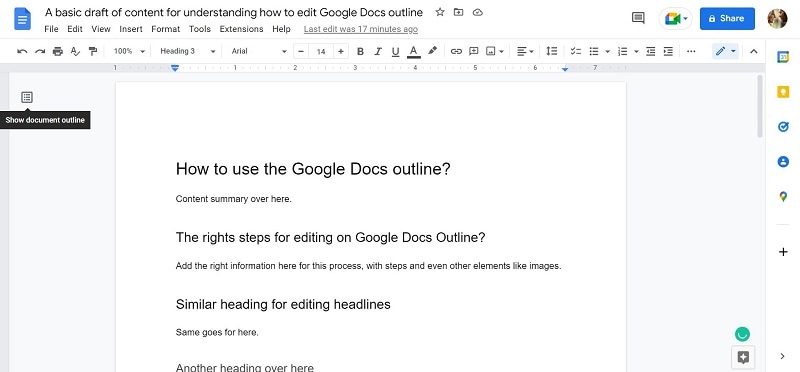
2. Как закрыть Google Docs Outline?
Шаг 1 Продолжайте редактировать свой документ и схему по мере необходимости. Если вы готовы закрыть схему документа в вашем файле, вам следует снова нажать на вкладку Просмотр на верхней панели инструментов.
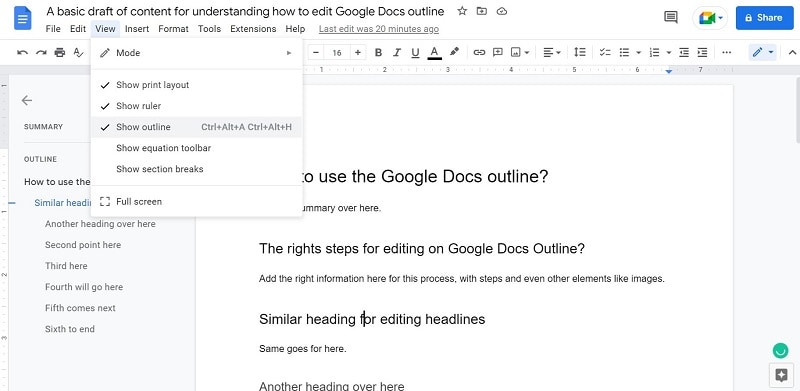
Шаг 2 В выпадающем меню вы увидите галочку рядом с опцией "Показать контур", которая указывает на активный статус. Нажмите на него, чтобы отключить его.
Шаг 3 Контур перестанет отображаться, но форматирование заголовка останется прежним. Вы можете повторно активировать вид контура позже, снова выбрав опцию Просмотра. В зависимости от форматирования стиля шрифта контур может остаться прежним или измениться сам по себе.
Заключительные слова
Процесс создания, редактирования и управления описанием в Google Docs совсем не сложен. С помощью этого инструмента легко подготовить указатель содержимого, удалить его или скрыть список, когда это необходимо. Итак, независимо от того, пишете ли вы рассказ, статью / блог или юридический документ, вы можете использовать эту функцию для организации своего контента во время процесса.
Такие высококачественные функции для выделения PDF-файлов доступны с помощью других надежных типов программного обеспечения, таких как Wondershare PDFelement - Редактор PDF-файлов. Например, если вы загружаете файл в формате PDF, но все равно добавляете к нему схему. Попробуйте, если это вас заинтересует.

![]() Работает на основе ИИ
Работает на основе ИИ
Думаете о выделении PDF-файлов? Ознакомьтесь с PDFelement, самым простым способом работы с PDF-файлами. Нажмите на ссылку ниже, чтобы узнать больше.


