Хотите загрузить защищенный PDF из Google Drive и нуждаетесь в помощи, чтобы разобраться с процессом? Тогда вы обратились по самой правильной ссылке, чтобы найти его. Существует множество причин для загрузки защищенного PDF с Google Drive, возможно, вы хотите сохранить файл в безопасности или получить доступ к PDF из любого места.
Какова бы ни была причина, вы могли наткнуться на некоторые сайты, утверждающие, что они помогут, при условии, что вы должны ввести код для выполнения процесса. Но что делать, если у вас нет кода или вы по ошибке потеряли его?
К счастью, некоторые методы позволяют загружать защищенные PDF-файлы с Google Drive без введения кода. Если вы новичок и ищете помощи, продолжайте прокручивать страницу и найдите полное руководство по загрузке заблокированных PDF-файлов из Google Drive без кода. В статье также описывается простой метод редактирования PDF-файлов, защищенных Google Drive. Итак, без лишних слов, давайте посмотрим поближе.
В этой статье
Часть 1: Загрузка PDF с защитой только для просмотра с Google Drive с помощью JS кода
Владелец PDF-файла имеет полное право отключить возможность загрузки общего файла. Но что делать, если вы хотите скачать заблокированный файл, не зная пароля? В этом случае вы можете использовать код JS, приведенный ниже, и проверить, работает ли этот хак для вас.
Следуйте пошаговому руководству о том, как загрузить защищенный только для просмотра pdf с google drive с помощью JS-кода.
Шаг 1 Сначала запустите веб-браузер Chrome на своем устройстве и откройте защищенный PDF-файл, который вы хотите загрузить. Подождите некоторое время, пока файл полностью загрузится.
Шаг 2После этого прокрутите страницу в самый низ и откройте консоль разработчика, нажав Ctrl + Shift + C для Windows и Cmd + Shift + C для Mac.
Шаг 3 Теперь перейдите на вкладку Console внизу и вставьте JS-код в консоль.
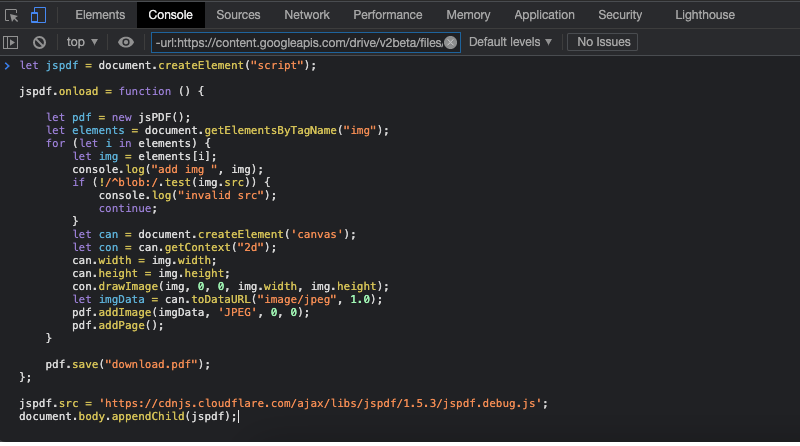
Как только вы закончите вставлять его, нажмите кнопку "Enter", и защищенный PDF-файл будет успешно загружен в вашу систему.
Однако следует помнить, что метод JS работает только для простых PDF-файлов, и если вы хотите загрузить большие и сложные документы, то он может оказаться не самым лучшим вариантом. Но не волнуйтесь, ведь у нас есть решение для вас. Прокрутите страницу вниз и попробуйте продвинутый трюк, чтобы загрузить защищенные PDF-файлы с Google Drive без кода.
Часть 2: Как загрузить заблокированные PDF-файлы с Google Drive без кода
Интересуетесь, как скачать PDF-файлы с ограниченным доступом с Google Drive без кода? Чтобы помочь вам, мы составили карту лучших методов, позволяющих осуществить этот процесс в несколько кликов. Попробуйте перечисленные ниже варианты и получите заблокированный PDF-файл с Google Drive без проблем.
Способ 1: Использование программы загрузки PDF с Google Drive
Простая утилита для загрузки заблокированных, защищенных и блокированных файлов PDF, PDF Google Drive Downloader - это, вероятно, самый простой и быстрый метод загрузки файлов только для просмотра. Он имеет удобный интерфейс, поэтому каждый может легко им пользоваться, не сталкиваясь с техническими сложностями.
Самое лучшее в этой утилите то, что она простая, без вычурных кнопок и графики. Кроме того, он поддерживает различные форматы, включая PDF, DOC, DOCX, PPT и PPTX. Все, что вам нужно сделать, это ввести ссылку на Google Drive и начать процесс мгновенно. Хотите начать?
Вот полное пошаговое руководство о том, как загрузить заблокированный Google Drive PDF с помощью PDF Google Driver Downloader.
Шаг 1 Запустите инструмент в выбранном вами веб-браузере, чтобы начать процесс.
Шаг 2 На главной странице вы найдете место для ввода ссылки на Google Drive, которую вы хотите загрузить.
Шаг 3Вставьте нужную ссылку и нажмите кнопку "Начать", чтобы двигаться дальше.
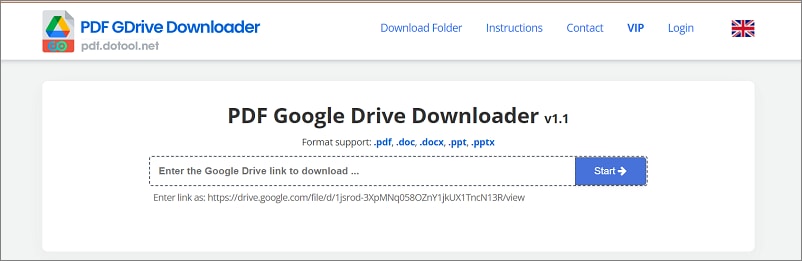
Шаг 4 Теперь вам будет предложено выбрать качество выходного файла. Выбрав это, нажмите кнопку "Загрузить" и подождите несколько секунд до завершения процесса.
Обратите внимание, что загрузка заблокированного файла может занять несколько секунд или пару минут, в зависимости от количества страниц в файле.
Шаг 5 После этого система вернет вам ссылку на скачивание, и вы сможете получить доступ к защищенному PDF-файлу без перерыва.
Метод 2: Преобразование любой веб-страницы в PDF
Следующий лучший способ скачать защищенный PDF с Google Drive без кода - это преобразовать любую веб-страницу в PDF-файл с помощью инструмента PDFmyURL и сохранить его для более быстрого доступа. Это приложение на основе браузера, которое быстро преобразует любой URL или необработанный HTML-файл в PDF-документ.
Этот инструмент также позволяет сохранить весь сайт в формате PDF для защиты авторских прав и других целей. Кроме того, пользователи могут использовать их REST API на любом языке программирования, чтобы максимально использовать различные макеты, верхние и нижние колонтитулы, водяные знаки, методы шифрования и многое другое. Вы также можете использовать функцию пакетного преобразования для одновременного преобразования нескольких URL-адресов, чтобы сэкономить время и усилия.
Вот как вы можете использовать инструмент PDFmyURL для преобразования любой веб-страницы в PDF.
Шаг 1Откройте веб-браузер и перейдите на официальный сайт приложения PDFmyURL.
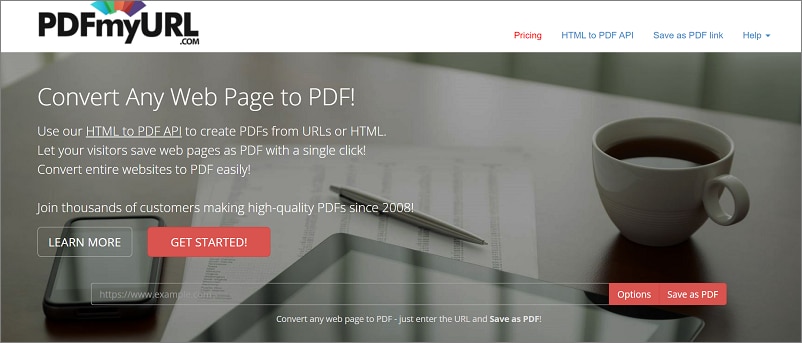
Шаг 2 Введите URL-адрес и нажмите кнопку "Сохранить как PDF", чтобы преобразовать URL-адрес в PDF. Кроме того, вы можете управлять многими параметрами макета и устанавливать пользовательский верхний или нижний колонтитул.
Примечание: Этот инструмент не является бесплатным, и вам необходимо получить лицензию, чтобы использовать его по максимуму. Их цены полностью конкурентоспособны, и они предлагают тарифные планы для малого и крупного бизнеса.
Часть 3: Редактирование, преобразование, аннотирование и перевод заблокированного Google Drive PDF после загрузки
Теперь вы выполнили процесс загрузки защищенного PDF с Google Drive, и пришло время узнать, как вы можете редактировать такие файлы, как редактируемые документы word, как профессионал. Если вы ищете простой метод выполнения изменений, то обратитесь к Wondershare PDFelement - Редактор PDF-файлов и следуйте простым шагам для выполнения изменений.
Это настольное приложение представляет собой универсальную платформу для удобной работы с документами PDF. Он имеет мощный и интуитивно понятный интерфейс, позволяющий получить высококачественный результат всего за несколько кликов. Более того, этот инструмент доступен по низкой цене, поэтому вам не придется тратить целое состояние, чтобы воспользоваться им.
Здесь мы собрали ключевые особенности Wondershare PDFelement, благодаря которым его стоит попробовать.

![]() Работает на основе ИИ
Работает на основе ИИ

● Редактировать: Инструмент позволяет редактировать защищенные PDF-файлы, как обычный файл Word. Вы можете добавить текст, изображения, ссылки и водяные знаки в файл за несколько шагов. Кроме того, вы можете изменить размер, цвет и стиль шрифта, чтобы придать PDF совершенно новый вид. Самое лучшее в этом инструменте то, что он может редактировать текст с сохранением форматирования. Он также имеет встроенную функцию проверки орфографии для исправления орфографических ошибок в PDF.
● Конвертировать: Преобразование защищенного PDF-файла не так просто, как может показаться, и пользователям требуется лучший инструмент для выполнения таких процессов.. С помощью Wondershare PDFelement вы можете легко конвертировать загруженный защищенный PDF-файл в другие форматы, такие как word, excel, PNG, JPG и другие. Вы также можете использовать функцию пакетной обработки для одновременного преобразования нескольких файлов. Используйте этот инструмент и конвертируйте PDF без изменения макета и форматирования.
● Аннотируйте:Хотите добавить комментарии в загруженные закрытые файлы с Google Drive? Не волнуйтесь, ведь Wondershare PDFelement прикроет вашу спину. Этот инструмент позволяет за пару секунд добавить в PDF-файл заметки и текстовые комментарии, а также выделить, подчеркнуть и зачеркнуть конкретный текст. Вы также можете рисовать PDF с помощью различных инструментов разметки, используя это настольное приложение.
Бонус: Как редактировать PDF-файлы, защищенные Google Drive, как файлы Word
Готовы ли вы редактировать защищенный Google Drive PDF в несколько кликов? Загрузите и установите Wondershare PDFelement в вашу систему, а затем воспользуйтесь приведенным ниже руководством для выполнения процесса. Это упрощенное и универсальное решение для легкого изменения ваших PDF-файлов.
Вы можете использовать этот PDF-редактор на всех платформах, включая ПК, мобильные устройства и веб. Он позволяет пользователям редактировать PDF-тексты, изображения, формы и многое другое. С помощью функции редактирования PDFelement вы можете редактировать текст, добавлять изображения, вставлять ссылки и водяные знаки, добавлять нумерацию страниц, изменять фон и многое другое.
Итак, готовы ли вы легко редактировать защищенные PDF-файлы? Следуйте приведенному ниже пошаговому руководству и выполните работу всего за три шага.

![]() Работает на основе ИИ
Работает на основе ИИ
Шаг 1Откройте PDF-файл, защищенный Google Drive
Запустите инструмент и выберите опцию Открыть PDF, чтобы импортировать документ, который вы хотите отредактировать. Кроме того, для добавления файла можно использовать метод перетаскивания.

Шаг 2Начните процесс редактирования
После загрузки файла перейдите на главную панель инструментов и нажмите кнопку "Редактировать". На экране появится полное подменю, из которого можно добавить в файл текст, изображения, водяные знаки, гиперссылки, изменить верхний и нижний колонтитулы и многое другое.
Для добавления ссылок или изменения фона коснитесь элемента в верхней части, настройте параметры и примените, чтобы внести изменения.
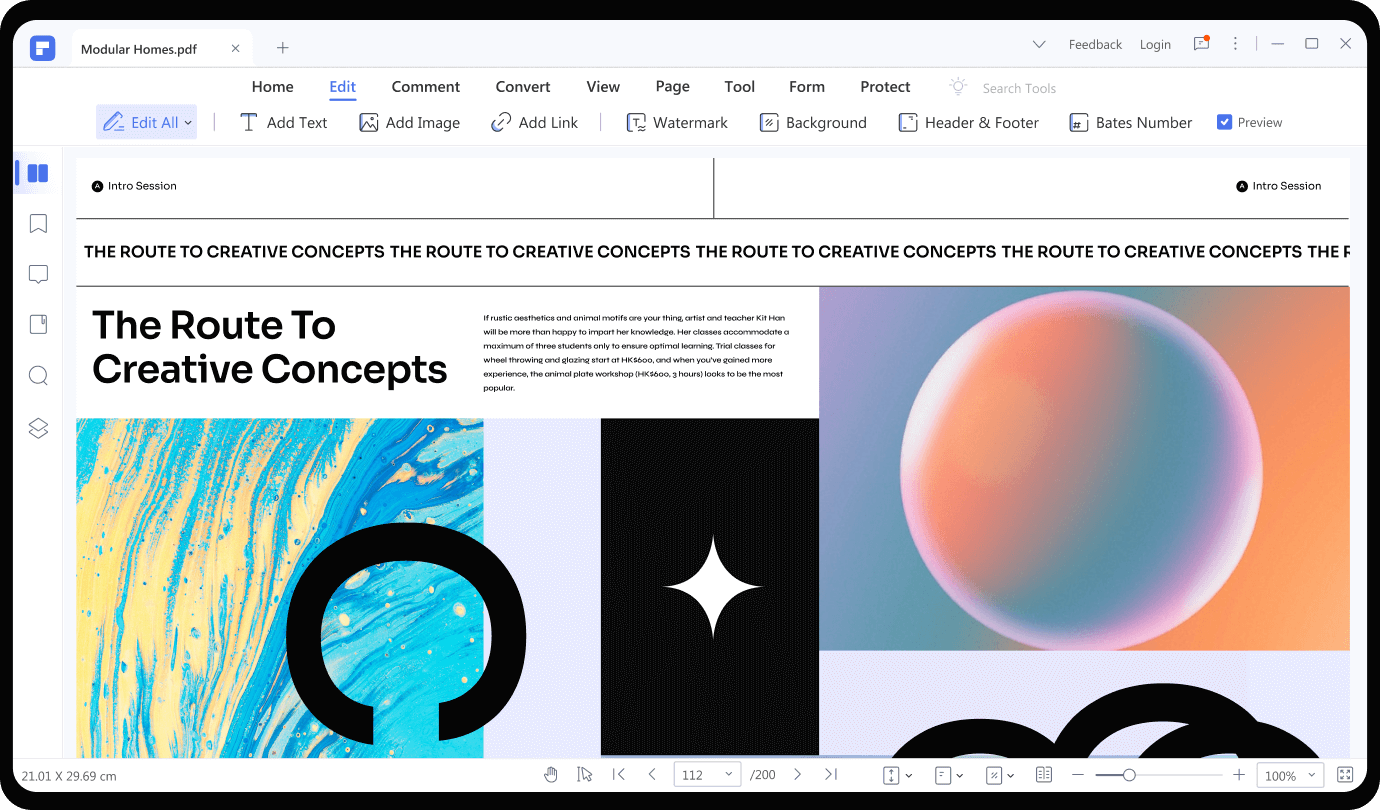
Шаг 3Сохранить изменения
Как только вы закончите вносить изменения в файл, щелкните меню Файл и нажмите кнопку Сохранить или Сохранить как, чтобы применить внесенные изменения к PDF.
Вот и все, друзья. Мы надеемся, что эта статья была полезной, если вы ищете способ скачать защищенный PDF с Google Drive без ввода кода. Мы описали два метода, которые должны работать для большинства людей. Попробуйте оба варианта и посмотрите, какой из них подходит вам больше.


