PDFelement - мощный и простой PDF-редактор
Начните работу с самым простым способом управления PDF-файлами с помощью PDFelement !
Формат PDF часто предпочитают использовать в Интернете, поскольку он не меняет свой формат, цвет или размер при совместном использовании или загрузке в Интернет. Для успешного выполнения этой задачи файл PDF должен отвечать определенным требованиям, облегчая пользователю просмотр и печать. Некоторые требования включают размер страницы, высоту и ширину, отсюда и идея обрезного поля PDF. В следующем разделе мы дадим определение поля обрезки и расскажем все, что вам нужно знать о нем.
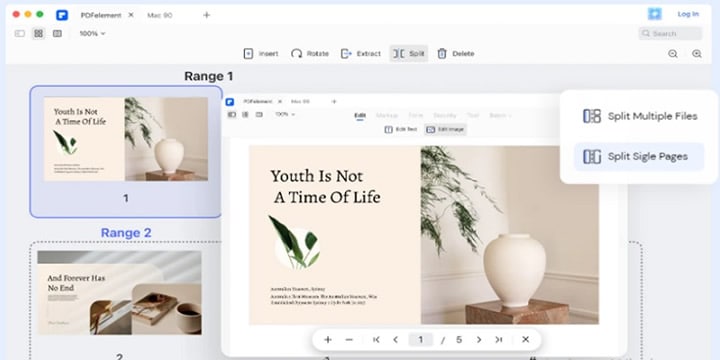
В этой статье
Q1. Что такое поле обрезки PDF ?
Формат файлов PDF широко используется благодаря своей совместимости с различными документами и устройствами. Тем не менее, PDF участвует не только в хранении и обмене файлами. Он структурирован для отображения содержимого в программе просмотра PDF и после печати. Все они обычно имеют прямоугольную форму, которая является стандартным размером PDF. Он определяется тем, что обычно называют полями страниц или пограничными полями.
Блок обрезки PDF - один из более поздних блоков. Поле обрезки необходимо в приложениях PDF, поскольку оно определяет размер, который будет отображаться и печататься на экране. Однако при печати профессиональных документов обтравочное поле не рекомендуется.
Q2. Есть ли еще какая-нибудь " рамка " в PDF-документе ?
Да, в PDF-документе есть и другие измерения поля PDF. У нас есть медиабокс, бокс для обрезки, бокс для подцветки и бокс для иллюстраций. Эти поля страниц PDF являются внутренними измерениями документа и имеют различные функции.
- MediaBox определяет размеры страницы PDF-страницы, то есть ширину и высоту. Однако определение варьируется между обычным пользователем и профессионалами из полиграфической отрасли. Обычный пользователь понимает Mediabox как фактический размер страницы. С другой стороны, для профессионалов он относительно больше, чем реальный размер страницы.
- TrimBox является одним из ключевых полей PDF. Он предоставляет предполагаемый материал печатного формата. Другими словами, он определяет окончательную форму и разрез PDF-файла.
- BleedBox важен для профессионалов, так как позволяет иметь графические элементы, расширенные до края страницы. Область расширенной графики на 3-5 миллиметров больше, чем TrimBox. Вы также обнаружите, что по умолчанию область выцветания обычно совпадает с областью наложения.
- ArtBox- это та часть, которая ранее определяла область содержимого страницы, а сегодня часто используется для описания области безопасности. Он также может означать местоположение рекламы для PDF-файлов, поддерживающих рекламу.
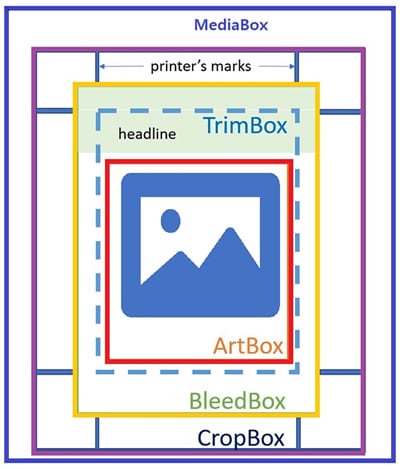
Q3. Как обрезать страницы PDF с помощью Crop Box ?
Функция cropbox поможет вам отформатировать страницу PDF до нужного размера. Вы можете легко добиться этого, работая с инструментом для работы с PDF, таким как Wondershare PDFelement, который имеет функцию обрезки.
Wondershare PDFelement - Редактор PDF-файлов это надежная программа все в одном, разработчики которой предусмотрительно разработали ее с учетом интересов каждого пользователя PDF. Он имеет простой в использовании интерфейс, в котором новичок может ориентироваться и выполнять намеченные настройки файла, как эксперт. Он позволяет создавать документы PDF и конвертировать файлы в PDF или любой другой формат, редактировать содержимое и макет, а также изменять страницы.
Кроме того, Wondershare PDFelement эффективно позволяет выполнять пакетную обработку файлов и самостоятельно работать с изображениями и текстами файла с помощью функции OCR. Вы также можете подписывать PDF-файлы цифровой подписью или редактировать части, содержащие конфиденциальную информацию. В дополнение к настройке имеется важный инструмент для работы с PDF, Crop Box, который позволяет легко обрезать страницы PDF.
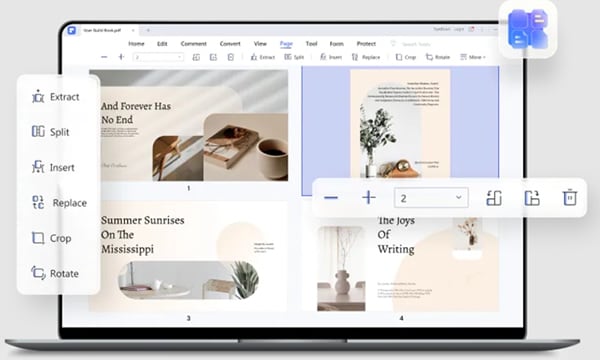
Ниже приведено пошаговое руководство по обрезке страниц PDF с помощью Wondershare PDFelement :
Шаг 1Запустите Wondershare PDFelement и нажмите кнопку " Открыть PDF " в левом нижнем углу. Когда появится проводник файлов, перейдите к нему и выберите документ, страницы которого нужно обрезать. Нажмите кнопку " Открыть ", чтобы загрузить файл.
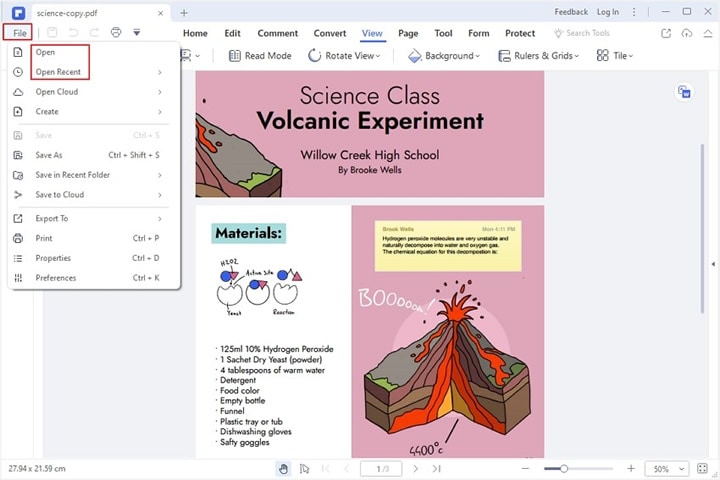
Шаг 2После загрузки файла нажмите на кнопку " Страница " в строке меню. Далее выберите опцию " Обрезать ". Появится новый диалог установки размера страницы.
Шаг 3Это покажет размеры полей прямоугольника обрезки и обрезаемой страницы. Затем выберите и щелкните значок " Crop Box ".
Вы можете ввести нужные размеры с помощью опции настроек в диалоговом окне Crop Margin и Page Width. Это для одной страницы PDF. Нажмите " Все " под диапазоном страниц, чтобы заменить настройки на всех страницах PDF.
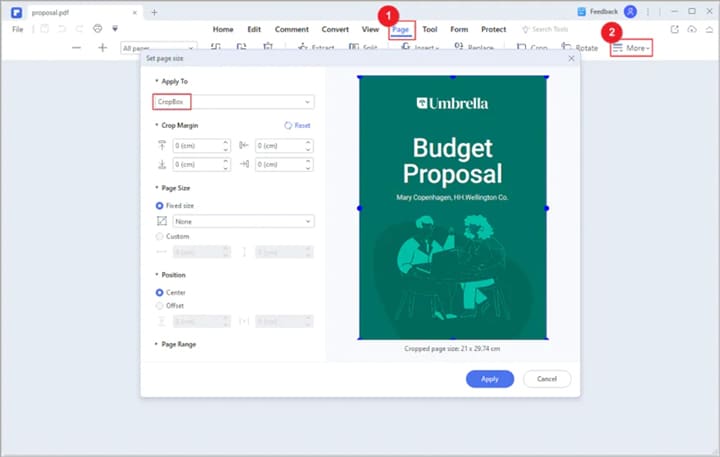
Шаг 4Затем сохраните документ.
Примечание : При обрезке страниц PDF размер файла остается прежним, поскольку информация не удаляется, а просто скрывается.
Помимо использования программы на ПК для обрезки страниц PDF, вы всегда можете воспользоваться функцией cropbox на мобильных устройствах для корректировки полей PDF. Посмотрите видео ниже, чтобы узнать, как обрезать страницы PDF с помощью PDFelement для iOS.
Q4. Как обрезать PDF онлайн бесплатно ?
Интернет облегчает доступ к практически всему, что вам нужно, по всему миру одним пальцем. Когда вы будете искать в Google инструменты для обрезки PDF онлайн бесплатно, вы наткнетесь на множество из них, и вам будет трудно выбрать лучшие.
HiPDFэто один из ведущих инструментов для работы с PDF-файлами, который позволяет обрезать PDF-файлы онлайн без дополнительной оплаты. Это первоклассный инструмент, лидирующий в разработке востребованных инструментов для работы с PDF. Когда вы заходите на сайт, вас встречает интуитивно понятный интерфейс. Он поддерживает функции drag-and-drop и позволяет использовать его возможности без создания учетной записи.
HiPDF можно эффективно использовать для редактирования, обрезки, объединения, сжатия и перестановки страниц PDF. Кроме того, конвертируйте формат PDF в другие форматы файлов, такие как PPT, HTML, DXF, PAGES, JPG и наоборот. Модифицированные файлы доступны и свободны для скачивания.
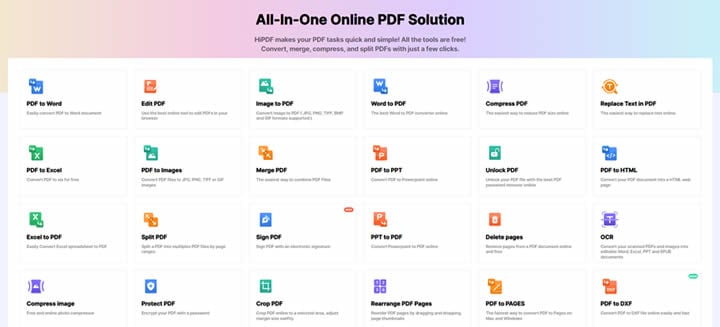
Без лишних слов ниже описаны шаги по обрезке страниц PDF с помощью HiPDF :
Шаг 1Запустите интернет-браузер и откройте веб-сайт HiPDF Crop PDF.
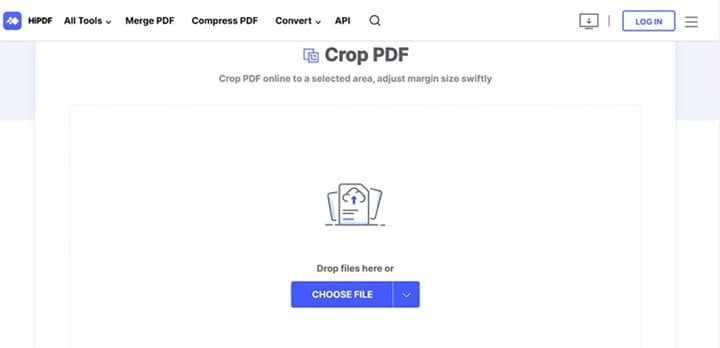
Шаг 2Затем вам нужно будет загрузить PDF-файл. Это можно сделать двумя способами : выбрать и перетащить файл, бросить его в окно обрезки HiPDF или нажать кнопку " Выбрать файл ". Скорость загрузки зависит от скорости вашего Интернета.
Шаг 3После успешной загрузки PDF-файла вы увидите выделенные края вашего документа. Теперь нажмите и перетащите кнопки на краю обрезки внутрь, чтобы обрезать документ PDF. Вы можете повторить этот процесс несколько раз, пока не добьетесь желаемых размеров.
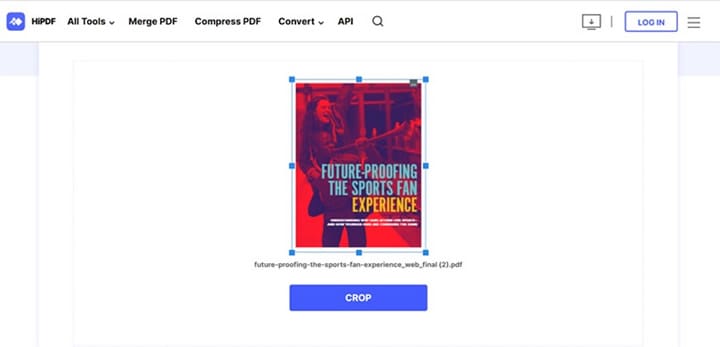
Шаг 4Когда вы будете удовлетворены желаемым размером обрезки, нажмите кнопку " Обрезать ". Подождите несколько минут, чтобы процесс завершился. Нажмите " Загрузить ", чтобы сохранить обрезанный файл. Вы можете сохранить документ в локальном хранилище или в облачном хранилище.
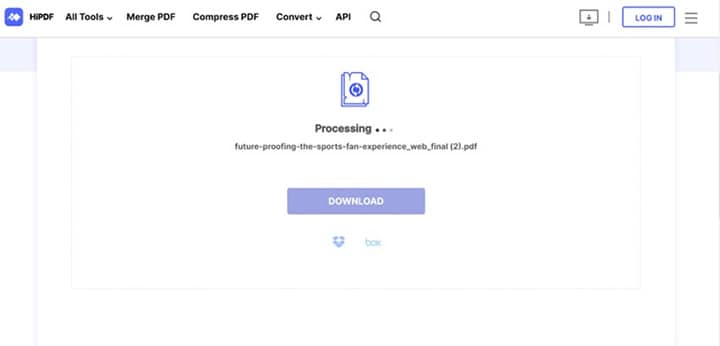
Q5. Как обрезать страницы PDF в Adobe Acrobat ?
В Adobe Acrobat есть функция обрезки, которую также можно использовать для обрезки страниц PDF. Вот краткое руководство о том, как обрезать страницы PDF в Adobe Acrobat.
Шаг 1Запустите Adobe Acrobat на своем компьютере, чтобы загрузить PDF-файл, который нужно вырезать. Затем импортируйте файл PDF, который нужно обрезать, и нажмите кнопку " Инструменты ". Это позволяет активировать другие инструменты PDF при нажатии на кнопку " Редактировать PDF ". На новой панели инструментов появится продуманный набор инструментов.
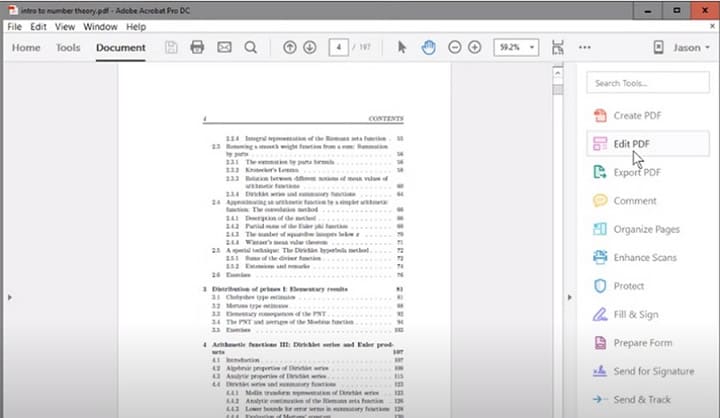
Шаг 2На панели меню форматирования нажмите кнопку " Обрезать страницы ", чтобы активировать возможность обрезки. Перетащите инструмент " Обрезка ", имеющий прямоугольную форму, на выбранную страницу.
Продолжайте одновременно перетаскивать боковые и угловые ручки прямоугольника обрезки до достижения нужного размера, а затем дважды щелкните на нем.
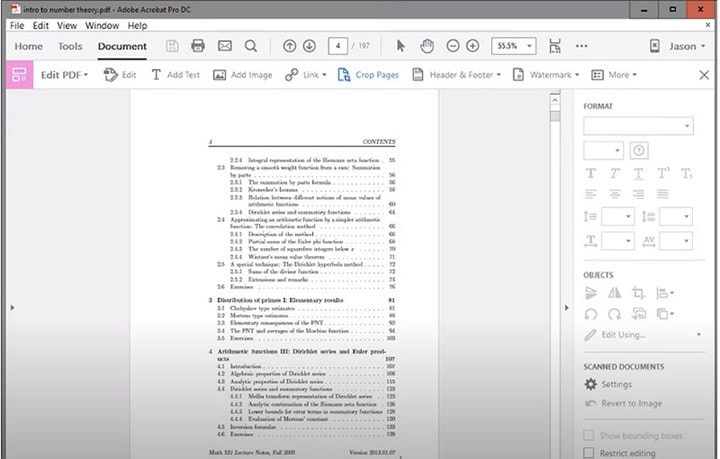
Шаг 3После двойного щелчка на выделенной области нажмите на диалог " Set Page Boxes " и введите новые цифры, чтобы отменить исходные измерения. Чтобы внести эти изменения на остальных страницах, выберите " Все " в разделе " Диапазон страниц ". Нажмите " Ok ", чтобы применить эти новые изменения.
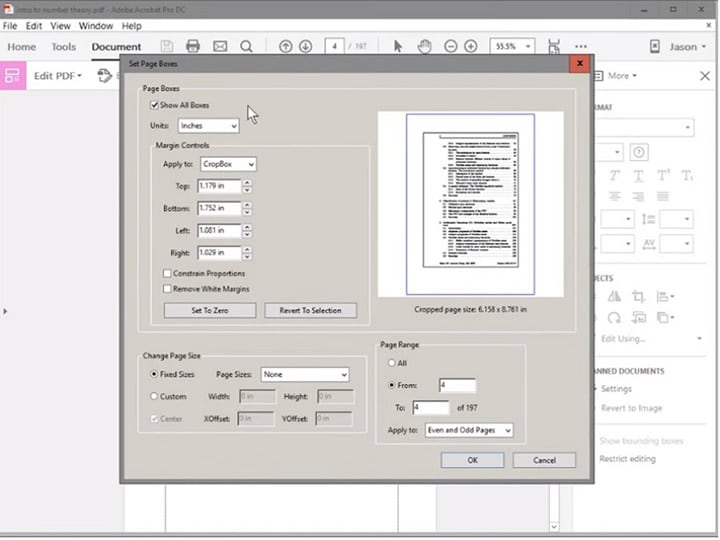
Шаг 4Отсюда вы можете сохранить новый обрезанный документ по своему усмотрению.
Q6. Как использовать функцию кадрирования на Mac ?
Использование cropbox для обрезки страниц PDF на устройствах с различными операционными системами, включая Mac, не ограничено. Стоит отметить, что различные PDF-приложения лидируют среди аналогов в каждой операционной системе по вопросам форматирования PDF.
На Mac этим занимается приложение Preview. Это собственное и бесплатное приложение для работы с PDF на Mac. Предварительный просмотр - это быстрый, эффективный и всегда лучший инструмент для обрезки страниц в PDF; это ваш лучший актив.
Ниже приведено пошаговое руководство о том, как обрезать PDF с помощью Preview
Шаг 1Запустите приложение Preview на Mac. Загрузите PDF-файл, который нужно обрезать. Теперь нажмите на значок " перо " на панели инструментов разметки. Или нажмите на значок " Прямоугольник " на панели инструментов разметки, если значок пера не виден.
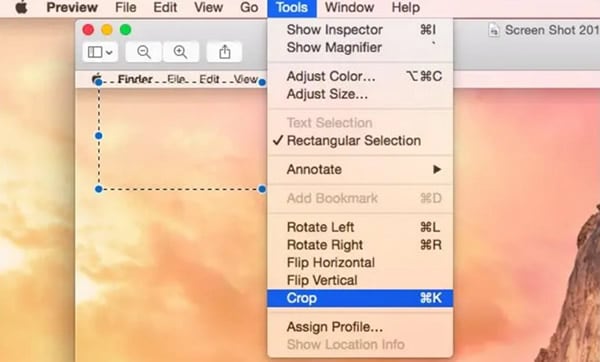
Шаг 2Затем выберите часть документа, которую нужно обрезать. Затем нажмите кнопку " Обрезать " на панели инструментов разметки и задайте новые параметры по желанию. Если вы чувствуете, что сделали это неправильно, вы можете немедленно отменить процесс, нажав на кнопки " Редактировать " и " Отменить кадрирование ".
Заключение
Если вы прочитали эту статью, вы можете убедиться, что поле обрезки PDF - это мощная и простая в использовании функция. Хорошо владея функцией обрезки PDF, вы всегда будете получать привлекательные и хорошо организованные документы. Нет оправдания тому, что у вас нет бокса для кадрирования, если он совместим с вашим устройством. Используйте его для обрезки страниц PDF, чтобы они выглядели более четкими.


