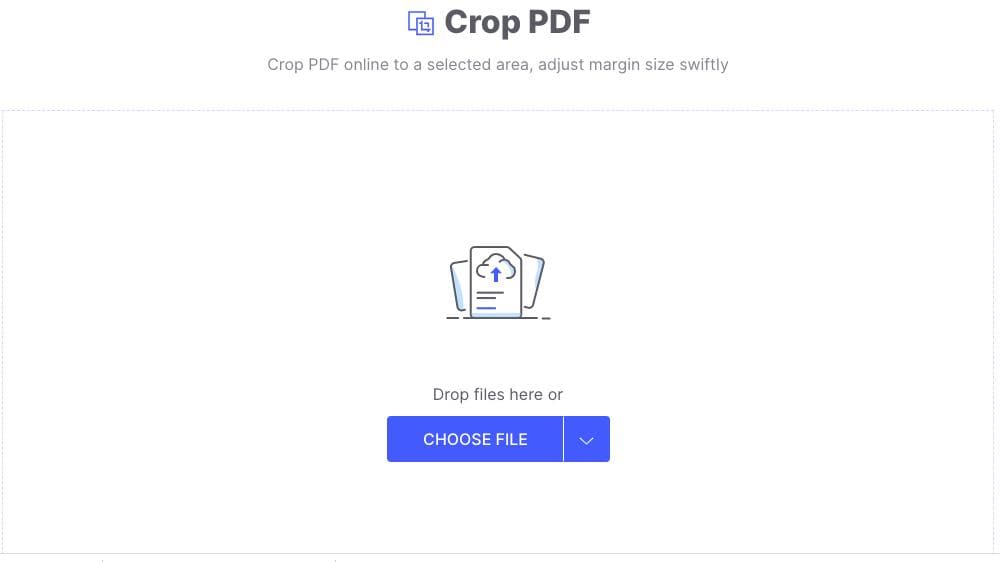Обрезка изображений в PDF сродни избавлению от остатков изображения и сохранению его фильтрата. Многие пользователи выполняют эти задачи чаще. Но как эффективно обрезать изображение в PDF для профессионального или личного использования? В этом нет ничего сложного, нужно лишь использовать соответствующий инструмент - Wondershare PDFelement - Редактор PDF-файлов. Если вы не знаете, как лучше обрезать изображения в PDF, то эта статья решит вашу проблему.

![]() Работает на основе ИИ
Работает на основе ИИ
Часть 1: Шаги по обрезке изображения в PDF на Windows
Шаг 1. Войдите в режим редактирования
Запустите PDFelement на своем компьютере и загрузите PDF-файл с изображением, которое вы хотите обрезать. После загрузки перейдите на панель инструментов и нажмите на меню "Редактировать". Впоследствии под ним появится подменю "Правка". Проигнорируйте другие опции и нажмите на значок "Редактировать", расположенный справа. Теперь вы вошли в режим редактирования.
Шаг 2. Выберите изображение
Прокрутите PDF-файл вниз, пока не найдете изображение, которое нужно обрезать. Выберите это изображение, затем щелкните его правой кнопкой мыши и нажмите кнопку "Свойства". Затем выберите значок "Clip Object" в правой части этого окна.
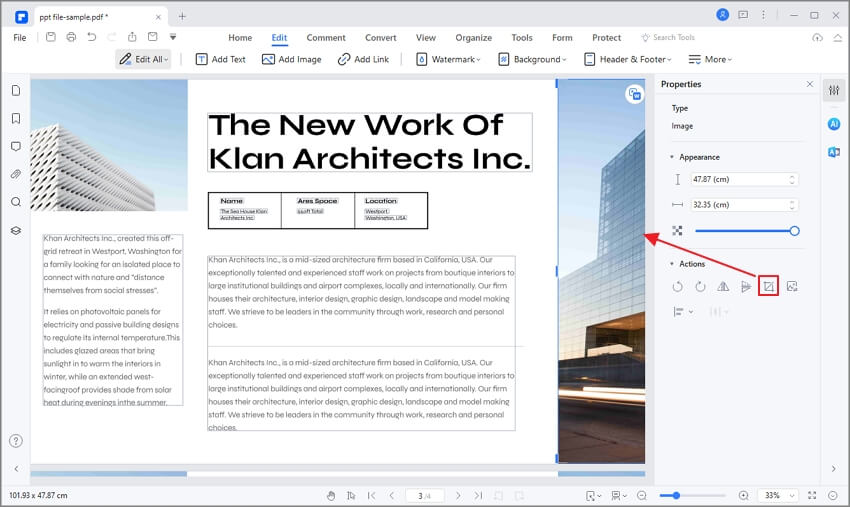
Шаг 3. Обрежьте PDF-изображение
После нажатия на иконку "Clip Object" на изображении появятся границы обрезки. Используйте курсор для перемещения границ, чтобы обрезать изображение до нужного размера. После этого отпустите курсор, и обрезка изображения в PDF будет завершена.
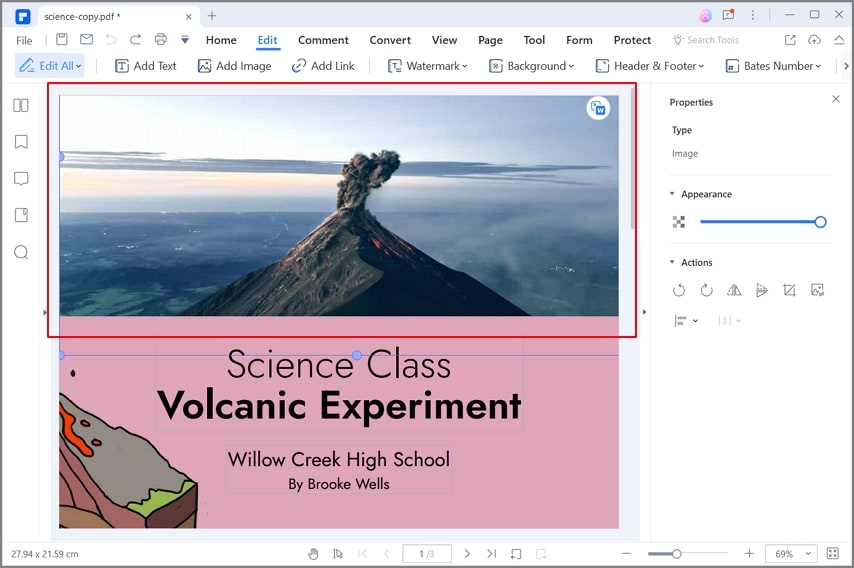

![]() Работает на основе ИИ
Работает на основе ИИ
PDFelement - бесспорно, один из лучших редакторов PDF. Программа имеет в своем арсенале множество возможностей, способных исключительно преобразить ваш опыт редактирования. Вы можете редактировать изображения, тексты и ссылки, используя широкий набор функций редактирования, таких как обрезка, вставка, удаление и поворот, и это лишь некоторые из них. Вы можете обрезать изображение внутри PDF-файла, весь PDF-файл или файл изображения. Гладкий интерфейс делает каждую навигацию легкой. Вы не ограничены в количестве изображений, которые хотите обрезать. В этой программе есть все, что вы можете требовать от первоклассного редактора PDF. Другие возможности включают:
Преобразование PDF в несколько других форматов файлов.
Защита PDF-файлов с помощью паролей и функций редактирования.
Утверждение документов в цифровом виде с помощью цифровых подписей.
Сжатие PDF-файлов при сохранении качества.
Создание PDF-файла из нескольких других форматов одним щелчком мыши.
Раскрытие текста на изображениях с помощью функции OCR.
Аннотирование PDF-файлов с помощью комментариев, выделений, штампов и рисунков.
Обмен отредактированными PDF-файлами с друзьями, коллегами или клиентами через вложения электронной почты.
Часть 2: Как обрезать изображение в PDF онлайн с помощью HiPDF
HiPDF - это замечательный онлайн-редактор PDF, который позволяет пользователям с легкостью обрезать изображения в PDF. Программа является бесплатной, простой в использовании и недорогой. Чтобы обрезать изображения в PDF с помощью HiPDF, выполните следующие шаги.
Шаг 1. Перейдите на страницу HiPDF Crop PDF с помощью браузера.
Шаг 2. Нажмите кнопку "Выбрать файл" и перейдите к загрузке PDF-файла с изображением, которое вы хотите обрезать. Также вы можете перетащить этот PDF в интерфейс программы.
Шаг 3. После успешной загрузки файла перемещайте края области кадрирования на изображении, пока не останется целевая часть. Нажмите кнопку "CROP", чтобы запустить процесс обрезки.
Шаг 4. Когда обработка будет завершена, нажмите кнопку "DOWNLOAD", чтобы загрузить PDF-файл с обрезанным изображением.