Как создать многостраничный PDF? Этот вопрос задают многие бизнес-пользователи, поэтому мы решили показать процесс несколькими способами. Что касается выполнения этой задачи, многим компаниям регулярно приходится объединять несколько документов для создания многостраничных PDF-файлов для отправки своим поставщикам (спецификации, требования и т. д.), своим клиентам (портфолио и т. д.). , и даже для внутреннего использования (обучение и т. д.). В этой статье показан пошаговый процесс создания многостраничного PDF-файла двумя разными способами. С помощью этих способов вы можете легко научиться создавать многостраничный PDF-файл без Acrobat и высоких затрат, которые это влечет за собой. В этом упражнении мы будем использовать доступную альтернативу Adobe Acrobat DC под названием Wondershare PDFelement - Редактор PDF-файлов, которая быстро становится facto PDF-редактор, который выбирают малые и крупные компании, которые на самом деле не хотят тратить десятки тысяч долларов на развертывание Acrobat DC или Acrobat Pro DC в своей организации.

![]() Работает на основе ИИ
Работает на основе ИИ
Вот два способа создания многостраничных PDF-файлов из двух или более исходных PDF-файлов.
Способ 1. Вставка дополнительных PDF-файлов в PDF
Этот способ включает добавление новых PDF-файлов к существующему с помощью функции PDFelement "Вставить из PDF". Идея состоит в том, чтобы открыть мастер-файл, а затем использовать функцию "Вставка" на вкладке "Страница", чтобы добавить новый контент. Подробности приведены ниже:
Шаг 1. Откройте исходный PDF-файл
Запустите программу и нажмите кнопку "Открыть файлы", чтобы импортировать основной файл PDF, в который вы хотите добавить дополнительные файлы PDF. Вы также можете импортировать файл в программу с помощью перетаскивания.

Шаг 2. Добавьте еще один PDF-файл в PDF-файл
Затем перейдите на вкладку "Страница" в главном меню вверху, затем нажмите "Вставить" на панели инструментов ленты под ней и выберите параметр "Из PDF". Откроется новое окно "Вставка", в котором вы увидите несколько вариантов.
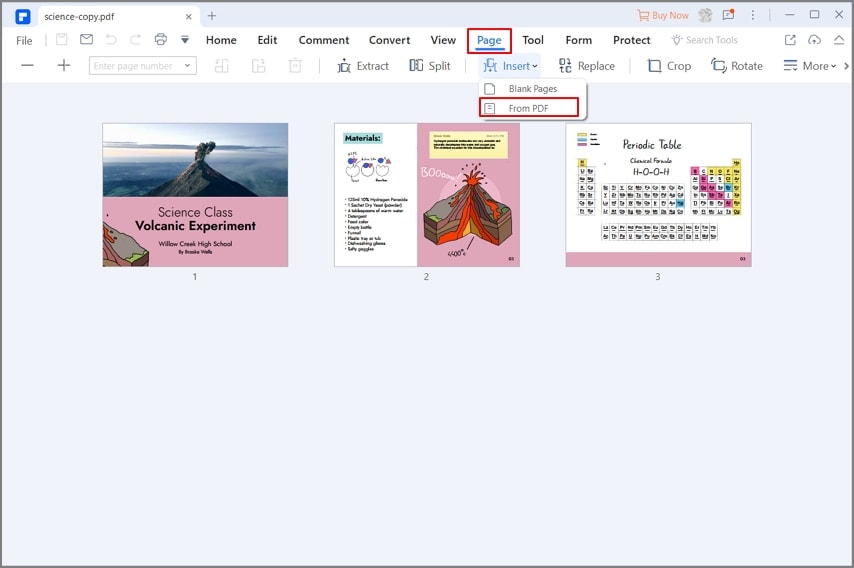
Шаг 3. Создайте многостраничный PDF-файл
Первым шагом здесь является просмотр и выбор файла PDF. После этого выберите, куда вы хотите добавить новые страницы, используя параметры в разделе "Поместить в". Когда будете готовы, нажмите "ОК", и выбранные страницы из исходного файла будут вставлены в указанное место в открытом эталонном PDF-файле.

Вы можете повторить этот процесс с несколькими исходными файлами, чтобы скомпилировать основной PDF-файл. Наконец, сохраните основной PDF-файл под новым именем и выйдите из приложения. Существует также другой способ создания многостраничного PDF-файла: объединение нескольких PDF-файлов или нескольких разных типов файлов и объединение их в один многостраничный PDF-файл.

![]() Работает на основе ИИ
Работает на основе ИИ
Способ 2: объединение нескольких файлов для создания многостраничного PDF
В этом способе используются функции "Объединить PDF" и "Объединить файлы" в PDFelement. Первую можно найти на главной странице при загрузке приложения; второй находится на вкладке "Инструмент". Пошаговый процесс для обоих показан ниже:

![]() Работает на основе ИИ
Работает на основе ИИ
Шаг 1. Нажмите "Объединить файлы"
Чтобы объединить другие типы файлов и создать один многостраничный PDF-файл, выберите параметр "Объединить файлы" на вкладке "Инструменты".

Шаг 2. Добавьте несколько файлов
На экране появится окно "Объединить файлы". Вы можете нажать "Добавить файл", чтобы импортировать файлы разных форматов, как показано на снимке экрана ниже.

Шаг 3. Создайте многостраничный PDF-файл
Добавив исходные файлы, выберите выходную папку в нижней части окна и нажмите кнопку "Применить", чтобы объединить файлы. Выходной файл будет в формате PDF, и вы увидите, что все исходное содержимое сохранено, как и в исходных файлах. Это особенно важно, когда у вас есть различные типы контента, такие как текст, изображения, таблицы, графики, диаграммы и т. д.
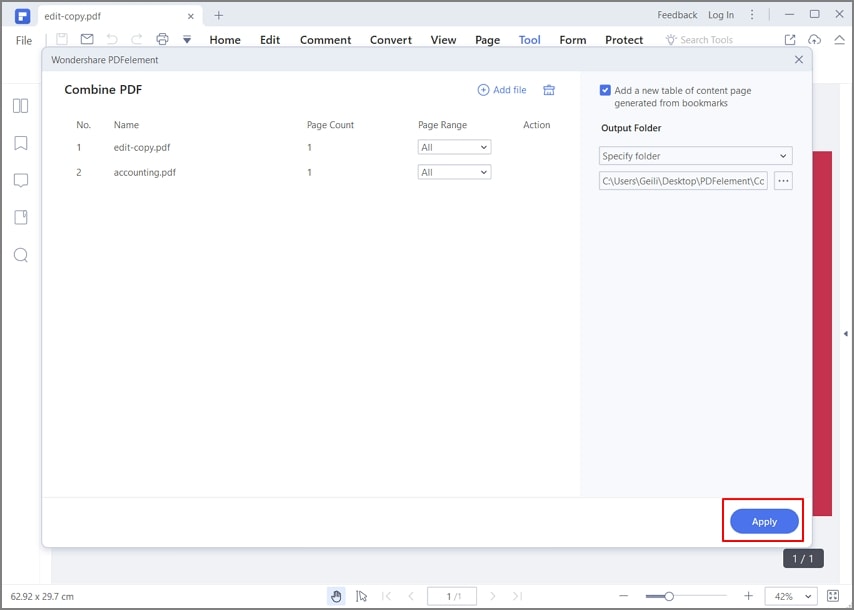

![]() Работает на основе ИИ
Работает на основе ИИ
Кроме возможности создавать многостраничные PDF-файлы из разных исходных файлов или разных PDF-файлов, PDFelement предлагает обширную палитру инструментов PDF, которые можно использовать для повышения эффективности управления документами.
Редактировать PDF-файлы:
- Редактируйте любой элемент в документе PDF.
- Добавление или удаление контента из PDF-файлов.
- Редактируемый контент включает текст, изображения, ссылки, встроенные видео, графики, таблицы, водяные знаки, верхние и нижние колонтитулы, нумерацию страниц и т. д.
- Ваши изменения не повлияют на общий макет содержимого.
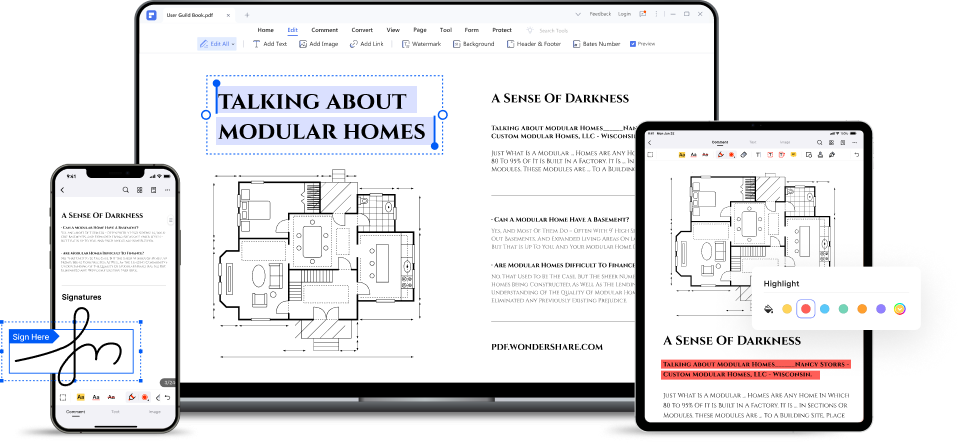
Обзор и комментарий:
Создание и преобразование PDF-файлов:
- Функция создания PDF одним щелчком из более чем 300 типов файлов.
- Преобразование PDF в редактируемые файлы, такие как Word, HTML, EPUB, текст и т. д.
- Точное и быстрое преобразование даже больших файлов.
- Преобразование в стандартный формат ISO PDF/A для долгосрочного архивирования.
- Аннотации еще никогда не были такими простыми благодаря обширным инструментам разметки, которые точно передают ваше сообщение другим соавторам.
- Настраиваемые инструменты аннотаций.
- Возможность показывать/скрывать, добавлять и удалять аннотации.
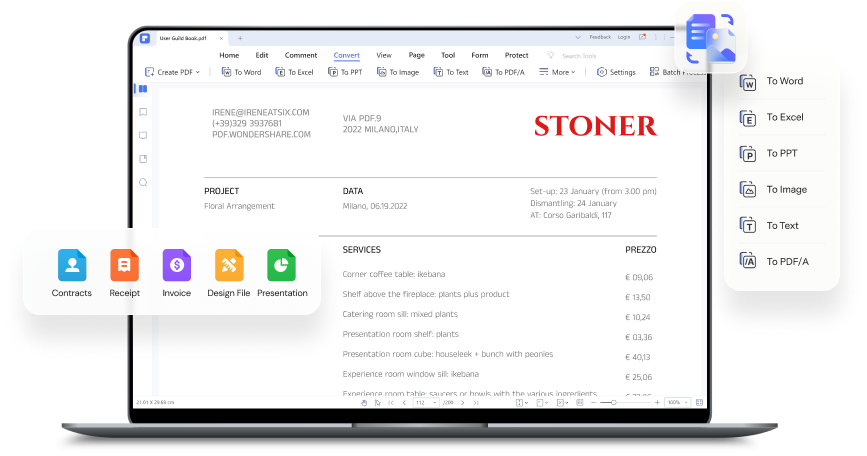
Обзор и комментарий:
Защита и подпись:
- Защита паролем.
- Протоколы шифрования файлов корпоративного класса.
- Водяные знаки.
- Инструмент исправления.
- Цифровая подпись для юридического подтверждения вашей личности и подлинности документа.
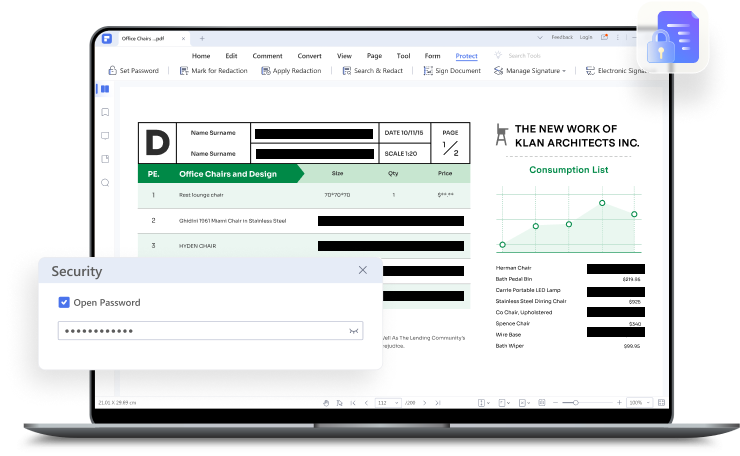
Оптимизация файлов PDF:
- Уменьшить размер файла.
- Удалите ненужные элементы.
- Сведите PDF-файл, чтобы удалить непечатаемое содержимое.
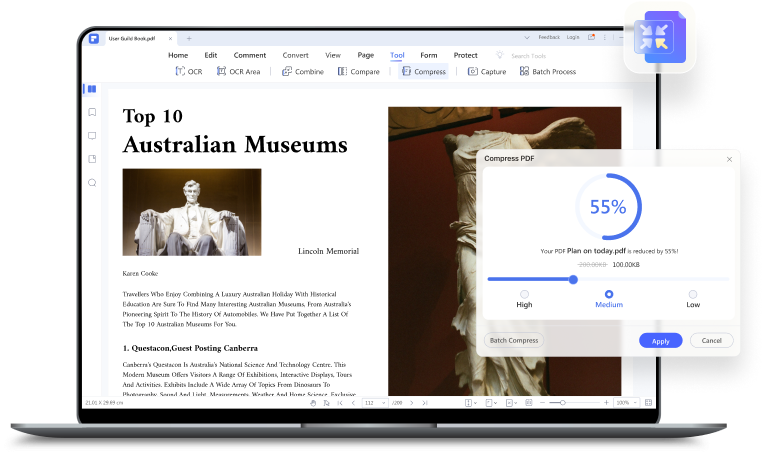
Организация файлов PDF:
- Добавление и удаление страниц.
- Объединяйте и разделяйте файлы PDF.
- Измените порядок страниц с помощью перетаскивания.
- Извлечь текст, данные и изображения в новый файл.
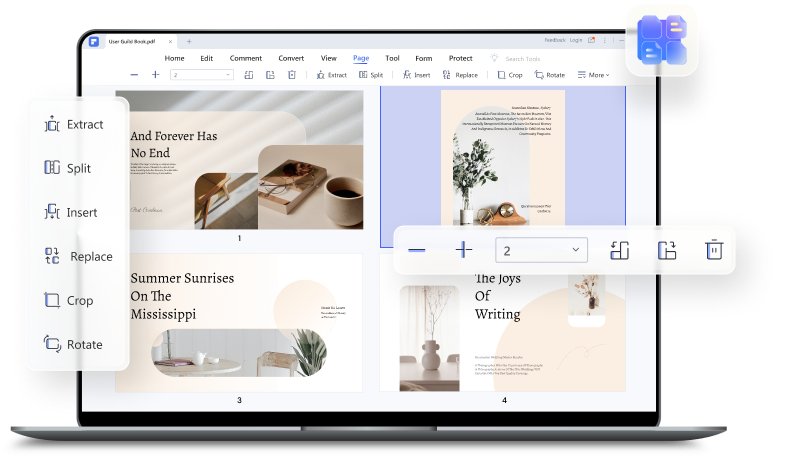
Управление формами:
- Заполнение форм PDF.
- Преобразование неинтерактивных форм в редактируемые/заполняемые версии.
- Автоматическое распознавание полей формы.
- Подсветка полей формы для упрощения ее заполнения.
- Добавьте электронную подпись в несколько кликов.
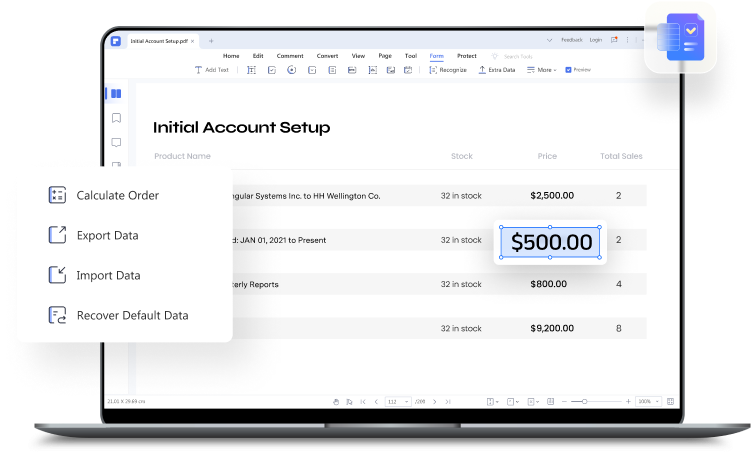
Другие функции:
1. Несколько режимов просмотра.
2. Пакетная обработка для массовых действий с PDF.
3. Распознавание текста OCR.
4. Добавьте PDF-файлы в закладки для удобной навигации.
5. Сделать снимки выбранных областей.
6. Добавляйте вложения, например видео, в качестве комментариев.
7. Обрезка страниц PDF.
8. Печать документов в PDF.
9. Отправляйтесь к файлам PDF по электронной почте или напрямую в облачные сервисы, такие как Диск, Dropbox и Evernote.
Короче говоря, PDFelement предоставит вам полный контроль над вашими PDF-файлами и другими документами, повысит вашу продуктивность и позволит вам сосредоточиться на важных задачах, таких как забота о клиентах и повышение эффективности вашей работы.

![]() Работает на основе ИИ
Работает на основе ИИ


