PDFelement- Мощный и простой PDF-редактор
Начните с самого простого способа управления PDF-файлами при помощи PDFelement!
PDF-файлы легко читать и делиться ими. Но, к сожалению, вы не можете редактировать эти документы. Чтобы приступить к редактированию, вам необходимо приобрести лицензию или подписку Adobe или преобразовать ее в документ. Хотя задача может показаться простой, она искажает форматирование. Если вы сравните оба документа, то обнаружите бесчисленные ошибки.
При конвертации из PDF-файла в файл word не только ухудшается удобочитаемость, но и появляется несколько несоответствий. Кроме того, если в исходном PDF-файле есть изображения, они также могут быть повреждены или размыты в документе. Вот почему вы должны знать, как конвертировать PDF в Google Docs без потери форматирования.
Хотя это непросто, существуют определенные способы, с помощью которых вы можете быстро получить редактируемый документ без каких-либо изменений в форматировании, будь то текст или картинки. даже 6he таблиц, графиков и других подобных компонентов не будут затруднены.
В этой статье мы расскажем вам, как преобразовать PDF-документ в документ word или Google doc без потери форматирования, которое было в исходном файле.
Часть 1. Подготовка перед преобразованием PDF в Google Doc
Прежде чем мы обсудим, как конвертировать PDF в Google Docs без потери форматирования, сначала давайте разберемся, о чем вам нужно позаботиться. Иногда, когда вы пропускаете эти важные наборы информации, вы можете в конечном итоге потерять содержимое исходного PDF-файла. Кроме того, изображения могут быть повреждены, а другие элементы документа также могут быть искажены.
Помня о последствиях, мы объяснили, как вам следует подготовиться к легкому преобразованию PDF-документа в Google Docs.
- PDF-файлы обычно имеют большие размеры из-за форматирования и ряда других аспектов. Но когда вы хотите преобразовать его в редактируемый документ, вы не можете использовать исходный файл любого размера. Максимально допустимый размер PDF-файла должен составлять 2 МБ.
- Для удобства лучше использовать PDF-файл, набранный шрифтом Times New Roman или Arial. Таким образом, преобразованный документ Word будет обладать высокой удобочитаемостью, и вам не придется изменять или корректировать стили написания.
- Если в PDF-файле есть изображения, вы должны убедиться, что они четкие и обладают высокой контрастностью. Как только вы преобразуете PDF-документ в редактируемый формат Google Doc, изображения будут размытыми и потеряют контрастность и яркость. Поэтому вам следует обратить особое внимание на мультимедиа, добавленное в файл.
- Документ должен быть выровнен в соответствии с положением правой стороной вверх. Если он присутствует в любом другом формате ориентации, измените его перед преобразованием PDF-файла в формат файла Google Doc.
- Если вы хотите сохранить точное форматирование PDF-файла и редактируемого документа, используйте Microsoft Word. Напротив, если оформление текста несущественно или его можно пропустить, вы можете сразу преобразовать PDF-файл в Google Docs с помощью Google Drive.
В приведенном выше разделе описаны важные моменты, которые вам следует учитывать, чтобы конвертировать PDF в Google Docs без потери форматирования. Помните об этих советах, чтобы избежать искажения исходного файла и преобразованного формата файла, особенно если это важный документ.
Часть 2. Как конвертировать PDF в Google Doc, игнорируя форматирование?
Вы можете напрямую открывать PDF-файлы в Google Docs, игнорируя форматирование текстов через Google Диск. Но прежде чем вы это сделаете, войдите на диск со своим идентификатором Gmail и откройте его в новой вкладке. Кроме того, сохраните PDF-файл, который вы хотите преобразовать, по локальному пути, откуда вы можете получить к нему доступ.
Теперь следуйте приведенным ниже шагам, чтобы завершить процесс конвертации легко и как профессионал.
1. После того как вы вошли в Google Диск, щелкните любую папку на главном экране. Если папки нет, нажмите Создать папку, дайте ей имя и введите. Папка будет создана. Теперь откройте эту папку и щелкните правой кнопкой мыши на пустой части экрана.

2. Откроется всплывающее окно нового меню, в котором вы должны выбрать опцию загрузки файлов.
3. Откроется всплывающее окно, в котором вы сможете получить доступ к своему локальному хранилищу. После того, как оно появится, откройте папку или расположение, в котором вы сохранили исходный файл. Выберите нужный файл и нажмите на кнопку Открыть. Формат файла в нижнем разделе будет PDF. Так что нет необходимости это менять.

4. Как только обновление документа на диске будет завершено, в правой части файла появится зеленая галочка.

5. Теперь щелкните правой кнопкой мыши на файле после его выбора и выберите Открыть с помощью.
6. Отобразится множество опций, из которых вам нужно выбрать Google Docs.

7. Как только вы нажмете на эту опцию, откроются документы Google и файл будет загружен. Вы можете видеть маленький круг внизу, постоянно движущийся и меняющий цвет. Это означает, что ваш файл загружается и преобразуется в редактируемую форму.
8. Как только файл будет преобразован в Google Docs, вы сможете отредактировать текст.

Вы можете увидеть некоторые распространенные ошибки в преобразованном файле, как только откроете соответствующий документ Google. Некоторые из них являются:
- Изображения уменьшатся в размере, и фокус будет нарушен. Они могут казаться нечеткими и размытыми.
- Вы не сможете увидеть цифры или маркеры после преобразования PDF-файла. Вместо этого они будут образовывать абзацы.
- Иногда интервал также нарушается. Например, буквы или символы с двойным интервалом становятся одинарными. Хотя это распространенная ошибка, устранить проблему довольно сложно.
Часть 3. Конвертируйте PDF в Google Docs без потери форматирования с помощью Microsoft Office Word
Есть еще один способ конвертировать PDF в Google Docs без потери форматирования. Здесь вместо Google Диска вам нужно использовать Microsoft Word. В этом разделе объясняются шаги, которые необходимо выполнить для 100% точного преобразования без сбоев или ошибок.
1. Откройте Microsoft Word и перейдите к файлу с самой верхней панели управления. Откроется домашняя страница Word. Отсюда выберите опцию Открыть.

2. Будет показано несколько параметров, таких как OneDrive, названия некоторых папок и так далее. Вы можете напрямую щелкнуть по файлу, если он сохранен в любой из этих папок. Если нет, нажмите на опцию Просмотра.
3. Откроется всплывающее окно для поиска файла. Перейдите в папку, где вы сохранили PDF-файл, и выберите его. Теперь нажмите на кнопку Открыть.
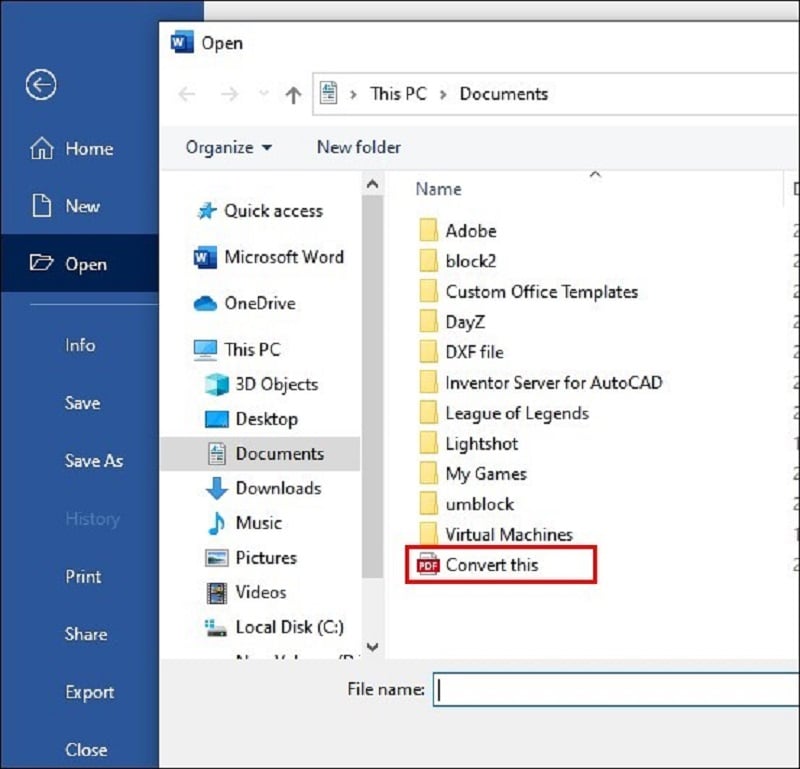
4. На вашем экране появится всплывающее окно с запросом разрешения на открытие файла в формате word. Нажмите на кнопку ОК.
5. Вам нужно подождать пару минут, потому что Microsoft Word необходимо обработать преобразование типа файла. Как только файл будет преобразован, он откроется в документе.
6. Но он будет находиться в режиме блокировки. Чтобы отредактировать файл, нажмите на кнопку Включить редактирование сверху.

7. Теперь нажмите ctrl+S или выберите Файл, а затем Сохранить как. Введите подходящее имя файла и выберите документ Word из выпадающего списка тип файла. Как только закончите, нажмите на Сохранить. Ваш файл Word будет сохранен.

8. Перейдите в Google Docs из браузера и нажмите на Загрузить файл. Выберите сохраненный документ Word и нажмите "Загрузить".

9. Подождите, пока загрузка не завершится, и вы сможете увидеть файл на диске. Нажмите на файл, чтобы открыть его в Google Docs.
Конвертировать PDF-файлы с использованием других платформ - это прекрасно, но если вы хотите узнать один из лучших способов конвертации PDF-файлов, перейдите по ссылке ниже.
[Лучший выбор] Конвертируйте PDF в Word без потери форматирования с помощью PDFelement
Wondershare PDFelement - Редактор PDF-файлов это универсальное PDF-решение для решения ваших задач в формате PDF, позволяющее конвертировать PDF в редактируемый файл Word без потери форматирования. После этого вы можете открыть его в Google Docs, как в части 3.

![]() Работает на основе ИИ
Работает на основе ИИ
1. Запустите PDFelement. Выберите соответствующий файл из списка опций, показанного ниже. На главном экране нажмите на опцию Конвертировать.

2. Откроется всплывающее окно. Выберите папку, в которую вы хотите сохранить преобразованный файл, и выберите Word из выпадающего списка формат файла. Нажмите на Конвертировать, и PDF-файл будет преобразован в Word.

![]() Работает на основе ИИ
Работает на основе ИИ

3. Перейдите в Google Docs и нажмите на Загрузить файл. Выберите преобразованный файл word во всплывающем окне и нажмите "Загрузить".
4. Подождите пару секунд, чтобы файл был загружен.
5. Теперь откройте файл в Google Docs и начните редактирование.
Вывод
В этой статье мы обсудили основные способы, с помощью которых вы можете легко конвертировать PDF в Google Docs без потери форматирования. Помимо этого, мы также описали несколько шагов, с помощью которых вы можете преобразовать PDF в формат редактируемого документа, не заботясь о форматировании. Все, что вам нужно сделать, это понять ваше требование и выполнить то же самое. Вы должны быть осведомлены о мультимедийных и других специальных компонентах в PDF-файле, таких как таблицы и графики.


