PDFelement - мощный и простой PDF редактор
Начните работу с самым простым способом управления PDF файлами с помощью PDFelement!
Вы хотите сжать PDF в Word, но вам нужна помощь, чтобы понять, как начать? Не волнуйтесь, ведь вы не один в этом клубе. PDF - один из ведущих форматов, которые люди используют для представления и обмена информацией. Он портативен и при этом надежно защищает вашу информацию.
Однако изменение содержимого PDF файлов не так просто, как может показаться, поэтому пользователи предпочитают сжимать их в текстовый файл. В Интернете есть множество программ, которые позволяют легко конвертировать файлы.
Это руководство научит вас, как конвертировать PDF файлы в документы word за минимально возможное время. Прокрутите страницу вниз и найдите эффективные методы выполнения процесса.
В этой статье
Часть 1: Как сжать PDF в Word с помощью PDFelement?
Если вы часто работаете с PDF файлами, вы знаете, насколько неприятным может быть их редактирование. Вам придется использовать либо громоздкий PDF редактор типа Adobe Acrobat, который стоит дорого, либо бесплатный, но базовый редактор, обладающий лишь некоторыми необходимыми функциями. Wondershare PDFelement - Редактор PDF-файлов это отличная золотая середина. Это комплексный редактор PDF, доступный по цене и простой в использовании.
PDFelement может легко конвертировать документы PDF в любой формат MS office, включая Word. Это приложение обеспечивает отличное качество вывода и работает с любыми устройствами, такими как Windows, iOS и Mac. Сжатие файлов PDF в Word обычно означает их преобразование в редактируемые документы word с сохранением всех шрифтов и форматирования.

![]() Работает на основе ИИ
Работает на основе ИИ
Вот пошаговый процесс преобразования файлов PDF в Word с помощью PDFelement. Внимательно следуйте инструкциям и сделайте все быстро.
Шаг 1 Загрузите файл PDF
Сначала загрузите и установите Wondershare PDFelement и запустите его на своей системе.
После этого нажмите на опцию Открыть PDF в левой панели, чтобы загрузить PDF файл, который нужно сжать, в документ word.
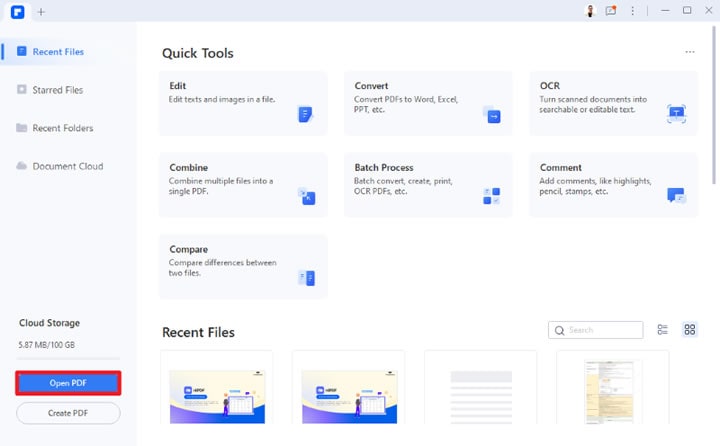
Шаг 2 Преобразование и изменение настроек
Нажмите на опцию Конвертировать и откройте окно Настройки, нажав на вкладку Настройки в строке меню.
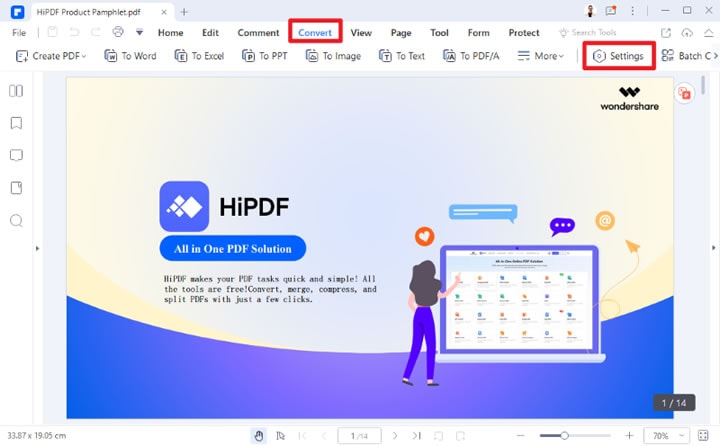
Выберите опцию "PDF в Word" и настройте другие параметры, такие как распознавание языка, распознавание OCR и приоритет.
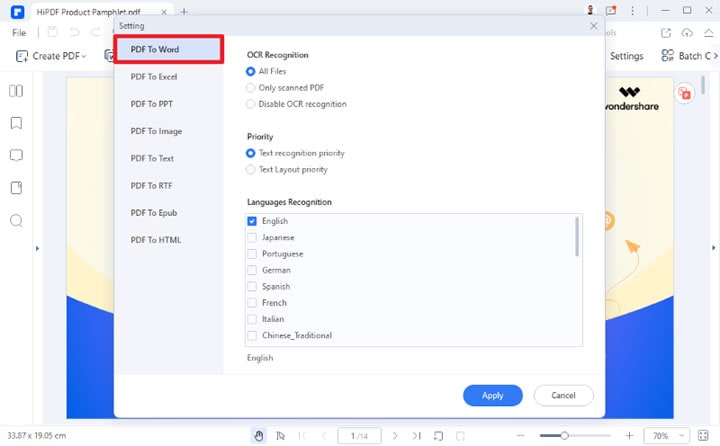
Нажмите на кнопку Применить, чтобы сохранить изменения.
Нажмите на кнопку "В Word" в строке меню, и все готово.
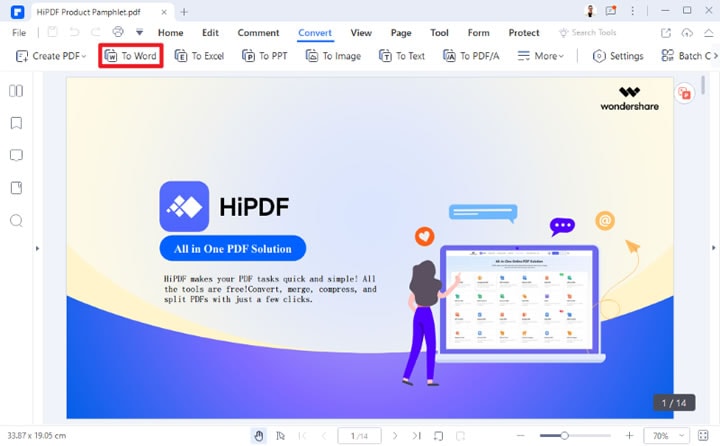
Но PDFelement на этом не останавливается. Этот инструмент позволяет редактировать PDF файлы так же, как и любые другие документы. Вы можете добавлять и удалять текст, изображения и страницы, изменять шрифт, размер и цвет текста, а также добавлять комментарии и заметки. Кроме того, если вам нужно подписать PDF или добавить пароль в целях безопасности, PDFelement может сделать и это.
В целом, PDFelement это отличный выбор для тех, кому необходимо сжимать PDF в Word регулярно. Он доступен по цене, прост в использовании и оснащен множеством функций.
Часть 2: Как сжать PDF в Word с помощью Adobe Acrobat?
Благодаря Adobe Acrobat сжать PDF файлы в редактируемый документ word не так сложно, как может показаться. Это полноценное программное обеспечение для работы с PDF, позволяющее выполнять различные функции с портативными документами, включая преобразование, аннотации, редактирование, форматирование и многое другое.
Adobe совместим с множеством платформ; таким образом, вы можете запускать приложение, ни о чем не беспокоясь. Он доступен в стандартной и Pro версиях. Если стандартный Adobe Acrobat включает функции просмотра, печати и комментирования PDF файлов, то Pro Adobe Acrobat позволяет создавать, редактировать и конвертировать PDF файлы в другие форматы, такие как Microsoft Word или Excel.
Adobe Acrobat позволяет пользователям защищать свои PDF файлы паролем, чтобы только уполномоченные лица могли открывать и просматривать их. Это широко используемая программа, которая считается отраслевым стандартом для создания и работы с PDF.
Ниже приведено полное руководство по сжатию PDF в Word с помощью Adobe Acrobat.
Шаг 1 Откройте Adobe Acrobat на своем компьютере и откройте файл PDF, который вы хотите преобразовать в документ word.
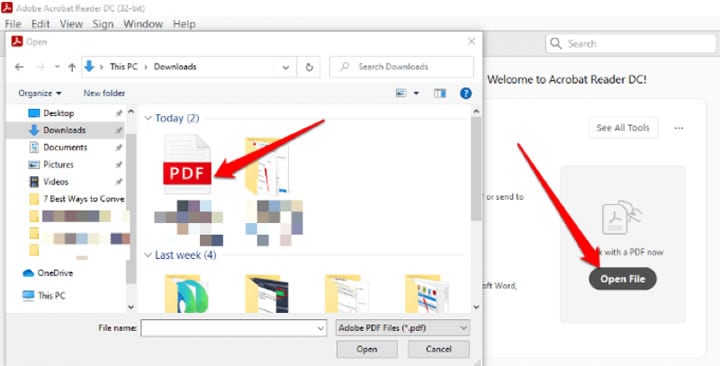
Шаг 2Перейдите на правую панель и нажмите на инструмент "Экспорт PDF".
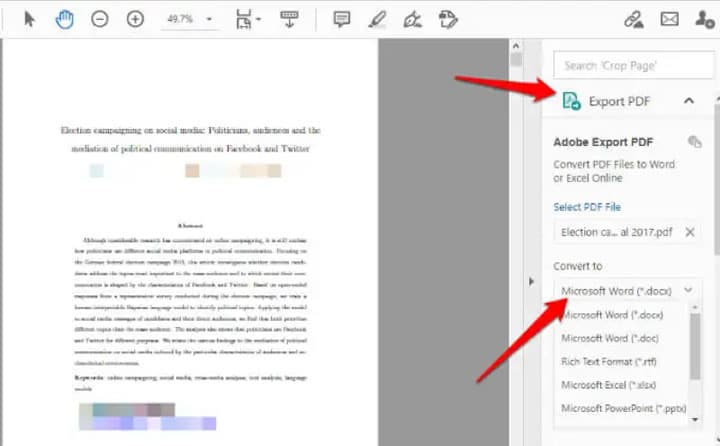
Шаг 3Оттуда выберите Microsoft Word в качестве формата экспорта, а затем нажмите на Документ Word.
Шаг 4 Нажмите "Экспорт." Обратите внимание, что если ваш PDF файл содержит отсканированный текст, инструмент автоматически выполняет распознавание текста перед его конвертированием.
Шаг 5 После завершения процесса вы можете сохранить преобразованный файл с новым именем. Выберите DOC или DOCX в качестве формата файла, а затем нажмите на кнопку Сохранить.
Часть 3: 3 способа сжатия PDF в Word онлайн
Желание сжимать PDF в Word онлайн? Вот краткий обзор трех практических способов преобразования PDF файла в документ word. Прочитайте их и выберите ту, которая хорошо соответствует вашим требованиям.
#1. HiPDF PDF to Word Compressor
HiPDF - это онлайн-редактор PDF, позволяющий редактировать PDF файлы различными способами. В PDF файлы можно добавлять текст, изображения, фигуры и многое другое. Это отличный способ редактировать PDF файлы без необходимости загружать и устанавливать какое-либо программное обеспечение.
С помощью HiPDF вы можете легко конвертировать документы, изображения и даже презентации PowerPoint в формат PDF и наоборот. Он поддерживает пакетное преобразование, то есть пользователи могут конвертировать несколько PDF документов одновременно.
HiPDF также предлагает возможности OCR (оптического распознавания символов), позволяя пользователям извлекать текст из отсканированных PDF документов. Инструмент также имеет опцию Redact для удаления конфиденциальной информации из PDF файлов. HiPDF - это универсальное приложение, доступное в версиях для настольных компьютеров и расширений Google.
Он помогает обрабатывать тяжелые PDF файлы за считанные секунды, сохраняя документы в безопасности и защищенности. Этот передовой, многофункциональный онлайн Компрессор PDF в Word синхронизирует файлы на настольных компьютерах, мобильных телефонах и в облаке. HiPDF получил несколько авторитетных международных сертификатов, поэтому вы можете быть уверены, что используете этот браузерный инструмент.
Кроме того, она проста в использовании, поэтому для работы с ней не нужно быть технически подкованным. Потрясающий интерфейс делает этот инструмент идеальным как для новичков, так и для профессионалов.
Готовы ли вы сжать PDF файл в Word с помощью HiPDF? Следуйте приведенным ниже рекомендациям, и процесс пройдет быстро.
Шаг 1 Выберите файлы PDF
Откройте инструмент HiPDF в веб-браузере и нажмите на кнопку Choose File, чтобы загрузить файл, который вы хотите преобразовать. Вы можете выбрать файл с вашего устройства или выбрать его из облачных сервисов.
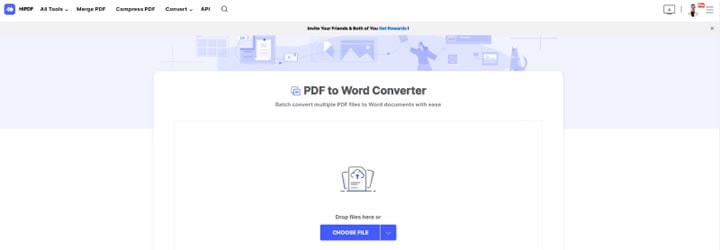
Шаг 2 Преобразование файла
После того как он будет загружен, вы можете выбрать между опциями No OCR и OCR, прежде чем двигаться дальше. Помните, что опция OCR доступна только для профессиональных пользователей.
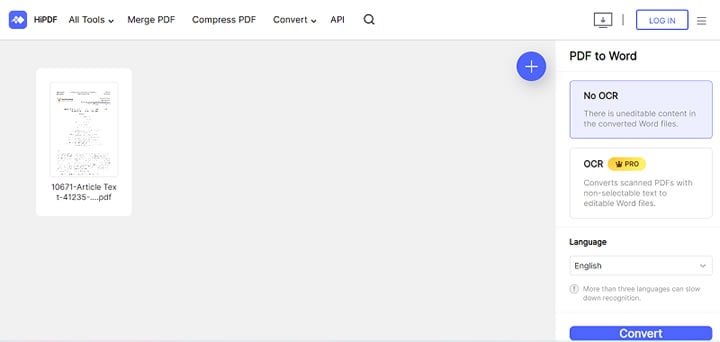
В раскрывающемся меню Язык можно выбрать нужный язык преобразованного документа.
Нажмите на кнопку "Конвертировать", чтобы начать процесс.
Шаг 3 Сохранить преобразованный документ
Как только инструмент преобразует PDF файл, он автоматически загружается в вашу систему.
#2. SmallPDF
SmallPDF, названный "королем конвертации среди редакторов PDF", представляет собой легкое приложение на основе браузера, которое конвертирует PDF файлы в несколько других форматов. В нем есть множество инструментов, помогающих шифровать, редактировать, объединять и выполнять некоторые другие функции, связанные с PDF. Вы также можете добавлять аннотации и подписывать документы с помощью SmallPDF.
Для начала работы пользователи могут загрузить PDF файлы со своего компьютера или подключиться к учетной записи Dropbox или Google Drive. С помощью SmallPDF вы можете легко конвертировать PDF файлы в редактируемые форматы, чтобы вносить в них изменения без необходимости заново создавать весь документ.
Вы также можете использовать SmallPDF для сжатия PDF файлов, чтобы они занимали меньше места на вашем компьютере или мобильном устройстве. Программа включает в себя более 21 инструмента для бесплатного конвертирования, сжатия и редактирования PDF файлов. SmallPDF - один из самых популярных редакторов PDF, которому доверяют более миллиарда пользователей. Он всегда ставит во главу угла вашу безопасность и поэтому использует 256-битное шифрование TLS для защиты передачи информации.
Платформа гарантирует, что все загруженные вами файлы будут автоматически удалены через один час. Он работает на всех платформах, включая Mac, Windows и Linux.
Вот, например, пошаговый процесс, чтобы сжимать PDF в Word с помощью SmallPDF.
Шаг1 Запустите инструмент SmallPDF в браузере и нажмите кнопку Choose Files, чтобы загрузить PDF документ.
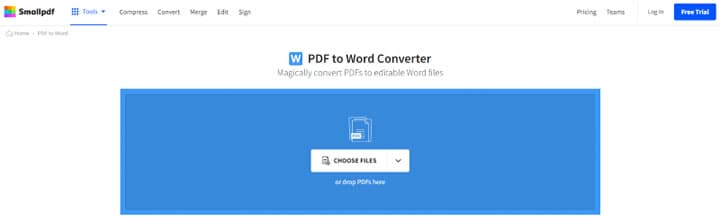
Шаг 2 Вы должны выбрать между PDF to Word editable и Scans to Word editable. Нажмите кнопку Choose Options, и инструмент автоматически начнет процесс извлечения. Он также активирует функцию OCR, если вы загрузили отсканированный документ.
Шаг 3 Для завершения процесса может потребоваться несколько секунд. Подождите некоторое время, пока он не уведомит вас о завершении процесса.
Шаг 4 Теперь нажмите кнопку Загрузить файл, чтобы сохранить преобразованный документ в вашей системе. Кроме того, вы можете сохранить файл в Dropbox и Google Drive.
#3. iLovePDF
Следующее лучшее онлайн-приложение для сжимать PDF в Word онлайн это iLovePDF. Это онлайн-конвертер PDF, который позволяет пользователям преобразовывать PDF файлы в различные другие форматы. Сервис бесплатен в использовании и поддерживает множество типов файлов.
Редактор предлагает ряд функций, включая добавление текста, изображений и подписей в файлы PDF. Он также позволяет пользователям объединять, разделять, сжимать, конвертировать и аннотировать PDF. iLovePDF также предлагает платную подписку, предоставляя пользователям доступ к дополнительным функциям, таким как OCR и приоритетная поддержка клиентов.
Интерфейс инструмента прост для понимания и последователен во всем; следовательно, вам не придется изучать учебники, чтобы начать его использовать. Он также доступен в версиях настольных приложений для Mac и Window PC. Вы можете скачать iLovePDF for Mobile для удаленного доступа и редактирования всех своих PDF файлов.
Следуйте приведенным ниже рекомендациям и сжимайте PDF файл в документы word с невероятной точностью.
Шаг1 Чтобы начать процесс, откройте веб-браузер и введите официальный URL адрес iLovePDF.
Шаг 2Как только откроется домашняя страница, нажмите на опцию "Выбрать PDF файл", и вы перейдете в окно браузера, где вы сможете выбрать PDF файл для конвертации. Пользователи также могут использовать метод drag-and-drop для загрузки PDF файла.

Шаг 3После добавления файла выберите функцию OCR или No OCR и нажмите опцию "Преобразовать в Word". После этого инструмент начнет процесс преобразования.
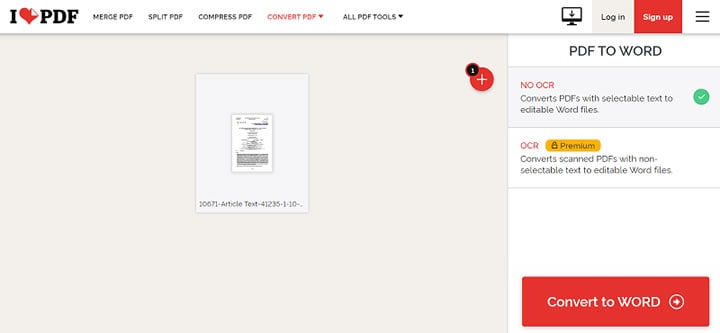
Шаг 4 Как только файл конвертируется, вы можете нажать кнопку Загрузить, чтобы сохранить документ в вашей системе.
Заключительные слова
Это все о том, как сжимать PDF в Word. Мы надеемся, что наше руководство поможет вам конвертировать PDF файлы в документы word без особых усилий. Выберите любой из этих вариантов, будь то онлайн или настольный, и легко выполните задание.


