PDFelement - мощный и простой PDF-редактор
Начните работу с самым простым способом управления PDF файлами с помощью PDFelement!
Создание компактного PDF - очень сложная задача. Если делать это вручную, то это утомительное занятие, требующее много часов ручного труда. Однако, что если бы у вас был инструмент для автоматического сжатия PDF файлов и уменьшения их размера до необходимого? Это то, что мы собираемся показать вам сегодня. Эти инструменты, представленные здесь, выполняют всю тяжелую работу на задней стороне, чтобы уменьшить размер файла, используя множество техник и методов.
Но зачем вам вообще нужен компактный файл PDF? Несмотря на то, что PDF файлы по своей сути маленькие, они могут стать довольно большими, если в них присутствуют сложные элементы, такие как изображения, графики, визуализация данных и другие насыщенные элементы. Чем объемнее ваш PDF, тем сложнее его передать, например, по электронной почте. По этой причине в большинстве случаев предпочтительнее использовать более компактный размер PDF.
Итак, каковы же недостатки процесса Compress PDF? Чтобы получить взвешенное мнение, мы перечислили плюсы и минусы компактных PDF, чтобы вы могли решить, стоит ли сжимать PDF.
В этой статье
Плюсы сжатия PDF
Легкость обмена - Как мы видели, PDF файлом меньшего размера легче поделиться в Интернете, по электронной почте, в чате и так далее. Большие файлы также являются врагом мобильных устройств, которые, как правило, большую часть времени испытывают нехватку памяти.
Удобство хранения - Когда вы архивируете тысячи файлов, размер каждого файла имеет значение. Поэтому, имея файлы меньшего размера, вы можете хранить больше в данном блоке памяти. Это также облегчает извлечение.
Удобство просмотра - системные ресурсы не подвергаются большой нагрузке при просмотре небольших файлов по сравнению с большими. Насыщенный контент часто требует времени для визуализации, даже в цифровой среде.
Недостатки сжатия PDF
Потеря оригинальных атрибутов - Многие атрибуты оригинального документа могут быть потеряны при попытке сжать PDF или уплотнить PDF файлы. Поэтому всегда рекомендуется сохранять копию оригинала, чтобы в случае необходимости можно было легко восстановить данные.
Снижение качества изображения - Если вы используете слишком сильное сжатие, программа сжатия будет вынуждена переводить все изображения и графику в гораздо более низкое разрешение. Это делает их непригодными для печати, поскольку они будут выглядеть зернистыми и непрофессиональными.
Потеря шифрования - В некоторых случаях при сжатии PDF файла примененное шифрование может быть потеряно, в результате чего ваши данные становятся доступными для третьих лиц. Никогда не бывает желанной.
Часть 1: Как сжимать PDF файлы в автономном режиме с помощью PDFelement
PDFelement это гибкая утилита для сжатия и редактирования PDF файлов, которая предоставляет вам как минимум два различных способа уплотнения PDF файлов. Опция Compress PDF является автоматической и не требует особого участия пользователя. Ручной способ сделать это - удалить ненужные данные, такие как изображения, текст, объекты, пустые страницы и т.д., которые формируют окончательный размер файла. В следующих разделах показано, как использовать PDFelement обоими способами.

![]() Работает на основе ИИ
Работает на основе ИИ
Метод 1: Компактный PDF с помощью PDF Compressor
Функция Сжать PDF в PDFelement часто используется, поскольку значительно уменьшает размер файлов даже самых громоздких PDF файлов. Когда речь идет об академических книгах или технических руководствах, вам часто нужна основная информация в файле без всех причудливых элементов. Этот инструмент автоматически очищает ваш PDF от всех "изысков" и предоставляет вам минимум, необходимый для использования в Интернете.
Шаг 1 Откройте PDF файл
Откройте PDF в PDFelement, поместив файл в пользовательский интерфейс программы.
Открыв файл, перейдите на вкладку Инструменты.
Шаг 2 Сжать PDF файл
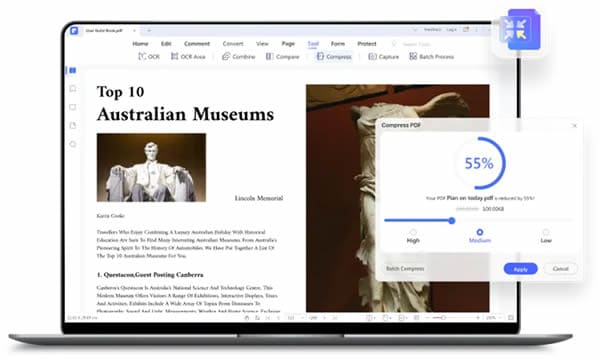
В качестве следующего шага нажмите опцию Сжать на вторичной панели инструментов под основными вкладками.
Установите ползунок во всплывающем окне на нужную вам настройку.
Помните, что чем выше степень сжатия, тем ниже качество конечного результата.
Шаг 3 Применить компрессию
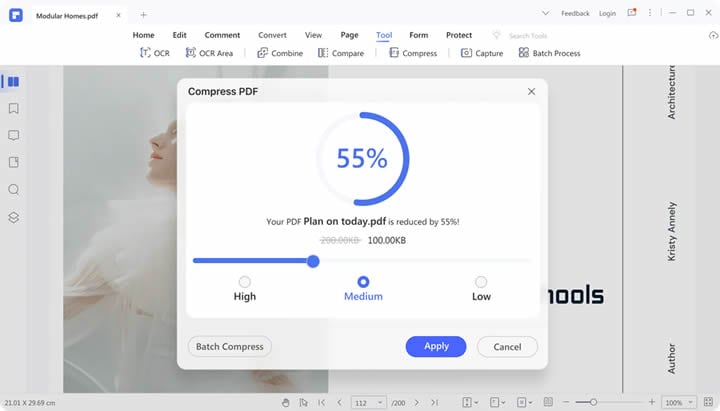
На последнем этапе нажмите кнопку Применить во всплывающем окне.
Дождитесь завершения сжатия.
Сохраните компактный PDF файл в нужном месте рабочего стола.
Это более простой метод сжатия PDF, но он не дает возможности контролировать конкретные элементы. Например, что если вы хотите удалить часть графики, но сохранить несколько изображений в исходном высоком разрешении? В таких случаях рекомендуется использовать ручной подход, даже если он требует больше времени на выполнение.
Метод 2: Ручное удаление нежелательного содержимого для уменьшения размера файла
В этом методе вы вручную удалите из PDF файла все ненужное, включая колонтитулы и заголовки, водяные знаки, фон, ненужный текст и изображения, объекты, ссылки и так далее. Этот процесс отличается от автоматического сжатия, поэтому внимательно выполняйте каждый шаг по мере продвижения.

![]() Работает на основе ИИ
Работает на основе ИИ
Шаг 1 Загрузить PDF
Снова загрузите файл или откройте его в программе PDFelement.
После того как файл будет открыт, перейдите на вкладку "Правка".
Шаг 2 Ручное редактирование
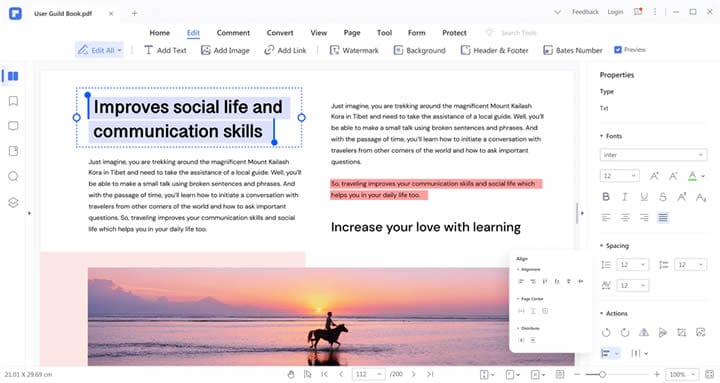
Теперь вы можете выбирать и удалять ненужные элементы содержимого.
Для текста выберите опцию "Редактирование текста", затем выделите блоки текста или даже отдельные предложения или слова и нажмите кнопку Backspace или Delete, чтобы удалить их.
Аналогичным образом нажмите Изображение, а затем выберите изображения для удаления, обрезки и изменения размера.
PDFelement также имеет опцию Edit All, которая позволяет не переходить из одного режима редактирования в другой при удалении различных типов элементов содержимого.
Шаг 3 Сохранить сжатый PDF
Перейдите в меню Файл → Сохранить как и сохраните файл под другим именем - вы хотите убедиться, что у вас остался оригинал на случай, если он вам когда-нибудь понадобится.
Бонус: Больше полезных функций, которые вам нужны от решения "все-в-одном" для PDF
PDFelement является всеобъемлющим и не скупится на функции. Помимо возможностей сжатия и редактирования, которые мы продемонстрировали выше, PDFelement можно использовать для различных действий с PDF и документами, как показано ниже:
- Создание PDF - Более 300 типов файлов могут быть использованы для создания PDF файлов - впечатляющая поддержка входных данных в PDFelement означает, что любой документооборот может быть превращен в PDF.
- Конвертировать PDF - Конвертировать PDF файлы в несколько других форматов, сохраняя при этом целостность содержимого.
- Управление файлами и страницами - Все необходимое для объединения и разделения файлов и организации страниц PDF (изменение порядка, поворот, добавление, удаление и т.д.)
- Безопасность и конфиденциальность - шифрование паролей, редактирование, электронные и цифровые подписи, водяные знаки и т.д.
- Совместная работа - интеграция с Wondershare PDFelement Cloud для безопасного хранения и совместного использования, а также массовый сбор подписей.
- Формы - Расширенное создание, преобразование и извлечение данных из форм.
- OCR - распознавание текста на более чем 20 языках.
- Пакетная обработка - Выполняйте массовые задачи в мгновение ока вместо того, чтобы делать их по одной.
- Расширенные инструменты - перевод языков, сравнение документов и т.д.
Часть 2: 4 лучших онлайн-инструмента для бесплатного сжатия PDF файлов
Инструмент 1: HiPDF, самый простой способ уменьшить размер файла онлайн
Шаг 1 Перейдите на веб-страницу HiPDF Compress PDF на главном сайте.
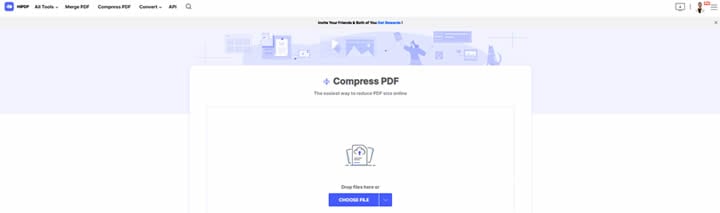
Шаг 2 Загрузите свой PDF файл, перетащив его туда.
Шаг 3 Выберите уровень сжатия - наибольшее сжатие означает наименьшее качество на выходе.
Шаг 4 Нажмите кнопку Сжать, чтобы начать процесс.
Шаг 5Нажмите кнопку Загрузить и сохраните сжатый файл - HiPDF покажет вам степень сжатия.
Модуль Compress PDF - это всего лишь один из более чем 40 различных инструментов для работы с PDF, которые можно бесплатно использовать в вашем браузере. Сюда входят базовые задачи, такие как просмотр и редактирование PDF, а также расширенные преобразования, безопасность PDF и многое другое.
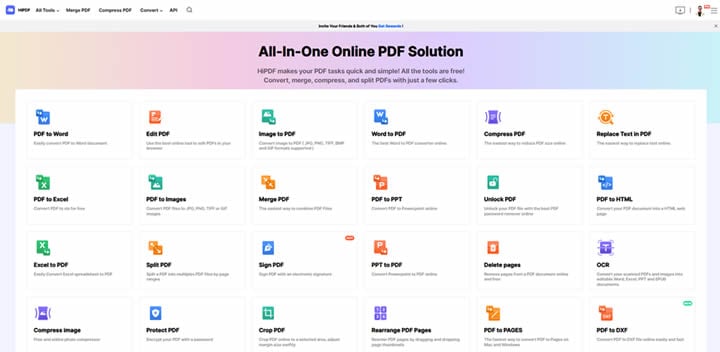
Существуют некоторые ограничения при использовании бесплатной версии, а некоторые инструменты, такие как пакетная обработка и OCR, могут быть заблокированы для бесплатных пользователей, но самое приятное заключается в том, что даже обновление до платного плана является чрезвычайно доступным и одним из самых выгодных вариантов на сегодняшний день.
Инструмент 2: Онлайн-инструменты Adobe Acrobat
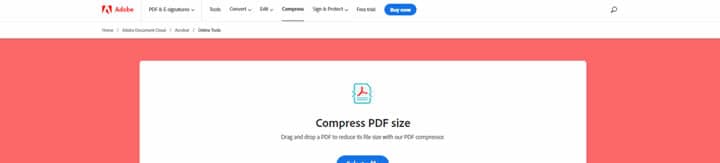
Шаг 1 Загрузите PDF файл на онлайн-портал Adobe PDF.
Шаг 2Выберите уровень сжатия - высокий, средний или низкий.
Шаг 3 Нажмите кнопку Сжать и дождитесь завершения процесса сжатия.
Шаг 4Нажмите кнопку Загрузить и сохраните файл на локальном диске.
Инструмент 3: Smallpdf
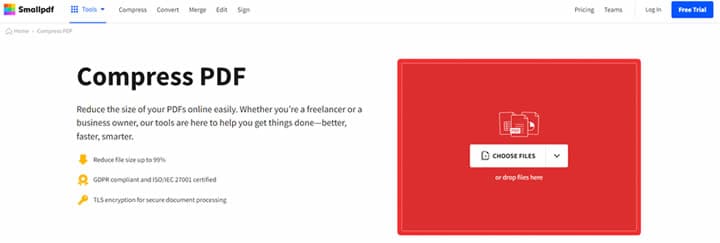
Шаг 1 Перетащите PDF файл в URL-адрес сжатия файлов Smallpdf.
Шаг 2 На следующем экране выберите Базовое сжатие - Pro - это платная опция для сильного сжатия.
Шаг 3 Нажмите кнопку Сжать.
Шаг 4 Загрузите сжатый PDF на последней странице.
Инструмент 4: iLovePDF
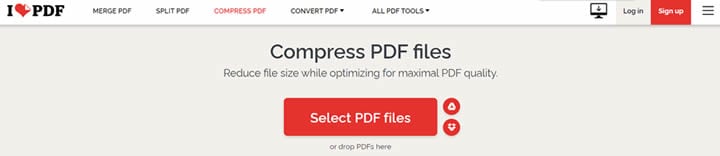
Шаг 1 Импортируйте файл в модуль Compress PDF программы iLovePDF.
Шаг 2 Выберите уровень сжатия - Экстремальный, Рекомендуемый или Меньше.
Шаг 3 Нажмите кнопку Сжать PDF.
Шаг 4 Нажмите кнопку 'Загрузить сжатый PDF', если загрузка не происходит автоматически.
Заключительные размышления
Функция Compact PDF или Compress PDF, как отмечалось ранее, представляет собой сложную операцию, которая заключается в тщательном удалении ненужных элементов из PDF файла с целью уменьшения его размера. Причина, по которой мы говорим "осторожно", заключается в том, что удаление критических компонентов может привести к повреждению PDF файла, и он может не открыться должным образом. Вот почему вам нужен надежный инструмент для сжатия PDF, который сделает эту работу за вас.
Конечно, вы можете добиться аналогичных результатов вручную, что мы и продемонстрировали с помощью PDFelement. Однако это требует времени и усилий, поэтому проще воспользоваться инструментом автоматического сжатия. Более того, если вам нужно сделать то же самое в Интернете, вы можете использовать HiPDF в качестве основного инструмента сжатия в вашем браузере. Сочетание PDFelement и HiPDF дает вам полные кросс-платформенные возможности для работы с PDF на настольных компьютерах, мобильных устройствах и в Интернете.


