Изменение цвета шрифта крайне важно, когда вы хотите сделать ваш PDF привлекательным и легко читаемым для ваших пользователей. Вы можете захотеть изменить цвет шрифта заголовков, сленговых или иностранных слов в вашем PDF-файле. В некоторых случаях вы можете дать набор инструкций, и вы хотите, чтобы эти инструкции были приемлемы для человека, которому вы отправляете документ. В результате вам придется изменить цвет шрифта в PDF. В этой статье мы расскажем вам о том, как изменить цвет шрифта в PDF, используя Wondershare PDFelement - Редактор PDF-файлов.

![]() Работает на основе ИИ
Работает на основе ИИ
Как изменить цвет шрифта в PDF
Возможно, вы искали в Интернете, как изменить цвет шрифта в PDF, но не смогли найти подходящего способа. С помощью PDFelement вы сможете изменить цвет шрифта на любой стандартный или расширенный. Это пошаговое руководство о том, как использовать PDFelement для изменения цвета шрифта в PDF. Шаги включают:
Шаг 1. Откройте файл PDF
Скачайте и установите PDFelement на компьютер под управлением Windows. Затем запустите приложение и нажмите на кнопку "Открыть файлы". Откроется окно проводника файлов. Выберите файл PDF, цвет шрифта которого вы хотите изменить, и нажмите на кнопку "Открыть".

Шаг 2. Войдите в режим редактирования
После этого перейдите к пункту "Правка" на панели главного меню. Затем нажмите на значок "Настройка режима редактирования" и выберите режим строк или абзацев, чтобы легко выделять тексты.
Шаг 3. Выберите нужный текст
Сейчас прокрутите страницу до нужного текстового поля в вашем PDF-файле и выберите текст с помощью мыши.
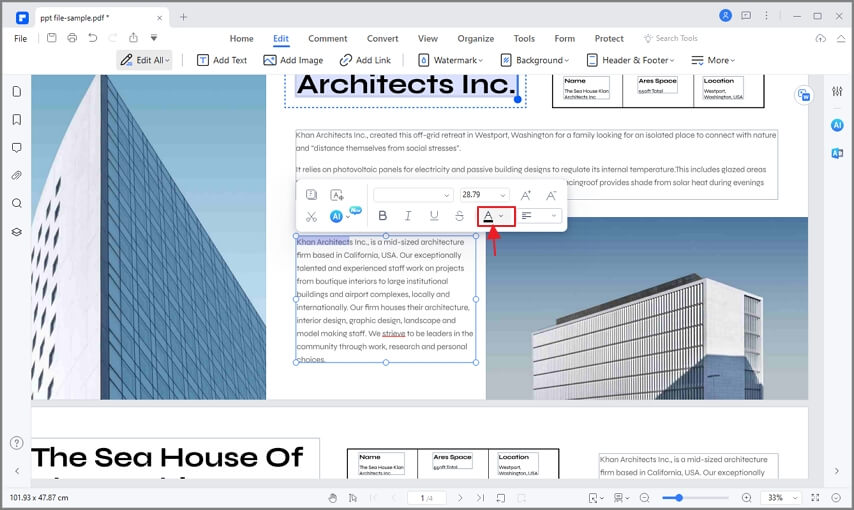
Шаг 4. Измените цвет шрифта в PDF
При выделении текстов справа от вас должно появиться окно свойств. Теперь нажмите на поле "Цвет шрифта". По умолчанию в поле "Цвет шрифта" будет отображаться цвет выделенного текста, который может быть черным. Затем вы увидите, что в окне цвета шрифта появляются другие стандартные цвета. Вы можете изменить цвет на другой стандартный цвет или нажать на другие цвета и выбрать другой цвет.
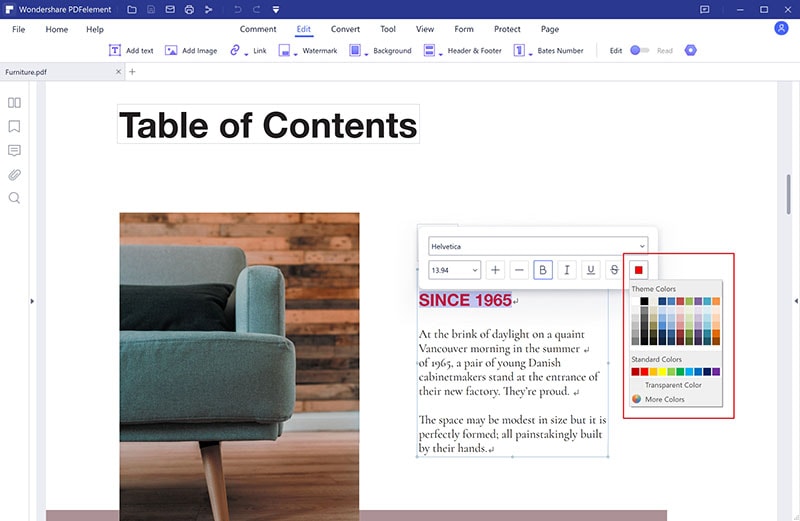
Шаг 5. После изменения цвета шрифта PDF
В заключение нажмите на цвет, который вы хотите изменить, и сохраните ваш PDF-файл. Изменение цвета шрифта PDF теперь будет постоянным, если вы не захотите изменить его снова.
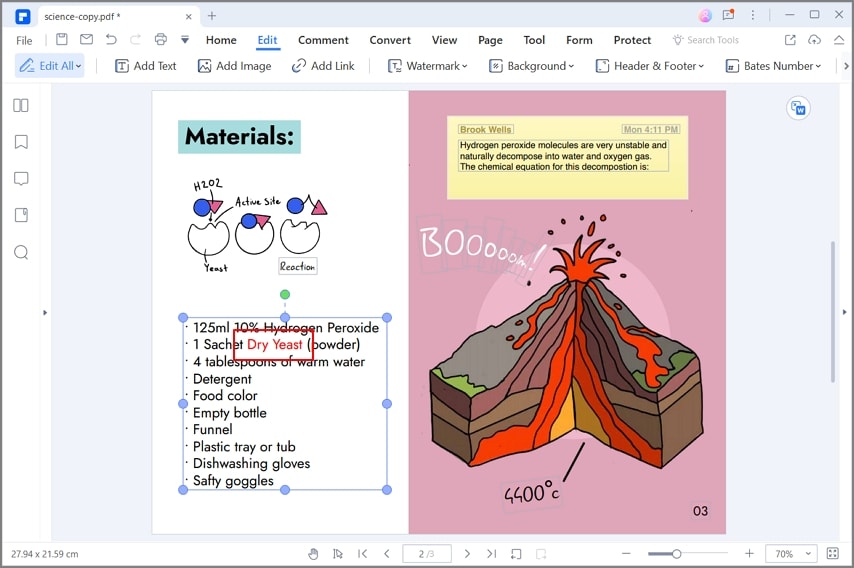

![]() Работает на основе ИИ
Работает на основе ИИ
PDFelement - это универсальное программное обеспечение для работы с PDF-файлами, которое позволяет легко обрабатывать их. Вы можете использовать его для просмотра PDF-файлов, редактирования, конвертирования, создания и обмена ими в рамках одного инструмента без необходимости установки каких-либо других плагинов. Как вы уже убедились, это инструмент, к которому стоит обращаться, когда вы хотите не только изменить цвет шрифта в PDF, но и изменить размер и стиль шрифта. В окне свойств есть все действия, которые вы хотите выполнить, и вы можете выполнить их одним щелчком мыши.
Более того, он позволяет редактировать тексты, ссылки и объекты PDF, включив режим редактирования. Не говоря много, давайте рассмотрим некоторые из ключевых особенностей, которыми вы сможете воспользоваться, установив PDFelement.

1. В комплект входит OCR PDF, который позволяет редактировать отсканированные PDF-файлы, поскольку делает их редактируемыми.
2. Позволяет упорядочить страницы PDF, помечая их, добавляя новые страницы, удаляя страницы, переставляя страницы и извлекая их.
3. Позволяет добавлять нумерацию Бейтса, верхние и нижние колонтитулы, а также водяные знаки.
4. Вы можете редактировать фон PDF по своему усмотрению.
5. При создании программы были использованы готовые шаблоны PDF, которые вы можете использовать.
6. В программе есть опция комбинированного PDF, которая позволяет объединить несколько PDF-файлов в один.
7. Если у вас большой PDF-файл, вы можете использовать функцию оптимизированного PDF, чтобы уменьшить размер файла.
8. Функция аннотации PDF позволяет комментировать PDF-файл с помощью текстовых пометок, фигур, рисунков и штампов.
9. Цифровая подпись PDF-файлов с помощью eSignatures, а также возможность редактирования электронных подписей.
10. Преобразование PDF-файлов в Word, Excel, PowerPoint, электронные книги, HTML, изображения и обычный текст.
11. Вы также можете конвертировать любой поддерживаемый формат файлов в формат PDF.
12. Он позволяет извлекать изображения в такие форматы, как BMP, JPG, PNG, GIF и TIFF.
13. Редактирует формы PDF и создает заполняемые формы.

![]() Работает на основе ИИ
Работает на основе ИИ


