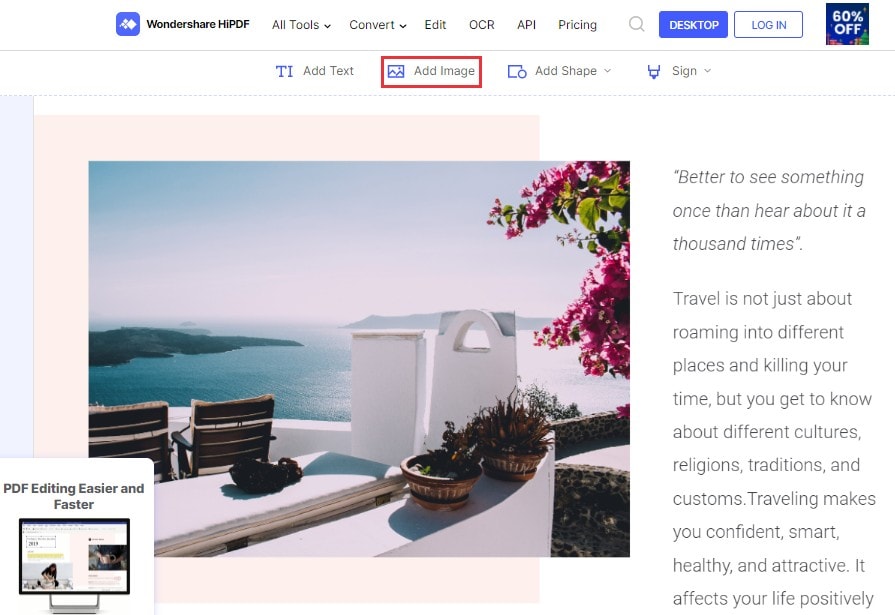Один из лучших способов добавить больше информации в PDF - это добавить изображения. Изображения дополняют текст, делая документ более привлекательным и удобным для чтения. Но чтобы иметь возможность добавить PNG в PDF, вам нужен редактор PDF, который не просто позволит вам импортировать изображение в документ, но и позволит разместить его в любом месте документа. В данном руководстве мы расскажем вам, как добавить PNG в PDF с помощью функции добавить PNG в PDF с Wondershare PDFelement - Редактор PDF-файлов.

![]() Работает на основе ИИ
Работает на основе ИИ
Как вставить PNG в PDF
Самым лучшим инструментом, который можно использовать, если вы хотите быстро и легко добавить PNG-изображения в PDF-документ, является PDFelement. Мы рассмотрим некоторые другие возможности этого редактора PDF позже в этом руководстве. А пока вот как использовать его для добавления PNG-изображения в PDF:
Шаг 1: Откройте PDF
Установите PDFelement на свой компьютер и запустите программу после успешной установки. Теперь просто нажмите на кнопку "Открыть файл" в главном окне, чтобы найти нужный файл.

Шаг 2: Добавьте PNG в PDF
Когда документ PDF открыт, нажмите на "Редактировать" в главном меню, а затем нажмите на значок "Добавить изображение", чтобы найти изображение PNG, которое вы хотите добавить в документ.

Шаг 3: Настройте PNG-файл
Сейчас вы можете щелкнуть по изображению, чтобы переместить его в нужное место на странице. Появится синяя "линия сетки", которая поможет вам перемещать изображение.
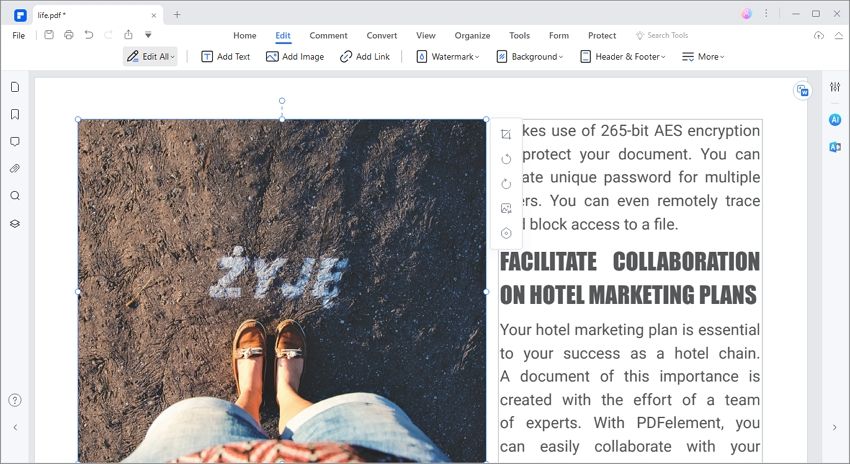
Шаг 4: Отредактируйте PNG-изображение
Вы также можете редактировать изображение различными способами. Чтобы получить возможность редактирования, щелкните правой кнопкой мыши на изображении и выберите "Повернуть влево", "Повернуть вправо", "Перевернуть по горизонтали", "Перевернуть по вертикали", "Извлечь изображение" или "Заменить изображение".


![]() Работает на основе ИИ
Работает на основе ИИ
Как видно из описанных выше шагов, PDFelement предоставляет множество возможностей при добавлении и редактировании фотографий в PDF. Но у него есть и множество других функций, которые помогут вам редактировать PDF-документ различными способами. К таким функциям относятся следующие:

1. Вы можете использовать его для редактирования всего текста в документе PDF точно таким же образом. Вы можете добавлять текст в документ и даже редактировать существующий текст различными способами, включая выделение текста жирным или курсивом и даже изменение размера и стиля шрифта текста.
2. Это также очень хорошее решение для легкого создания PDF-документов, а также для преобразования PDF-документов в многочисленные другие форматы, включая Word, Excel, HTML, TXT и другие.
3. Это также один из лучших инструментов для совместной работы над документом с другими людьми. Его мощные функции аннотирования, включая комментарии, позволяют легко и быстро получить отзывы о документе от других людей.
4. Он также позволяет очень легко создавать и заполнять PDF-формы.
5. Функция OCR полезна, когда у вас есть отсканированные PDF-документы, которые вы хотите отредактировать.
6. Вы можете затемнить конфиденциальную информацию, используя функцию редактирования.

![]() Работает на основе ИИ
Работает на основе ИИ
Как добавить PNG в PDF онлайн
Если вы не хотите использовать настольные инструменты для добавления изображений в документы PDF, рекомендуется использовать HiPDF. Этот онлайн-инструмент так же эффективен, когда дело доходит до редактирования PDF-документов, и он доступен бесплатно во всех браузерах. Выполните следующие простые шаги, чтобы использовать HiPDF для добавления изображения PNG в документ PDF:
Шаг 1: В любом браузере перейдите на HiPDF, чтобы получить доступ к онлайн-инструменту редактирования.
Шаг 2: Нажмите кнопку "Выбрать файл", чтобы найти на компьютере файл PDF, который вы хотите отредактировать. HiPDF также предоставляет возможность загрузить файл из Dropbox, OneDrive и Box. Вы также можете просто перетащить файл в это окно, чтобы открыть его.
Шаг 3: После того как документ открыт, нажмите "Добавить изображение", чтобы найти изображение, которое вы хотите добавить в документ.
Шаг 4: Затем просто перетащите изображение в нужную позицию в документе и нажмите "Применить", чтобы завершить процесс.