Работа с файлами PDF очень проста, особенно если у вас есть подходящая программа для чтения PDF и редактор PDF. При просмотре PDF-файлов вы можете наткнуться на раздел, в котором вы захотите добавить картинку в PDF. Но как добавить картинку в PDF? Добавить картинку в PDF-файл довольно просто, если у вас есть Wondershare PDFelement - Редактор PDF-файлов. В этой статье мы расскажем вам о том, как добавлять изображения в PDF.

![]() Работает на основе ИИ
Работает на основе ИИ
Способ 1: Как добавить картинку в PDF с помощью функции "Добавить изображение"
Поскольку PDFelement оснащен редактором, вы можете включить эту функцию после загрузки PDF-файла в программу. Функция редактирования PDF позволит вам добавить изображение в PDF из вашего локального хранилища и изменить его. Не утомляя вас обязательными описаниями, вот пошаговое руководство о том, как добавить картинку в PDF с помощью PDFelement. Шаги включают:
Шаг 1. Откройте PDF
Сначала необходимо открыть PDFelement на компьютере. Затем нажмите на кнопку "Открыть файлы", выберите нужный PDF-файл и откройте его с помощью приложения, нажав на кнопку "Открыть".

Шаг 2. Нажмите кнопку "Добавить изображение"
Файл PDF, в который вы хотите добавить изображение, откроется в программе. Теперь нажмите на "Редактировать" в главном меню, а затем нажмите на кнопку "Добавить изображение".

Шаг 3. Добавьте изображение в PDF-файл
И наконец, теперь вы можете добавить изображение в PDF. Просто найдите изображение, щелкните на нем, а затем нажмите кнопку "Открыть". Теперь изображение должно быть добавлено в ваш PDF-файл.


![]() Работает на основе ИИ
Работает на основе ИИ
Способ 2: Как добавить картинку в PDF с помощью "правого клика"
Есть еще один второй способ, который позволяет добавить картинку в PDF с помощью PDFelement. Шаги также довольно просты. Просто следуйте им.
Шаг 1. Нажмите на значок "Редактировать"
Предполагая, что вы открыли файл с помощью PDFelement, как показано в шаге 1 метода 1, теперь вы можете нажать на кнопку "Редактировать". Затем нажмите на значок "Редактировать" в правом верхнем углу и перейдите к следующему шагу.
Шаг 2. Щелкните правой кнопкой мыши, чтобы добавить изображение
Теперь текстовые поля будут доступны для клика. Перейдите к текстовому полю, в которое вы хотите добавить картинку, и щелкните на нем правой кнопкой мыши. В появившемся выпадающем меню выберите опцию "Добавить изображение".
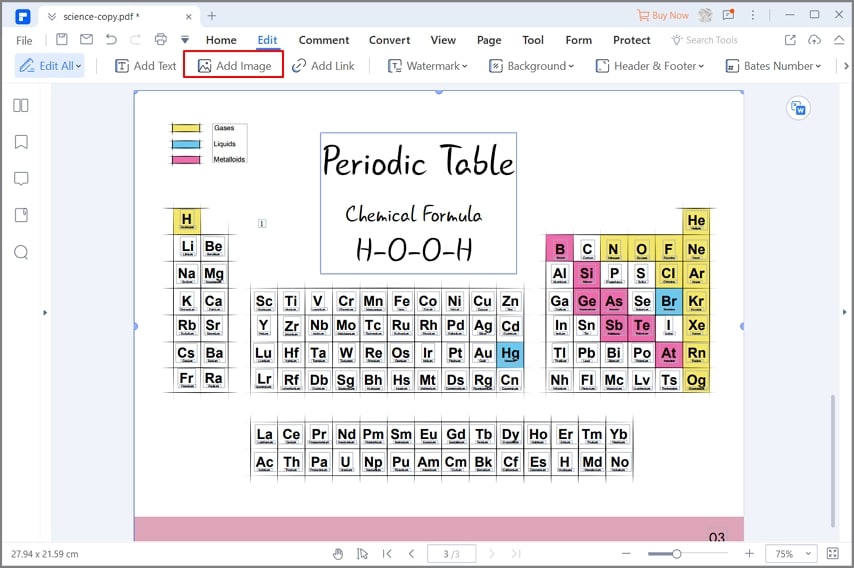
Шаг 3. Добавьте изображение в PDF
Далее программа позволит вам найти картинку, которую вы хотите добавить, и загрузить ее в PDF. Щелкните по нужному изображению и нажмите кнопку "Открыть". Вот как добавить картинку в PDF, используя опцию правой кнопки мыши в режиме редактирования.
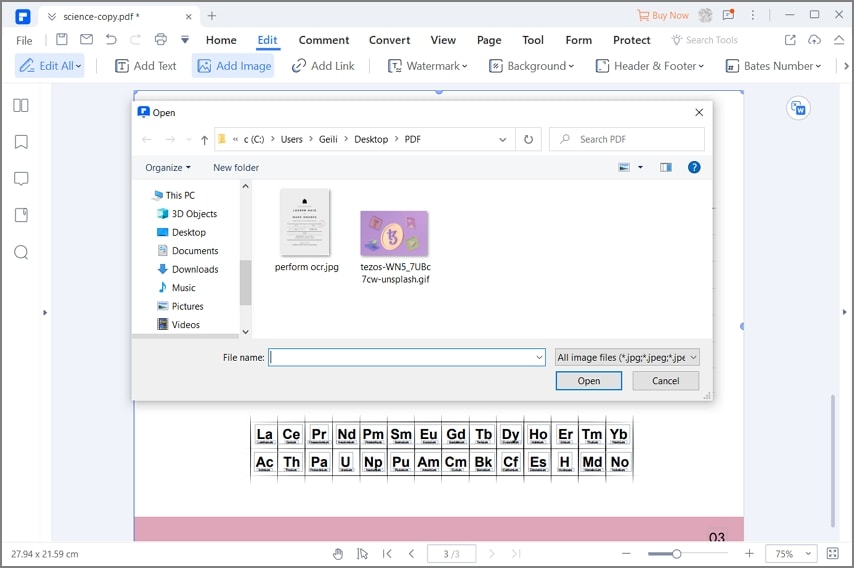

![]() Работает на основе ИИ
Работает на основе ИИ
Способ 3: Как добавить картинку в PDF с помощью "Перетащить картинку"
Третий способ добавления изображений в PDF - это перетаскивание изображения в окно программы, когда PDF файл открыт.
Шаг 1. Перетащите изображение в PDF
После открытия программы найдите изображение в папке и перетащите его в открытый вами PDF-файл.

Шаг 2. Выберите "Добавить как изображение"
После перетаскивания изображения вы увидите два варианта. Выберите "Добавить как изображение", и изображение будет добавлено в ваш PDF-файл.
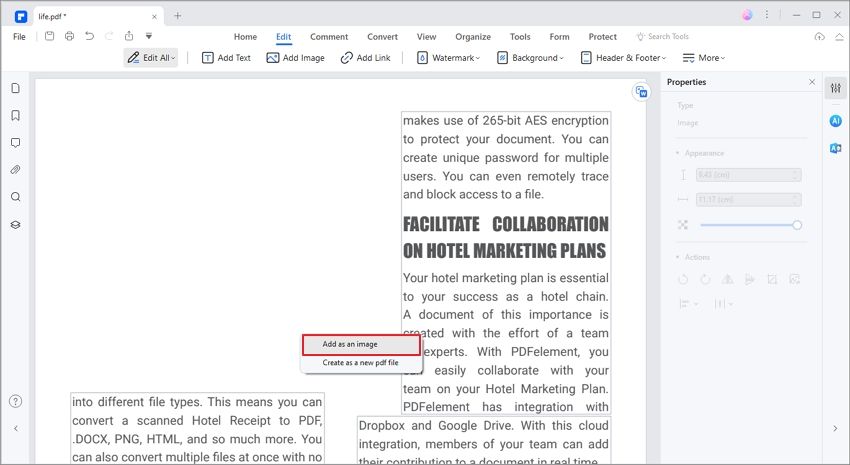

![]() Работает на основе ИИ
Работает на основе ИИ
Когда речь идет о добавлении изображений в PDF-файлы к таким документам, как резюме или учебные пособия, у вас должен быть с собой PDFelement. С помощью этого программного обеспечения вы сможете добавить в PDF-файл большое количество изображений различного формата. Кроме того, вы сможете добавлять объекты, ссылки и тексты, если включите режим редактирования. Итак, почему вы должны установить эту программу на свой компьютер? Ну, это быстрое программное обеспечение с простым пользовательским интерфейсом и несколькими полезными функциями, описанными ниже.

1. Защищает PDF-файлы надежным паролем и позволяет добавлять разрешения.
2. Позволяет персонализировать PDF, добавляя водяные знаки, цифровые подписи и изменяя фон PDF-файлов.
3. Редактирует формы, сканирует PDF-формы, делая их интерактивными, и позволяет создавать PDF-формы.
4. Создает PDF-формы из файлов, захвата окна, захвата экрана, а также вы можете использовать существующие шаблоны PDF.
5. Легко конвертирует PDF-файлы в различные редактируемые форматы, такие как PNG, BMP, GIF, RTF, eBooks, DOCX, DOCS, XLSX, PPT и HTML.
6. Позволяет отправлять PDF-файлы по электронной почте, через Google Drive и Dropbox.
7. Возможно объединение нескольких файлов в один управляемый файл.
8. Поставляется с плагином OCR для сканирования PDF файлов, чтобы сделать их редактируемыми.

![]() Работает на основе ИИ
Работает на основе ИИ


