PDFelement- Мощный и простой PDF-редактор
Начните с самого простого способа управления PDF-файлами при помощи PDFelement!
Если вы хотите узнать, как добавить PDF-файл в Google Docs, это руководство может быть полезным. В этой статье вы найдете краткие рекомендации, которые помогут вам встроить PDF-файл в Google Docs. С помощью этих советов вы сможете сэкономить много времени.
Что такое Google Docs и что вы можете с ним сделать?
Google Docs - это компонент текстового процессора Google online official suite. Многие используют его как альтернативу Microsoft Word. Процессор на базе браузера позволяет создавать, редактировать документы и обмениваться ими онлайн, а также получать к ним доступ с ноутбука или настольного компьютера, подключенного к Интернету. У Google Docs также есть мобильное приложение для iOS и Android.
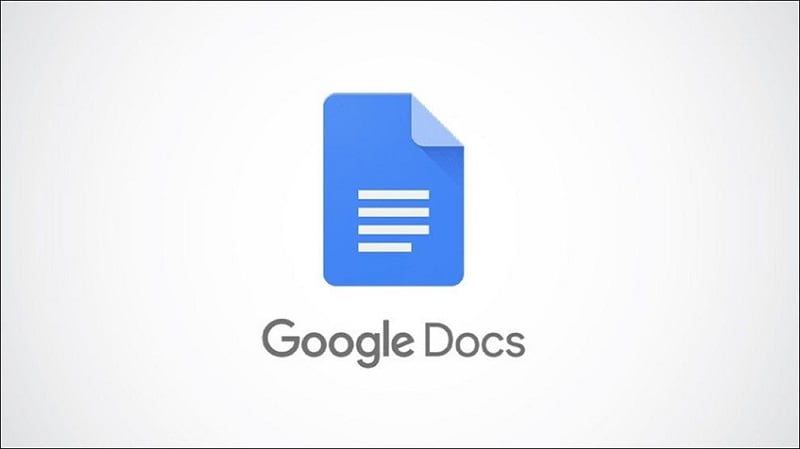
В Google Docs есть множество функций для совместной работы, которых вы не найдете в Microsoft Word. Это один из первых текстовых процессоров, который обеспечивает совместное онлайн-редактирование документов.
С Google Docs стало намного проще обмениваться документами на разных платформах и использовать их в режиме реального времени в окне браузера. Сотрудникам Google Docs не нужна учетная запись для проверки и редактирования документов Google Docs, которыми вы делитесь с ними.
Вы можете использовать Google Docs точно так же, как вы используете документы Word. Вы можете создавать новые документы, обмениваться документами или использовать шаблоны Google со своей командой и сотрудничать с ними в режиме реального времени. Чтобы создать новые документы Google, вам просто нужно войти в систему через свою учетную запись Google. Попав на стартовую страницу Google Docs, вы можете просто создать новый документ или просто выбрать шаблон. Вы можете загружать, редактировать документы Google и делиться ими. Для работы с Google Docs у вас должно быть активное подключение к Интернету.
Чтобы добавить PDF-файл в Google Docs, это может быть основано на том, как отобразить ваш PDF-файл в Google Docs. Один из способов - загрузить PDF-файл на Google Диск, затем вы можете сгенерировать ссылку и вставить ее в документ с дополнительным маленьким значком. Также вы можете добавить PDF-файл в свой Google Doc в виде изображения.
Вот как добавить PDF-файл в Google Doc различными способами. Итак, давайте углубимся, чтобы выяснить это.
Как добавить PDF-файл в Google Doc с помощью общедоступной ссылки?
В этом разделе вы узнаете, как прикрепить PDF-файл к Google Docs с помощью общедоступной ссылки.
Процесс обмена ссылкой в Google Docs очень прост. Это облегчает пользователям обращение к содержимому, когда вы хотите кому-то отправить PDF-файл. Вот как добавить PDF-файл в Google Docs, используя общедоступные ссылки.
Создайте ссылку на PDF-файл, который хранится локально, а затем загрузите его в учетную запись Google Drive, если он еще не находится в облаке.

- Найдите PDF-файл на Google Диске.
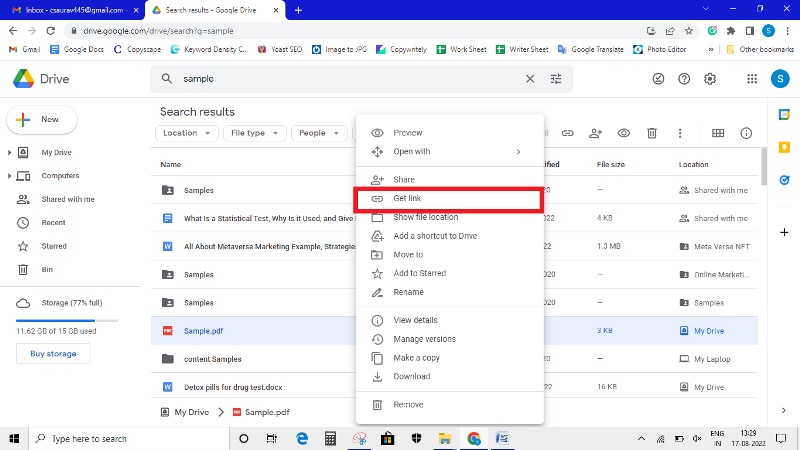
- Теперь щелкните правой кнопкой мыши на файле и выберите опцию "Получить ссылку".
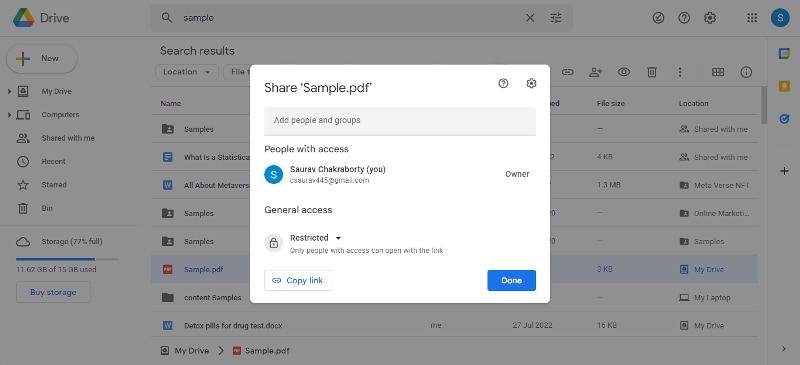
- Вы увидите диалоговое окно, в котором вам будет предложено выбрать параметр общего доступа к файлам.

- Выберите предпочитаемую настройку и позвольте подсказке обновить и сохранить ваш выбор. После этого нажмите на "Скопировать ссылку".
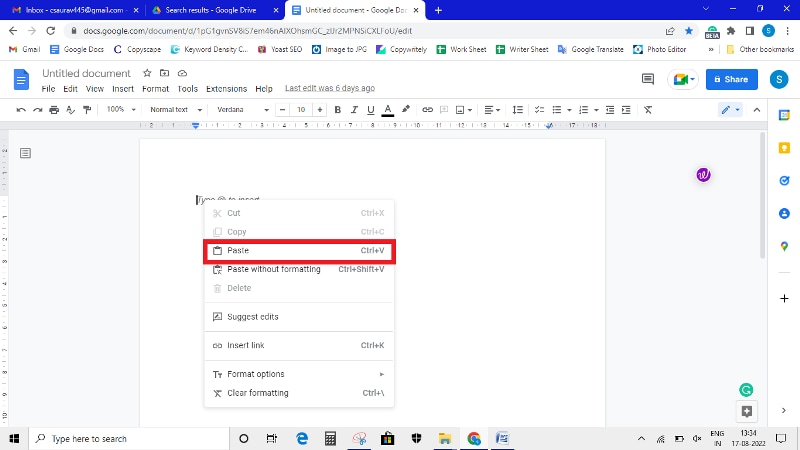
- Вернитесь к документу в Google Docs и наведите курсор туда, куда вы хотели бы добавить информацию в формате PDF. После этого щелкните правой кнопкой мыши и выберите "Вставить". Он вставит ссылку на PDF-файл на Google Диск.
Как прикрепить PDF-файл к Google Doc в виде изображения?
Если вышеуказанный вариант для вас неосуществим и вы хотите знать, можете ли вы добавить PDF-файл в Google Doc в виде изображения, этот раздел ответит на все ваши запросы.
Вы можете превратить PDF-файл в изображение, а затем добавить его в файл Google Docs. Вот как вы можете добиться этого с помощью онлайн-конвертера PDF в JPG, анонимного и бесплатного инструмента преобразования.

- Откройте предпочитаемый вами онлайн-конвертер и загрузите PDF-файл. Обычно процесс преобразования начинается немедленно. Если этого не произойдет, вы можете нажать на нужную кнопку, чтобы начать процесс.

- Когда процесс будет завершен, загрузите преобразованный файл, а затем сохраните его на рабочем столе.
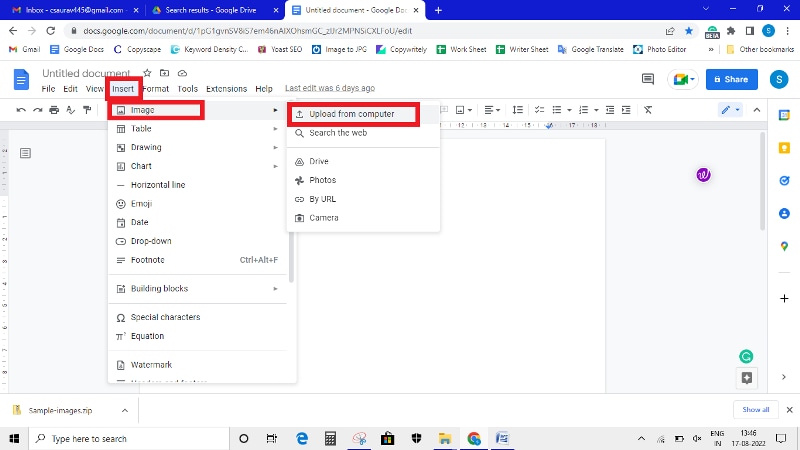
- Откройте документы Google, к которым вы хотели бы прикрепить файл. Наведите курсор на то место, куда вы хотели бы добавить PDF-файл, а затем перейдите к "Вставить" и выберите "Изображение", чтобы выбрать "Загрузить с компьютера".
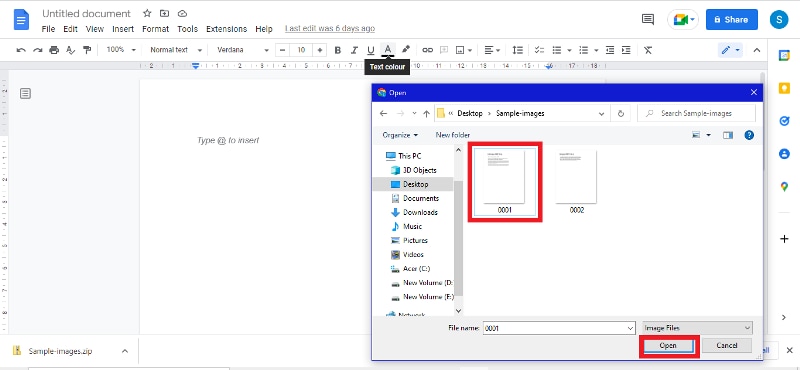
- Найдите и выберите PDF-изображение, которое вы сохранили в своей системе, и нажмите на опцию "Открыть".
Мы объяснили, как прикрепить PDF к Google Doc, теперь мы собираемся дать вам несколько советов о том, как добавить PDF в Google Doc.
Совет 1: Как конвертировать PDF в изображения для добавления в Google Docs?
Если вы хотите преобразовать PDF в изображения для добавления в Google Docs, вам нужно будет выполнить несколько простых шагов. Вы можете воспользоваться одним из онлайн-инструментов, доступных в Интернете. Давайте рассмотрим шаги по преобразованию PDF в изображения.
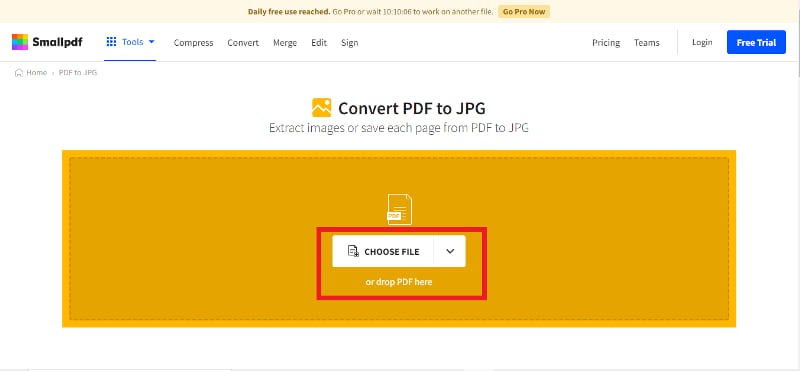
- Откройте онлайн-инструмент в вашем предпочтительном браузере. Найдите и загрузите PDF-документ, который вы хотели бы добавить.

- Нажмите на "Конвертировать" или соответствующую кнопку, чтобы начать процесс конвертации.

- Как только преобразование будет завершено, загрузите файл изображения и сохраните его на своем рабочем столе или ноутбуке.
Теперь вы можете открыть Google Docs и добавить изображение в документ.
Совет 2: Как редактировать PDF-файлы с помощью Google Docs?
Если вы являетесь пользователем Google Docs, вы можете легко редактировать PDF-файлы в Google Docs. Но при редактировании PDF-файлов в Google Docs существует несколько ограничений. Когда вы открываете PDF-файл с помощью Google Docs, Google преобразует PDF-файл в файл Google Docs с помощью встроенного распознавания текста. Таким образом, когда вы редактируете PDF-файл в Google Docs, вы редактируете PDF-файл, преобразованный в формат Google Docs.
Но вы можете столкнуться с несколькими проблемами форматирования. В случае, если вам просто нужно отредактировать некоторые тексты или выполнить несколько простых правок в PDF-файлах, выберите Google Docs.
Вот шаги, которые необходимо выполнить, чтобы отредактировать PDF-файл в Google Docs.
· Загрузите PDF-файл в Google Docs

Войдите в свою учетную запись Google Drive. Загрузите PDF-файл, просто нажав на значок опции "Загрузить".
· Открыть с помощью Google Docs
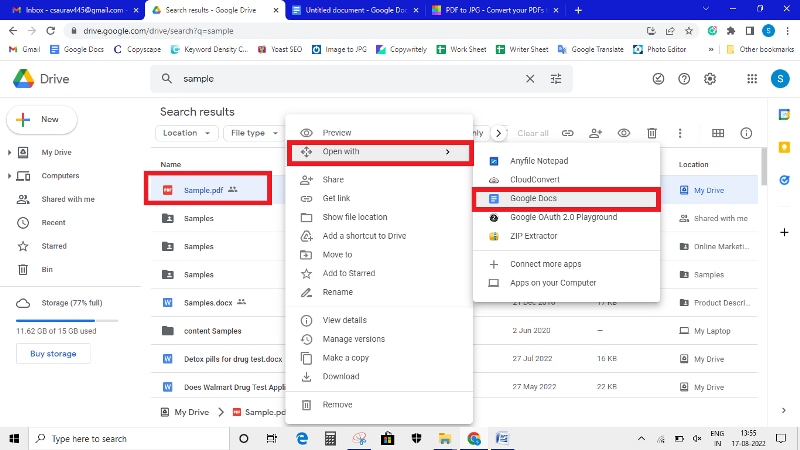
Просто щелкните правой кнопкой мыши на загруженном вами PDF-файле и выберите опцию "Открыть с помощью", а затем выберите "Google Docs".
· Редактируйте PDF с помощью Google Docs
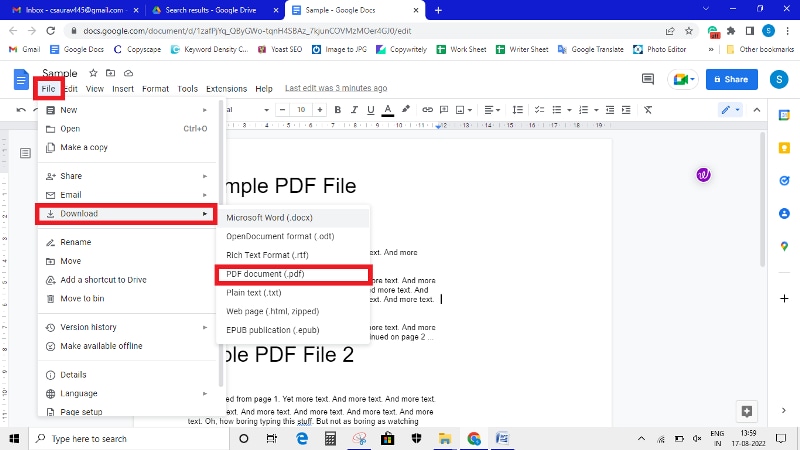
Как только вы откроете PDF-файл, вы сможете отредактировать изображение, текст или ссылку. Когда вы закончите редактирование, просто нажмите на опцию "Файл", а затем на "Загрузить", чтобы открыть "PDF" для сохранения его в виде PDF-файла в системе.
Возникли проблемы с работой с PDF-файлами? Узнайте больше о PDFelement, самом простом способе работы с PDF-файлами. Нажмите на ссылку ниже, чтобы узнать больше.
Совет 3: Комментируйте, переводите, печатайте в пакетном режиме с помощью PDFelement
Процесс может быть намного проще, если вы используете Wondershare PDFelement - Редактор PDF-файловдля аннотирования, перевода и пакетной печати. Когда вы редактируете с помощью Google Docs, вы не сможете открыть все PDF-файлы с помощью Google Docs. Более того, вы сможете импортировать изображения размером менее 2 МБ. Изображения и формат PDF-файлов не сохраняются. Кроме того, вам понадобится стабильное подключение к Интернету.

![]() Работает на основе ИИ
Работает на основе ИИ
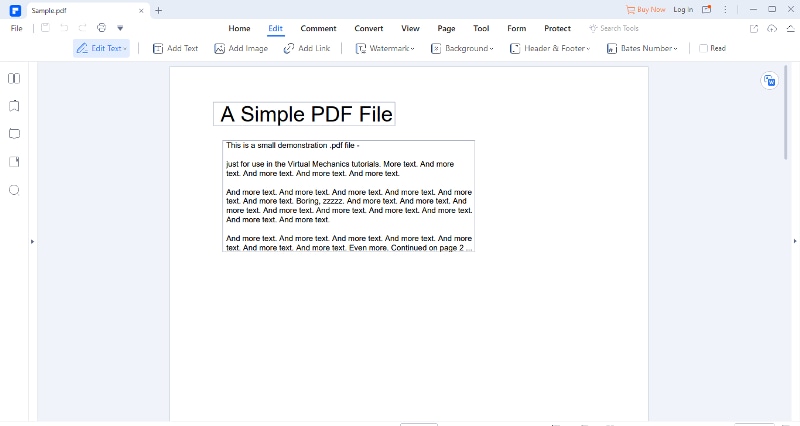
Но когда вы редактируете с помощью PDFelement, вы сможете пользоваться многими преимуществами. Давайте быстро взглянем на них.
- Пользователи могут выполнять правки так же, как и любое программное обеспечение для обработки текстов.
- Это позволяет выполнять пакетную обработку по всей платформе.
- Давайте преобразуем документы в основной формат файлов, который упростит обмен ими.
- Используйте технологию распознавания текста для легкого сканирования изображений в тексте.
- Вы можете сохранить все PDF-файлы защищенными с помощью паролей, цифровых подписей или редактирования информации.

![]() Работает на основе ИИ
Работает на основе ИИ
PDFelement может быть идеальным способом редактирования PDF-документов благодаря своему интегрированному и простому пользовательскому интерфейсу. Вы можете с полной легкостью перемещаться по платформе и использовать ее по своему усмотрению. Это лучший инструмент для редактирования на рабочем столе. Поскольку PDFelement обладает всеми необходимыми функциями, он может быть универсальным решением.
Вывод
Несомненно, Google Docs - отличный инструмент, имеющий отличный набор функций. Но в нем нет прямой функции для встраивания или вставки PDF-файла в файл Google Docs. Однако описанные выше обходные пути помогут вам в следующий раз, когда вам придется поделиться своими PDF-документами через Google Диск. Одним из основных преимуществ Google Docs является то, что вы сможете конвертировать PDF в редактируемые документы без каких-либо проблем. Вы можете поделиться им с правами для редактирования, просмотра или просто для того, чтобы получить комментарии других людей к нему.
Независимо от того, загружаете ли вы PDF-файл непосредственно на Google Диск, конвертируете его в редактируемые документы Google или просто добавляете ссылку для общего доступа, в руководстве есть все необходимое для работы с PDF-файлом в Google Docs.


