У вас есть GIF, который прекрасно описывает определенный раздел вашего PDF-документа? Добавление GIF в PDF может быть лучшим способом придать PDF-файлу характер, а также сделать его более привлекательным. Возможно ли добавить GIF в PDF? И как встроить GIF в PDF? Инструмент, который вы используете, определяет, насколько сложно или легко добавить GIF в PDF. В этой статье мы поделимся с вами решениями, однако некоторые ограничения также будут соблюдены и обсуждены в статье следующим образом.
Часть 1: Как добавить GIF в PDF с помощью PDFelement
Лучший инструмент для добавления GIF в PDF - это Wondershare PDFelement - Редактор PDF-файлов. Этот инструмент создан для того, чтобы сделать весь процесс редактирования PDF-документа, включая добавление изображений, очень простым. Чтобы добавить GIF в PDF, выполните следующие простые действия:

![]() Работает на основе ИИ
Работает на основе ИИ
Способ 1: Как добавить GIF в PDF
Шаг 1: Откройте PDF
Скачайте и установите PDFelement на свой компьютер. Процесс установки очень прост, и когда он завершится, запустите программу. В главном интерфейсе нажмите "Открыть файлы", чтобы найти на компьютере файл PDF, к которому вы хотите добавить GIF.

Шаг 2: Нажмите кнопку "Добавить изображение"
Когда документ открыт, нажмите на кнопку "Редактировать" в главном меню, а затем нажмите на значок "Добавить изображение", чтобы выбрать фотографию, которую вы хотите добавить в документ.

Шаг 3: Выберите GIF для добавления в PDF
В появившемся окне нажмите на GIF, чтобы выбрать его, а затем нажмите "Открыть", чтобы вставить GIF в документ. После этого все готово. PDFelement позволяет легко и быстро добавить GIF в PDF.

![]() Работает на основе ИИ
Работает на основе ИИ

Метод 2: Добавление GIF в PDF путем перетаскивания
Эти шаги предлагают альтернативный способ добавления GIF в PDF в PDFelement:
Шаг 1: Войдите в режим редактирования
Когда документ откроется в PDFelement, нажмите на "Правка" в главном меню, а затем нажмите на значок "Правка" в правом верхнем углу, чтобы войти в режим редактирования.

![]() Работает на основе ИИ
Работает на основе ИИ
Шаг 2: Перетащите GIF в PDF
Перетащите GIF, который вы хотите добавить в документ, в то место, где вы хотите, чтобы он появился.
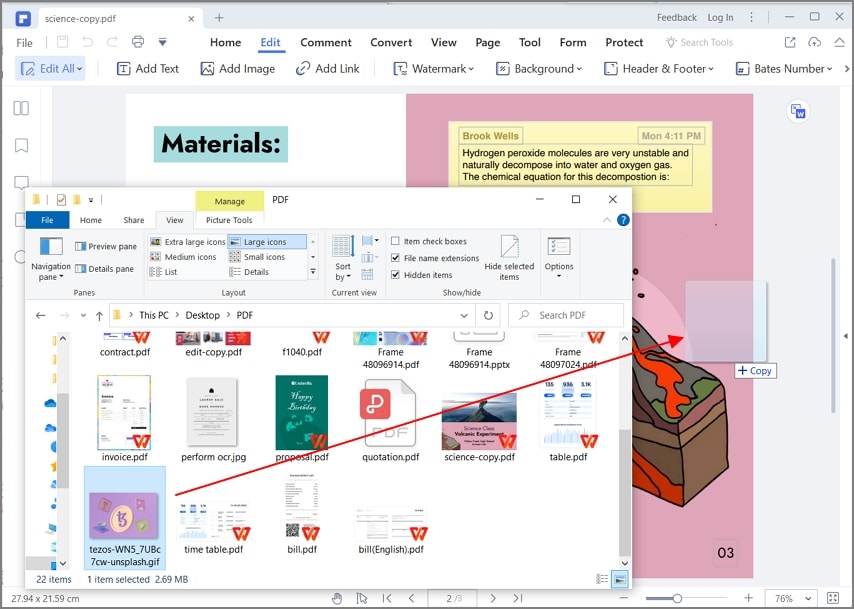
Шаг 3: Выберите "Добавить как изображение"
Нажмите на "Добавить как изображение", чтобы завершить процесс и добавить GIF в PDF.
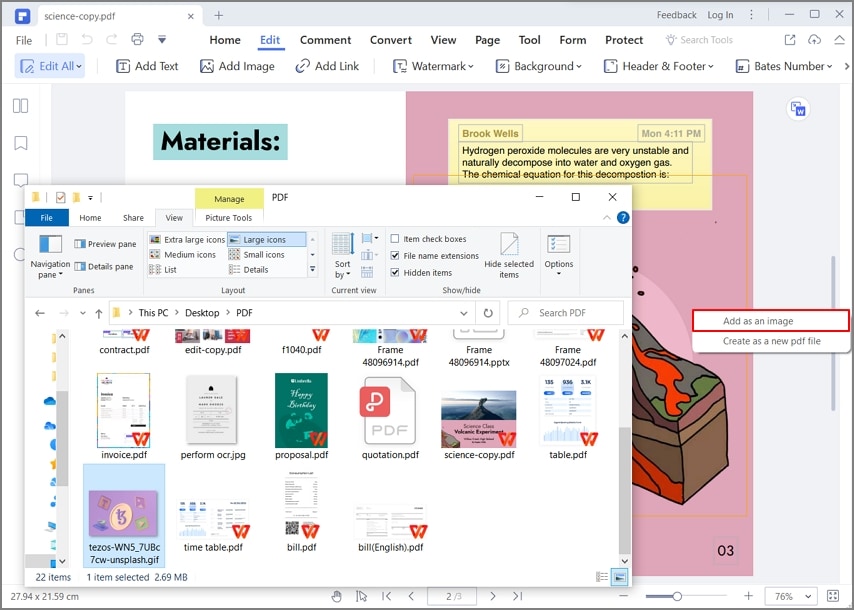

![]() Работает на основе ИИ
Работает на основе ИИ
PDFelement - это самый идеальный инструмент для добавления GIF в PDF. Он также имеет множество других функций, которые делают его идеальным решением для редактирования других аспектов PDF-документа. К ним относятся следующие:

- Это один из лучших инструментов для совместной работы над документом. Это возможно благодаря многочисленным функциям аннотирования, включающим комментарии, пользовательские штампы, выделение и подчеркивание текста. Он может использоваться для редактирования текста в документах PDF. С его помощью можно добавить новый текст в документ или отредактировать существующий текст, изменив размер и стиль шрифта.
- Это также один из лучших инструментов для создания PDF-документов. Чтобы создать PDF с помощью PDFelement, достаточно открыть любой файл в программе. Она также пригодится при создании и заполнении PDF-форм.
- Вы также можете использовать его для очень простой конвертации PDF документов в многочисленные другие форматы, включая Word, Excel, PowerPoint, HTML и другие.
- Он также оснащен функцией OCR, которую можно использовать для редактирования PDF-файлов, содержащих изображения или отсканированных документов.
- Вы также можете использовать многочисленные функции безопасности для защиты PDF-документа от несанкционированного доступа. К ним относятся подписи, водяные знаки и редактирование текста.

![]() Работает на основе ИИ
Работает на основе ИИ
Часть 2: Как вставить GIF в PDF с помощью Adobe Acrobat
Одна из старейших платформ редактирования PDF, Adobe Acrobat, позволяет встраивать GIF в PDF-документы. Этот процесс довольно прост в исполнении. Чтобы понять, как добавить GIF в PDF с помощью Adobe Acrobat, необходимо следовать приведенному ниже процессу.
Шаг 1: Вам необходимо загрузить и установить Adobe Acrobat на рабочем столе. После этого откройте платформу и нажмите на "Мой компьютер", чтобы импортировать PDF-документ. Чтобы добавить редактируемый PDF-документ, нажмите "Обзор".

Шаг 2: После импорта документа в Adobe Acrobat нажмите на "Инструменты" в самом верхнем меню, чтобы открыть различные инструменты, доступные в этой платформе. Выберите "Редактировать PDF".

Шаг 3: На следующем экране в самом верхнем меню вы увидите список различных опций, выполняемых над документом. Выберите "Добавить изображение", чтобы вставить GIF в PDF в качестве изображения.
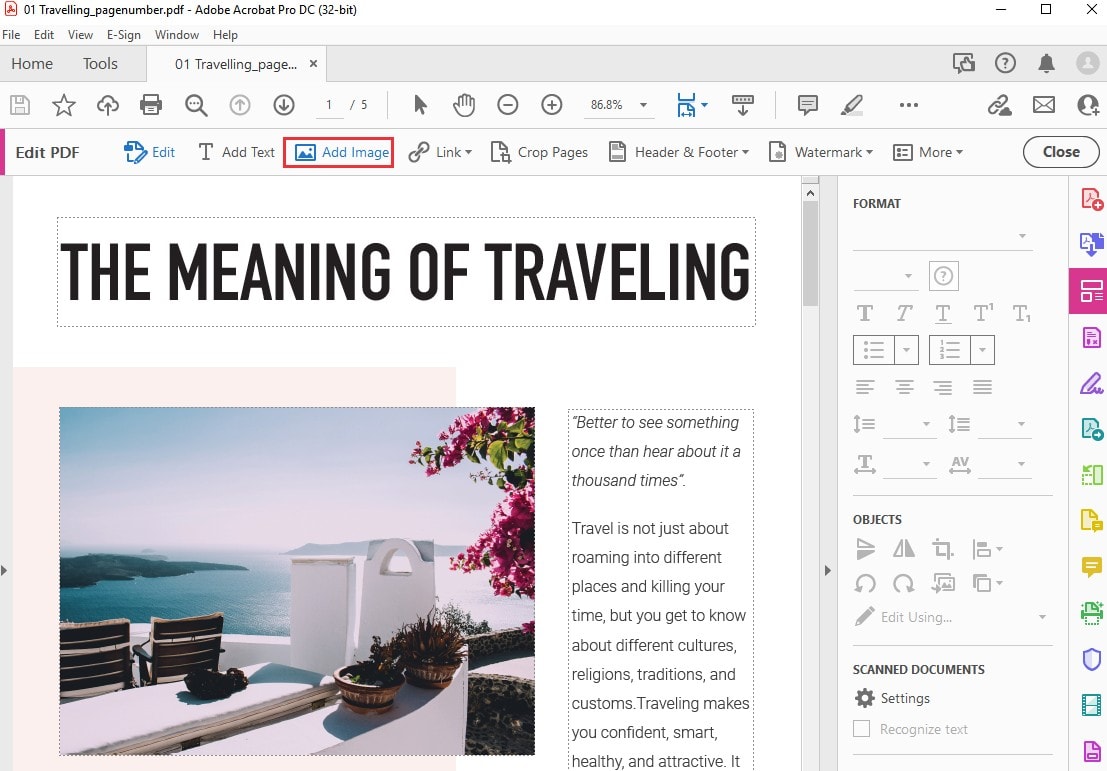
Часть 3: Как добавить GIF в PDF онлайн
Для редактирования документов PDF доступно множество онлайн-платформ. Однако для удобства и простоты редактирования PDF-документов рекомендуется использовать для этой цели DeftPDF. Следующие шаги объясняют, как добавить GIF в PDF онлайн с помощью DeftPDF.
Шаг 1: Зайдите на официальный сайт DeftPDF на рабочем столе и нажмите на вкладку "Редактировать" в верхней части экрана. В следующем окне выберите "Загрузить PDF", чтобы импортировать PDF-документ на онлайн-платформу.

Шаг 2: Открыв документ на следующем экране, нажмите на кнопку "Изображения" в верхней части экрана и выберите "Загрузить изображение", чтобы импортировать GIF в качестве изображения в документ.

Шаг 3: После этого нажмите "Применить изменения", чтобы загрузить PDF-документ на рабочий стол.

Часть 4: Ограничения при вставке GIF в PDF
Вышеупомянутые процедуры добавления GIF в документы PDF имеют серьезную лазейку. Все GIF, добавленные в документ, включаются как статичные изображения, что означает отсутствие анимации в документе. Ограничения, связанные с добавлением GIF в PDF-документы таким способом, оставляют пользователю возможность включать их как статичные изображения без анимации.
Часть 5: Советы по встраиванию анимированного GIF в PDF
Для борьбы со статичными и анимированными GIF-файлами можно использовать метод, который дает эффективные результаты. Перед добавлением GIF в PDF-документ рекомендуется конвертировать его в любой другой видеоформат. GIF обычно не поддерживается как видеоформат во многих PDF-редакторах, поэтому для отображения анимации лучше конвертировать его. После конвертирования в видеоформат, например MOV или MP4, вы можете воспользоваться функцией "Rich Media" в Adobe Acrobat, чтобы успешно добавить анимированный GIF в PDF-документ


