PDFelement - мощный и простой PDF-редактор
Начните работу с самым простым способом управления PDF-файлами с помощью PDFelement !
Представьте себе сценарий, когда вы заполняете цифровую форму и вас просят заполнить все пустые места важной информацией. Проще выбрать вариант из списка в комбинированном окне, чем запоминать головное значение. Выбор предварительного варианта - это также отличный способ обеспечить точность предоставляемой вами информации.
Этот элемент управления списком комбинированного окна может помочь подключиться к существующим данным в системе. Продолжайте читать эту статью, чтобы узнать больше о комбинированных окнах, как добавить их в формы Excel и PDF, и как использовать React для добавления комбинированного окна в пользовательский интерфейс.
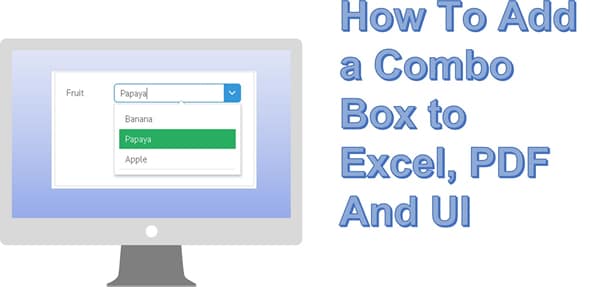
Часть 1. Что такое комбинированный блок ?
Выпадающее поле - это графический интерфейс пользователя с прикрепленным списком, который позволяет выбрать заранее определенное значение. Этот графический интерфейс также позволяет ввести собственное значение в текстовое поле. Нередко термины комбинированное поле и выпадающий список используются как взаимозаменяемые.
Однако при использовании выпадающего списка вы не можете ввести значение. Языки программирования, такие как Java, легко различают эти два термина. Вы можете использовать комбинированное поле, чтобы скрыть элементы на форме, позволить пользователям выбрать предпочтительный вариант из списка или ввести собственное значение.
Выпадающий список также позволяет извлекать элементы из фиксированного списка, из источника данных модели или из внешнего источника данных. Мы рады сообщить вам, что вы можете добавить комбинированное поле в Microsoft Excel, PDF, Microsoft Word и другие файлы.
Часть 2. Как добавить список комбинированных блоков в Excel
Теперь, когда вы имеете представление о том, что такое выпадающий список, вам, возможно, интересно, как добавить его в документ Excel. Процедура может показаться сложной, и мы понимаем, что эта простая мысль заставляет вас вздрогнуть. К счастью, добавление комбинированного окна в Excel - это довольно простой процесс, который вы быстро освоите.
Здесь представлено подробное пошаговое руководство о том, как добавить список комбобоксов в Excel.
Шаг 1 Напишите список элементов, которые вы хотите видеть в окне списка. Убедитесь, что список идет сверху вниз, а не перемещается слева направо по ячейкам.
Шаг 2 Выберите " Разработчик ", затем нажмите " Вставить ". Если опция Разработчик недоступна, выберите Файл, затем Параметры, затем Настроить ленту. Вы также можете перейти к списку основных вкладок, установить флажок Developers и выбрать OK.

Шаг 3Затем перейдите в " Form Controls " и выберите " Combo Box ". Если вы не уверены, какой значок выбрать, выберите второй значок справа. Вы также можете нажать на " ActiveX Controls " и выбрать " Combo Box ".
Шаг 4Затем выберите ячейку, которую вы хотите добавить в комбинированное окно, перетащив ее для рисования.
Шаг 5Щелкните правой кнопкой мыши по выпадающему списку и нажмите " Format Controls ", выберите " Properties ", затем " Control ", чтобы установить нужные свойства. В поле " Диапазон ввода " обязательно укажите диапазон ячеек, в которые вы ввели список значений. Перейдите в поле " Ссылка на ячейку " и введите ссылку на ячейку.
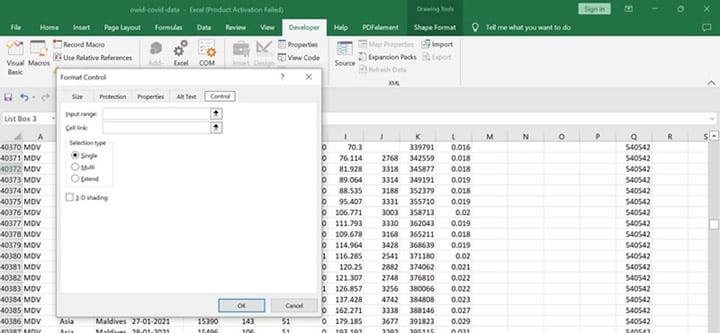
Если вы хотите вернуться к определенному элементу в диапазоне ввода, вы можете ввести номер ячейки, связанный с этим элементом, в строке формул. Перейдите в раздел " Тип выделения " и выберите опцию " Мульти " или " Расширить ".
Часть 3. Как добавить комбинированное поле в PDF-формы
Как уже упоминалось, вы можете добавить выпадающий список в форму PDF. Если вы будете следовать инструкциям и использовать правильные инструменты, у вас не возникнет проблем.
Wondershare PDFelement - Редактор PDF-файлов это пример отличного инструмента, который можно использовать для добавления выпадающих списков в PDF-файлы. Основные возможности PDFelement включают защиту паролем, аннотирование с помощью фигур, рисунков и комментариев, легкое преобразование PDF, оптимизацию путем добавления водяных знаков и колонтитулов, а также легкий обмен по электронной почте, через Google Drive, Dropbox и Evernote.

![]() Работает на основе ИИ
Работает на основе ИИ
Может случиться так, что платформа автоматически не распознает PDF, с которым вы хотите работать. К счастью, PDFelement позволяет вручную создать заполняемую форму, так что вы не застрянете с не реагирующим PDF. Здесь представлен список кнопок, которые позволяют завершить интерактивный формат с помощью Wondershare PDFelement.

Поле радиокнопки :В этом поле пользователь может выбрать только один вариант из группы вариантов.
Кнопочное поле : Это поле инициирует заранее определенные действия через интерактивную форму, например, открытие веб-сайта или файла.
Поле для подписи : Как следует из названия, это поле создает пустое поле, в котором пользователи и рецензенты могут подписать документ.
Текстовое поле :В этом поле пользователь может ввести текст и такую информацию, как имя, адрес и номер телефона.
Поле комбинированного окна : Поле комбинированного поля ограничивает пользователя элементами выпадающего списка.
Поле окна списка : В этом поле отображается полный список опций, из которых пользователь может выбирать.
Поле времени :Поле времени просто указывает, который сейчас час.
Поле с флажком :В этом поле пользователю предлагается выбрать вариант да или нет.
Поле изображения : Наконец, поле изображения позволяет пользователям загружать изображение.
Ниже приведено пошаговое руководство о том, как добавить выпадающий список в ваши PDF-формы.
Шаг 1Откройте программу PDFelement и выберите " Открыть файлы ", чтобы загрузить PDF, в который вы хотите добавить комбинированное поле.

Шаг 2В главном меню нажмите " Форма " и выберите значок " Редактировать ". Вскоре вы активируете опции редактирования.

Шаг 3Параметры редактирования, которые появятся в меню форматирования, включают " Флажок ", " Текстовое поле ", " Радиокнопка " и " Комбобокс ". Выберите последнее и с помощью указателя укажите поле, которое вы хотите добавить в список комбинированных полей.

Шаг 4Щелкните правой кнопкой мыши на выпадающем списке, который вы добавили в шаге 3 выше, и выберите " Свойства ". Перейдите в " Параметры " и нажмите на " Элемент ". После нажатия на кнопку Добавить вы сможете увидеть элементы, которые вы добавили в свой список. Нажмите на кнопку " Закрыть ", когда вы будете удовлетворены результатом.
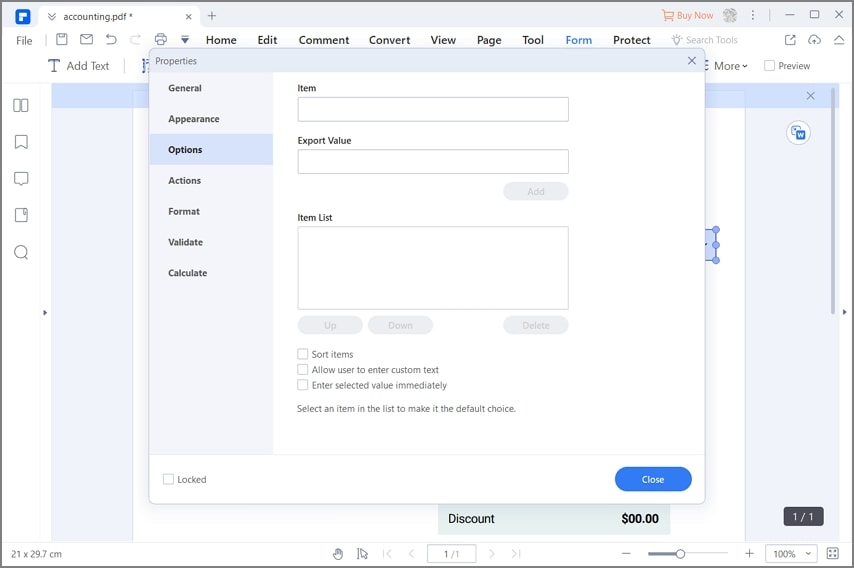
Теперь вы добавили выпадающий список в свой PDF-файл. Пожалуйста, посмотрите видео ниже, чтобы узнать, как редактировать PDF-файл с помощью PDFelement.
Часть 4. Как добавить комбинированное поле с помощью React для построения пользовательского интерфейса
Добавление комбинированного поля в формы Excel и PDF не является слишком сложной задачей. Мы надеемся, что приведенные нами пошаговые руководства были полезны. В случае сомнений вы всегда можете обратиться к фотографиям, приложенным выше. В этом разделе статьи мы обсудим, как добавить комбобокс с помощью react для создания пользовательских интерфейсов.
React - это библиотека и фреймворк JavaScript с открытым исходным кодом, которые можно использовать для создания веб-приложений и пользовательских интерфейсов. С этим фреймворком вам не придется использовать так много кода, как если бы вы использовали обычный JavaScript. Facebook разработал этот фреймворк для современного стека веб-разработки.
React позволяет упростить пользовательский интерфейс до многократно используемых компонентов, которые выступают в качестве строительных блоков для всего интерфейса. Одна интересная возможность, которой вы можете воспользоваться с помощью react, - это разработка новых функций в вашем технологическом стеке без переписывания существующего кода. Вы также можете создавать отдельные компоненты, которые в совокупности образуют более сложный пользовательский интерфейс.
Ниже приведено подробное руководство о том, как добавить реагирующее комбинированное поле в пользовательский интерфейс.
Шаг 1Используйте следующую команду для создания приложения React.
npx create-react-app foldername
Шаг 2Переместитесь в папку проекта с помощью следующей команды.
cd foldername
Шаг 3Используйте приведенную ниже команду для установки модулей " material-ui ".
npm install @material-ui/core
npm install @material-ui/lab
Шаг 4Обязательно напишите следующий код в файле " App.js ".

Шаг 5После выполнения описанных выше действий запустите приложение, используя приведенный ниже код.
npm start
Шаг 6Откройте браузер, перейдите по ссылке http://localhost:3000/, и вы увидите результат ниже.
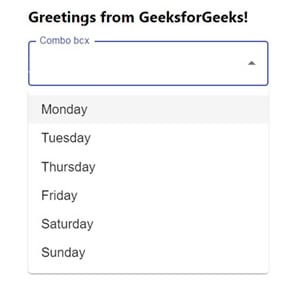
Заключение
Два основных преимущества комбинированного поля перед списком заключаются в том, что они занимают меньше места на форме и позволяют использовать предикативный текст. Например, если вы наберете " Co ", выпадающий список приведет вас к " Coffee ". К сожалению, комбинированные поля не позволяют сделать несколько вариантов выбора одновременно, что дает преимущество полям со списком. Однако оба варианта упрощают проверку данных и ограничивают пользователей набором вариантов.
Мы надеемся, что эта статья научила вас всему, что нужно знать о комбобоксах и о том, как добавлять их в различные документы, такие как формы Excel и PDF. Подробных пошаговых руководств будет достаточно, если вы захотите попробовать комбобоксы.


