При сохранении файла Excel в формате PDF он по умолчанию будет конвертирован в формат PDF в книжной ориентации. В этой статье мы покажем пользователям, как конвертировать файлы Excel в PDF в альбомной ориентации.

![]() Работает на основе ИИ
Работает на основе ИИ
Часть 1. Конвертирование Excel в PDF в ландшафтном режиме
Некоторые файлы можно очень легко конвертировать в другие форматы, но это не так, когда речь идет о файлах Excel. Хотя вы можете внедрить данные Excel в другое место, это не тот формат, который можно конвертировать в другие форматы.
В основном это связано с тем, что файлы Excel имеют структуру сетки, которая обычно не отображается в Excel. Поскольку формат документа PDF отображает содержимое на разных страницах, очень важно убедиться, что данные Excel могут отображаться без нарушения макета. По этой причине вам необходимо изменить макет страницы, прежде чем сохранять ее в виде файла PDF.
Шаг 1 Изменить ориентацию Excel на альбомную
Excel по умолчанию настроен на книжную ориентацию. Если у вас слишком много столбцов, вы можете изменить его на Пейзаж. Все, что вам нужно сделать, это нажать на "Разметка страницы" > "Ориентация" и выберите один из доступных вариантов.
Затем нажмите "Параметры страницы", чтобы открыть это окно настройки. Перейдите на вкладку "Поле" и нажмите "Альбомная" в разделе "По центру страницы".
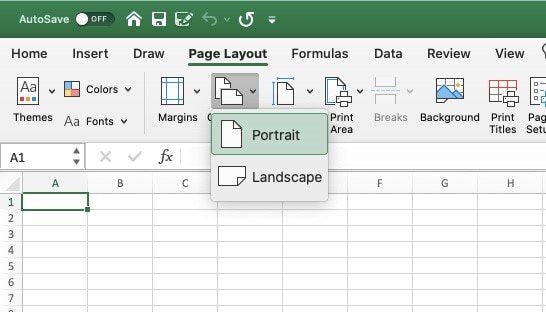
Шаг 3 Конвертирование Excel в альбомный формат PDF
Вы можете конвертировать Excel в PDF в альбомной ориентации с помощью Microsoft Excel. Во-первых, сохранить его как файл PDF напрямую. Для этого вам нужно нажать "Файл", а затем "Сохранить как". Убедитесь, что вы выбрали PDF в раскрывающемся меню "Сохранить как тип". Когда будете готовы, нажмите "Сохранить".

Часть 2. Конвертирование Excel в PDF в альбомной ориентации (более гибкое)
Wondershare PDFelement - Редактор PDF-файлов обеспечивает более гибкий способ конвертирования Excel в PDF. По сравнению с печатью Excel в PDF с помощью Microsoft Excel, PDFelement предоставляет больше возможностей для настройки и редактирования файлов PDF. Например, с помощью PDFelement можно скорректировать содержимое, если некоторые столбцы обрезаются после конвертирования в PDF; вы можете редактировать текст на листе после его конвертирования в формат PDF; вы можете объединять, разделять или удалять страницы PDF.

![]() Работает на основе ИИ
Работает на основе ИИ
Вот как конвертировать Excel в PDF в альбомной ориентации с помощью PDFelement.
Шаг 1 Конвертирование листа Excel в PDF
Бесплатно загрузите PDFelement на свой компьютер. После установки запустите программу. В PDFelement нажмите "Создать PDF", выберите файл Excel, и PDFelement создаст файл PDF из выбранного файла Excel.

Шаг 2 Excel в PDF в альбомной ориентации
По умолчанию PDFelement создает PDF в портретном режиме. Чтобы изменить ориентацию страницы на альбомную, нажмите кнопку "Печать". Во всплывающем окне убедитесь, что Wondershare PDFelement является принтером, измените ориентацию на альбомную. Нажмите кнопку "Печать".
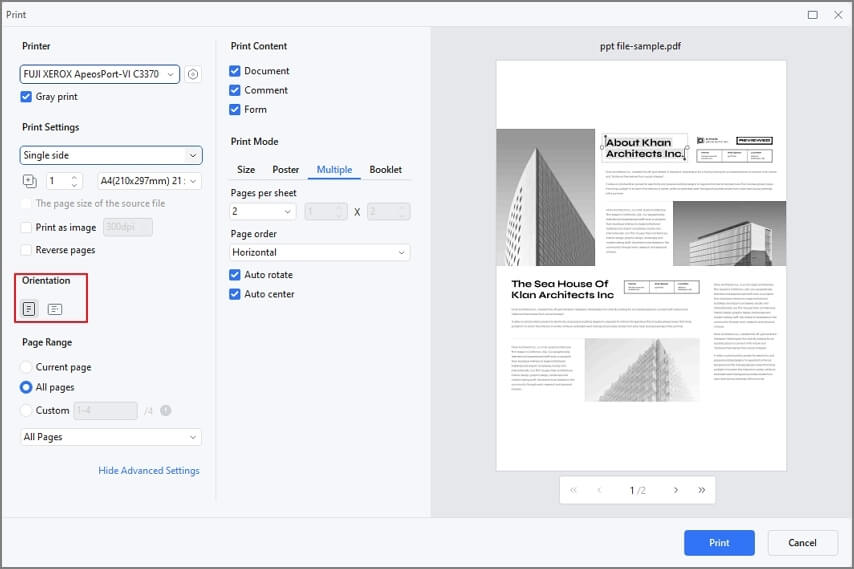
После этого PDFelement создаст новую копию PDF в ландшафтном режиме. Сохраните файл PDF в альбомной ориентации.
Совет Как поместить лист Excel на одной странице
Если на листе Excel слишком много столбцов, он может не уместиться на одной странице при конвертировании в PDF с помощью PDFelement. Чтобы превратить ваш лист Excel в одну альбомную страницу PDF, вот совет. В окне "Печать" разверните дополнительные настройки и нажмите "Несколько" в режиме "Печать" и измените число в разделе "Страниц на листе", чтобы все столбцы уместились на одной странице.
Дополнительные инструменты PDF в PDFelement
-
PDFelement может преобразовывать файлы Word, PPT, JPG, PNG и другие форматы в PDF и наоборот
-
Редактировать текст, изображение и многое другое в файле PDF
-
Создавайте комментарии в PDF: выделяйте, подчеркивайте, зачеркивайте текст, добавляйте комментарии и т. д.
-
Объединять, удалять, разделять и вставлять страницы PDF
-
Создание заполняемых форм в формате PDF

![]() Работает на основе ИИ
Работает на основе ИИ
Часть 3. Конвертирование Excel в PDF в альбомной ориентации онлайн
Вы также можете конвертировать Excel в PDF в альбомной ориентации онлайн с помощью инструмента конвертирования. Вот что вам нужно сделать, чтобы конвертировать файл Excel в PDF в ландшафтном режиме. Это онлайн Инструмент конвертирования Excel в PDF позволяет выбрать ориентацию макета страницы, чтобы можно было конвертировать Excel в PDF в альбомной ориентации онлайн.
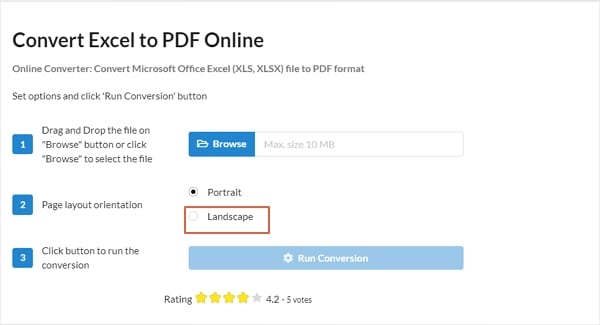
Перетащите файл на кнопку "Браузер", а затем нажмите "Обзор". Выберите ориентацию макета страницы из предложенных вариантов. Нажмите кнопку "Выполнить конвертирование", чтобы запустить процесс конвертирования.
Один из основных недостатков использования этого инструмента заключается в том, что вы не сможете просмотреть файл перед конвертированием в PDF. Таким образом, окончательный файл может оказаться не таким, как вы хотите. Кроме того, вы не сможете редактировать PDF-файл, если PDF-файл выглядит плохо после завершения конвертирования.
Часть 4. Часто задаваемые вопросы о конвертировании Excel в формат Ландшафт PDF
1. Как конвертировать Excel в PDF со всеми столбцами?
Чтобы конвертировать Excel в PDF со всеми столбцами, вам нужно открыть электронную таблицу, выделить ячейки, которые вы хотите напечатать, перейти в "Файл" и нажать "Печать Область". Когда вы закончите, нажмите "Установить область печати".
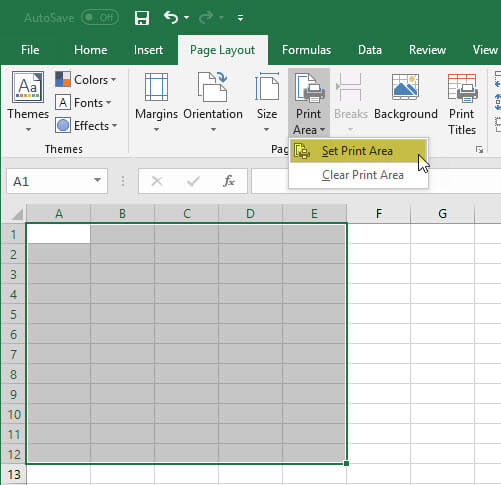
Затем в Excel перейдите в раздел "Файл", затем "Настройка страницы" и, наконец, "Масштабирование", чтобы выбрать "Размер до 1 страницы в ширину на 1 страницу в высоту", а затем нажмите "ОК". Затем перейдите в раздел "Лист" и нажмите на опцию "Формат бумаги", чтобы перейти в раздел "Управление". Настройте размеры и введите желаемый размер страницы. Нажмите "ОК", а затем, в конечном счете, на странице снова нажмите "ОК". После этого вы можете распечатать Excel со всеми столбцами.
2. Как сохранить Excel в формате PDF, не обрезая его?
Если вы хотите сохранить файл Excel без обрезки страницы, вам необходимо настроить правильные параметры печати, такие как заполнение страницы или масштабирование по размеру, выбрать правильную область печати и выбрать правильный формат бумаги для печати. Вот пример.
Запустите приложение Microsoft Excel для открытия документа. После этого вы открываете документ Excel, щелкаете правой кнопкой мыши по документу, чтобы выбрать ячейки, которые вы хотели бы распечатать на одной странице.
Теперь вам нужно нажать на "Файл / печать" для печати страниц, вам будут доступны следующие опции. Выберите правильный формат бумаги.
Выберите правильные поля в качестве полей вашего формата бумаги. Используйте "Масштабировать по размеру", так как это поможет избежать обрезки заголовка страницы. Нажмите на кнопку "Печать", чтобы распечатать Excel в формате PDF.


