Возможно, вам интересно, почему кто-то захочет конвертировать свой лист Excel в документ PDF? Ваше любопытство правильно, но есть много причин, по которым пользователь может подумать о конвертировании существующего Excel в PDF. Например, если у пользователя есть какие-то кавычки в Excel, и он не хочет, чтобы кто-то их редактировал. В этом блоге мы поговорим о конвертировании Excel в PDF без потери форматирования.
В этой статье
Часть 1. Конвертер Excel в PDF без потери форматирования
С Wondershare PDFelement - Редактор PDF-файлов вы можете конвертировать все файлы Excel в PDF без потери форматирование. и улучшите его, придав ему более профессиональный вид и форму для печати.
Это один из лучших редакторов PDF на рынке, поскольку он предлагает отличные решения для создания PDF-файлов из Excel в презентабельном формате, а также предлагает функции редактирования PDF, такие как добавление текста, изменение шрифт или цвет, настройка изображений, создание форм и многие другие функции. Он также поддерживает массовое конвертирование нескольких файлов Excel в один файл PDF.

![]() Работает на основе ИИ
Работает на основе ИИ
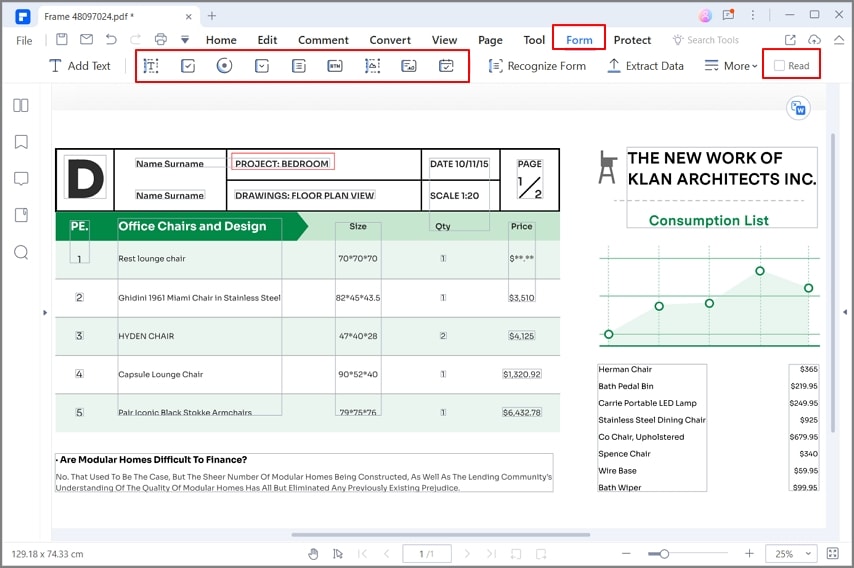
Часть 2. Как конвертировать Excel в PDF без потери форматирования
Самый первый способ не использует какой-либо сторонний инструмент, и, используя функцию сохранения, которая поставляется с Excel, мы сохраняем существующий лист Excel в формате PDF..
Перед сохранением Excel в формате PDF необходимо изменить макет страницы, чтобы убедиться, что вы можете конвертировать Excel в PDF без потери форматирования. Вам нужно щелкнуть вкладку "Макет страницы", которая находится на ленте в верхней части листа Excel.
- Вы можете определить поля страницы, размер, ориентацию, общую область печати и т. д. Вы можете оставить поля по умолчанию; если вы хотите внести изменения, вы можете выбрать один из вариантов, которые появляются в раскрывающемся меню. Когда дело доходит до ориентации страницы, по умолчанию установлено значение "Портрет". Когда столбцов много, вы можете вместо этого переключиться в ландшафтный режим; это можно сделать, нажав кнопку Ориентация.
- Размер страницы также имеет значение. Обычно они основаны на стандартных размерах бумаги. Нажмите на опцию "Размер". Здесь вы увидите выпадающее меню. Обычно рекомендуется формат A4, особенно если вы хотите, чтобы PDF-файл был готов к печати.
- Вы можете выбрать область для печати в Excel и сохранить ее в формате PDF. Вы можете начать с выбора строк и столбцов, которые вы хотите найти в PDF. После того, как данные выбраны, нажмите "Разметка страницы". Здесь вы можете выбрать область печати, а затем установить область печати.
- Вы также можете найти три параметра ширины, масштаба и высоты в разделе "Параметры страницы". Можно определить, сколько страниц, столбцов или строк будет отображаться в таблице. Масштаб поможет определить общий размер области печати.
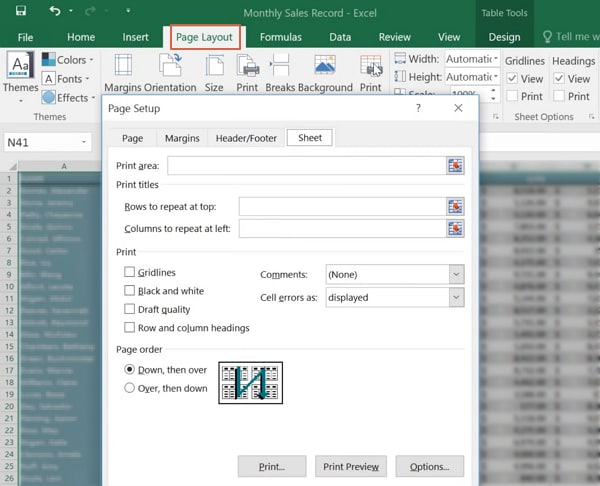
Вышеуказанная опция помогает пользователям вносить необходимые изменения в макеты страниц, разделы, которые они хотят отобразить на разных страницах в PDF-файле, и т. д. После внесения этих изменений вы можете приступить к конвертированию Excel в PDF.
После сохранения всех настроек вы можете конвертировать Excel в PDF без изменения форматирования.
Шаг 1 Перейдите на вкладку "Файл" и нажмите кнопку "Сохранить как". Выберите место, где вы хотите сохранить файл PDF на своем компьютере
Шаг 2 После выбора местоположения нажмите "Сохранить как тип", и появится список параметров. Выберите PDF и нажмите кнопку "Сохранить".
Шаг 3 Введите имя PDF-файла, который вы хотите сохранить. Excel сохранит этот лист в нужном месте с желаемым именем в формате PDF. Позже вы сможете открыть и просмотреть его в приложении для просмотра PDF-файлов.

Часть 3. Как конвертировать Excel в PDF без обрезки
Чтобы конвертировать Excel в PDF без обрезки, необходимо учитывать одну вещь: точки печати. Давайте углубимся в пошаговые инструкции ниже.
Шаг 1 Запустите приложение MS Excel на своем компьютере и откройте лист Excel, который вы хотите конвертировать в PDF, не обрезая его.
Шаг 2 После открытия листа Excel правой кнопкой мыши выберите ячейки для печати на одной странице путем перетаскивания.
Шаг 3 Теперь нажмите на вкладку "Файл" и снова выберите параметры "Печать". Появятся настройки печати, и здесь вы должны выбрать "Печать выбора" из списка настроек.
Шаг 4 Выберите "Microsoft Print to PDF" в раскрывающемся списке "Принтер". Нажмите кнопку "Печать".
Шаг 5 Появится диалоговое окно, в котором вам будет предложено ввести имя файла, выбрать место, где вы хотите сохранить PDF и нажмите "Сохранить" после предоставления всей этой информации.

Ваш файл Excel будет конвертирован в PDF без обрезки, и вы сможете найти его в том же месте, где вы его сохранили. Вы можете изменить макет же. Для этого просто выберите количество столбцов и строк в области печати. Затем установите высоту или ширину соответственно. В разделе "Макет страницы" вы можете выбрать "Масштабировать по размеру". Здесь вы можете выбрать раздел для одной страницы. Существует также параметр "Масштаб", с помощью которого вы можете изменить общий процент масштабирования.
Часть 4. Как конвертировать Excel в PDF без изменения шрифта
Adobe был создателем PDF, а также одним из широко используемых редакторов PDF. Эта часть покажет вам, как вы можете использовать Adobe Acrobat для конвертирования Excel в PDF без изменения шрифта в Acrobat. Давайте рассмотрим пошаговое руководство.
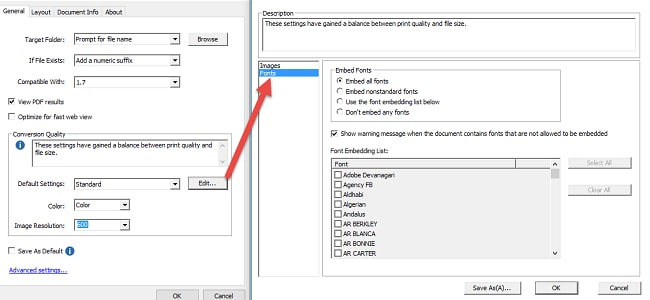
Чтобы использовать этот способ, на вашем компьютере должен быть установлен Adobe Acrobat, а также необходимо добавить надстройку Adobe в приложение Excel.
Шаг 1 Откройте лист Excel, который вы хотите конвертировать в PDF, не меняя шрифт.
Шаг 2 Нажмите на вкладку Acrobat PDF Maker, которая наконец появится на странице выбора. Имейте в виду, что это появится только в том случае, если вы добавили Adobe Acrobat в свое приложение Excel.
Шаг 3 Нажмите на вкладку "Настройки" и выберите "Дополнительные настройки". Теперь нажмите "Категория шрифтов" и убедитесь, что установлены флажки "Встроить все шрифты" и "Подмножество".
Шаг 4 Теперь пришло время конвертировать Excel в PDF без изменения шрифта, что можно сделать за считанные секунды.
Часть 5. Как конвертировать Excel в PDF без потери цвета
В этой части показано, как конвертировать Excel в PDF без потери цвета. Если кто-то хочет использовать это для своих существующих листов Excel, это руководство будет полезно. Перейдём к делу:
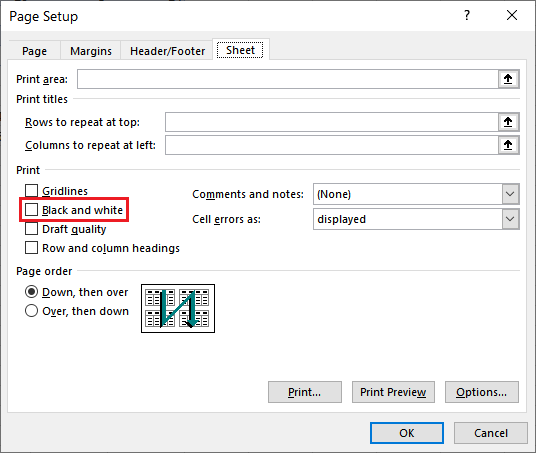
Шаг 1 Откройте лист Excel, который вы хотите конвертировать в PDF без потери цвета. Перейдите на вкладку "Файл" и нажмите кнопку "Печать" в параметрах.
Шаг 2 Вы увидите ссылку "Параметры страницы" в нижней части настроек и нажмите на нее. Появится окно, и здесь вам нужно нажать на вкладку "Лист", снять флажок "Черно-белое" в разделе "Печать" и нажать кнопку "ОК".
Шаг 3 Следующий процесс аналогичен описанному выше. Вы нажмете кнопку "Печать", и оттуда вам нужно будет выбрать "Microsoft Print to PDF".
Шаг 4 Появится диалоговое окно с просьбой ввести имя файла PDF и выбрать место, где вы хотите сохранить файл.
Шаг 5 Теперь нажмите кнопку "Сохранить", и ваш файл Excel будет сохранен без потери цвета в нужном месте. Позже вы сможете просмотреть его с помощью любого приложения для просмотра PDF-файлов.


