Документы в формате PDF распространяются по всему офисному сектору для обмена подробностями о различных проектах, идеях и важной информации. Однако, когда дело доходит до важных заметок из таких документов, обычно не хватает времени, чтобы записать все важные моменты. В таких обстоятельствах необходимость сделать снимок PDF — лучший вариант, который может сэкономить вам время. В этой статье представлены некоторые из лучших способов, которые можно адаптировать для захвата PDF с помощью инструментов создания снимков.

![]() Работает на основе ИИ
Работает на основе ИИ
В этой статье
Часть 1. Как сделать скриншот в формате PDF
Существует несколько вариантов, которые можно учитывать при создании снимка экрана PDF. Wondershare PDFelement - Редактор PDF-файлов, однако, предоставляет один из самых простых вариантов среди всех возможностей захвата PDF. Следующие шаги помогут пользователям сделать скриншот PDF с помощью PDFelement.
Шаг 1Импорт PDF-документа
Для начала загрузите и установите Wondershare PDFelement на свое устройство. Перейдите к импорту документа, нажав "Открыть файлы" на главной странице.

Шаг 2Захват PDF
После импорта документа перейдите в раздел "Инструменты", чтобы перейти к набору различных инструментов управления. Выберите "Захват" из доступных вариантов и отметьте всю область, которая должна быть захвачена с помощью мыши.
После того, как вы закончите отмечать область, нажмите значок "Сохранить" справа внизу, чтобы сохранить скриншот PDF.
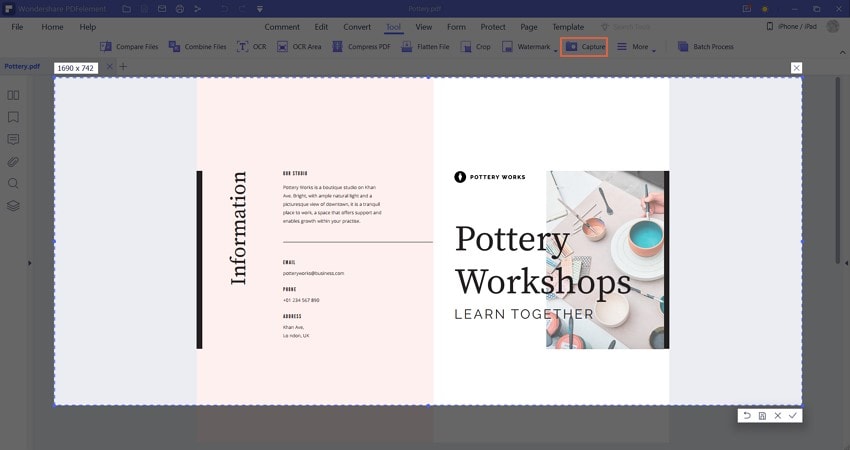
Часть 2. Как сделать скриншот с прокруткой в формате PDF
Wondershare PDFelement - Редактор PDF-файлов занимает следующий шаг в захвате скриншотов в PDF. Пользователи могут рассмотреть возможность создания скриншотов с прокруткой на своих устройствах для получения эффективных снимков. Покрывая всю информацию на одном снимке экрана, Wondershare PDF Reader позиционирует себя как лучший вариант на рынке. Чтобы понять, как сделать скриншот в формате PDF с помощью PDF Reader, выполните следующие действия.

![]() Работает на основе ИИ
Работает на основе ИИ
Шаг 1Загрузить PDF-документ в PDF Reader
Загрузите и установите Wondershare PDF Reader на свое устройство. Нажмите "Открыть файлы", чтобы импортировать PDF-документ.

Шаг 2скриншот
После открытия перейдите в раздел "Инструменты", чтобы выбрать "Захват" из доступных вариантов. Используйте мышь, чтобы отметить экран, который вы хотите сделать скриншот. Сделав скриншот, коснитесь параметра "Прокручиваемый скриншот", чтобы начать прокрутку снимка экрана.
После выбора параметра прокрутите экран вниз с помощью мыши или клавиатуры, чтобы сделать прокручиваемый скриншот. После этого сохраните изображение на своем устройстве.
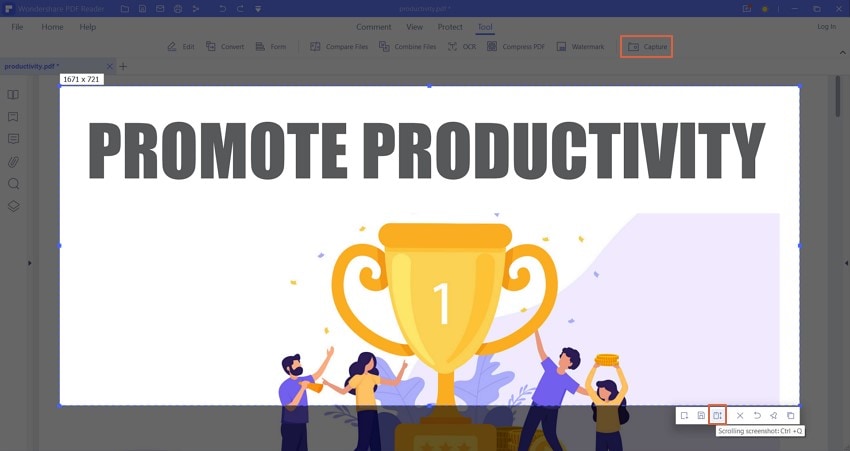
Наряду с этим пользователю также предоставляется несколько опций в инструменте создания скриншотов. Принимая скриншот, пользователь также может сохранить скриншот непосредственно в виде файла PDF или даже прикрепить его к экрану по желанию.
Часть 3. Как сделать скриншот в формате PDF с помощью сочетаний клавиш
1. Скриншот PDF в Windows
Пользователям Windows предлагается множество вариантов создания снимка экрана текущего экрана с доступностью различных комбинаций ярлыков. Изучая возможности, пользователи Windows должны знать о следующих параметрах при создании снимка экрана в формате PDF.
- Печать экрана (кнопка PrtScn). Эта кнопка существует на клавиатуре Windows как основной способ сделать скриншот. При нажатии на эту кнопку скриншот текущего экрана сохраняется в буфере обмена. Пользователь может распечатать его с помощью любого инструмента редактирования для сохранения.
- Windows + PrtScn: эта комбинация более прямолинейна и абсолютна при создании скриншотов. Пользователи могут использовать эту комбинацию для сохранения снимка экрана в папке "Скриншоты" на устройстве. Скриншоты автоматически сохраняются для этой комбинации.
- Alt + PrtScn: эта комбинация делает быстрый скриншот текущего экрана и сохраняет его в буфере обмена. Скриншот можно легко вставить на любую платформу редактирования по желанию.
1. Скриншот PDF на Mac
Как и у пользователей Windows, у пользователей Mac есть свои собственные комбинации для создания снимков экрана в формате PDF. Пользователи, которые ищут подробную информацию обо всех комбинациях, должны просмотреть следующую информацию.
- Shift + Command + 3. Эта комбинация позволяет сделать полный скриншот всего экрана Mac. Скриншот сохраняется для дальнейшего редактирования на устройстве.
- Shift + Command + 4. При использовании этой комбинации клавиш используется перекрестие для создания снимка экрана определенного экрана. Пользователи могут использовать трекпад для этой цели. Перетащите нужный экран, чтобы сделать конкретный скриншот.
- Shift + Command + 6. Если на Mac есть панель Touch Bar, эта комбинация позволяет сделать скриншот определенного экрана.
Часть 4. Как сделать скриншот в формате PDF в Chrome
Людям, которые большую часть времени работают в браузере Chrome, требуются такие инструменты для создания скриншотов, которые делают снимок конкретного экрана, над которым работает пользователь. Вместо использования встроенных комбинаций для создания полных снимков экрана всего экрана, которые должны быть обрезаны для использования, пользователь может рассмотреть возможность работы с GoFullPage, расширением браузера, доступным для пользователей Chrome, чтобы сделать скриншот.
Пользователь может добавить это расширение в качестве быстрой альтернативы для создания снимков экрана. Наряду с этим инструмент обеспечивает конфиденциальность пользователя, исключая все дополнительные разрешения для работы. Пользователи могут загружать снимки экрана в различных форматах файлов, что делает его интуитивно понятным и лучшим вариантом по сравнению с существующими способами.
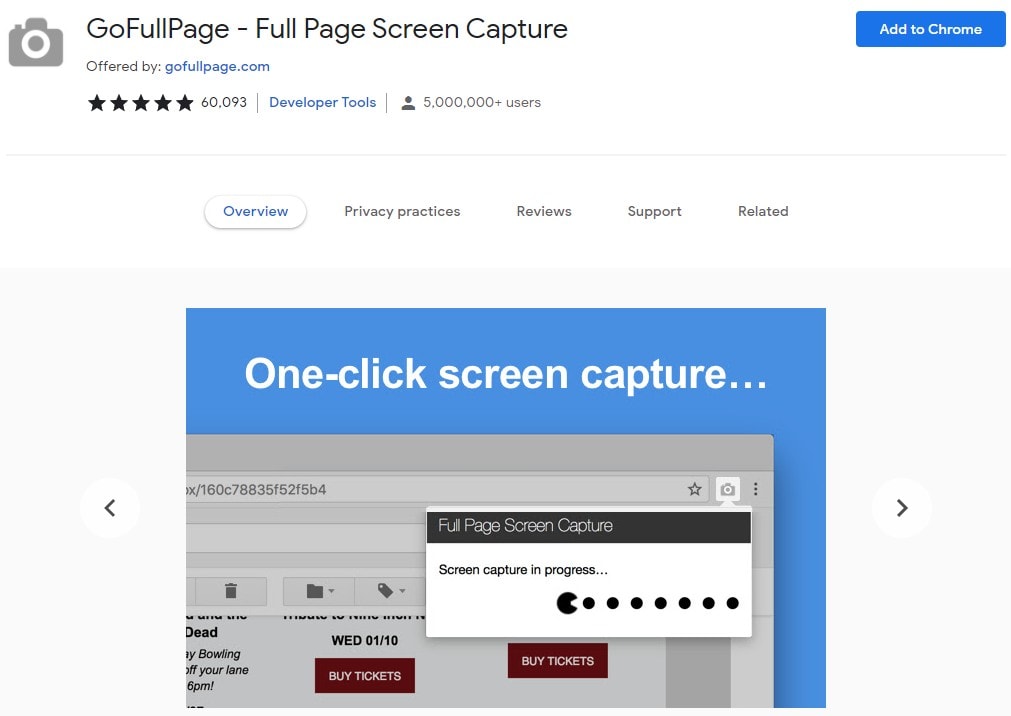
Часть 5. Как сделать скриншот в формате PDF с помощью инструмента для захвата экрана — Lightshot
Использование инструмента для захвата экрана — еще один подходящий способ, который следует учитывать при создании снимка экрана в формате PDF. Инструмент Lightshot является удобным вариантом для выполнения этой процедуры. Чтобы понять, как сделать скриншот с помощью инструмента Lightshot, выполните следующие действия.
Шаг 1Запуск Lightshot
Откройте инструмент Lightshot и выберите область, которую вы хотите рассмотреть на снимке экрана.
Шаг 2Создание снимка экрана PDF
После выбора области пользователю предоставляется множество вариантов для работы. Они могут не только редактировать захваченный экран, но и сохранять его на устройстве в соответствующем формате. Наряду с этим изображением можно напрямую поделиться в разных социальных сетях по желанию.
Эта статья включает исключительные способы, которые объясняют пользователям, как сделать скриншот PDF, имея выбор. При использовании встроенных сочетаний клавиш существует несколько специальных инструментов для создания снимков экрана, которые позволяют пользователям делать важные снимки экрана, чтобы сэкономить время на обрезке и редактировании. В этой статье были рассмотрены все основные направления, которые пользователь может принять во внимание, чтобы с легкостью сделать моментальный снимок PDF.


