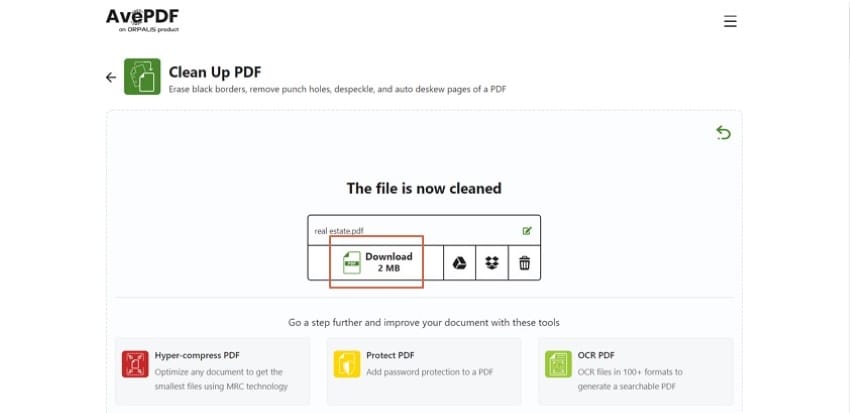Документы PDF используются и признаются во всех профессиональных сферах. Многие люди стали использовать инструменты PDF для пересылки своих документов через границы. Однако пользователи сообщают о неудовлетворительных результатах в условиях, когда они сканируют документы для отправки их в формате PDF. В этой статье мы расскажем вам о причинах, по которым важно очищать PDF-документы.
Обсуждение также будет касаться программы PDF cleaner. Будет рассказываться о том, как можно избежать этой проблемы.

Wondershare PDFelement - Интеллектуальные PDF-решения, упрощенные с помощью искусственного интеллекта.
Преобразование стопок бумажных документов в цифровой формат с помощью функции распознавания текста для лучшего архивирования.
Различные бесплатные PDF-шаблоны, включая открытки с пожеланиями на день рождения, поздравительные открытки, PDF-планировщики, резюме и т.д.
Редактируйте PDF-файлы, как в Word, и легко делитесь ими по электронной почте, с помощью ссылок или QR-кодов.
ИИ-Ассистент (на базе ChatGPT) напишет, отредактирует и переведет ваш контент, чтобы сделать его прекрасным и особенным.
В данной статье:
Часть 1: Почему необходимо очищать PDF?
Сканирование документов в PDF является одной из основных функций инструментов редактирования PDF. Однако при сканировании PDF-документов есть несколько разделов или секторов документа, которые могут не очиститься во время сканирования. Таким образом, очистка таких документов является необходимостью. Пользователю необходимо ознакомиться с возможностями очистки PDF-файлов, которые представлены ниже.
Оптимизация и очистка документов PDF обеспечивает лучшую читаемость и доступность содержимого. Однако это не единственное преимущество использования данной функции. Когда пользователь удаляет черные границы, следы дыроколов и крапинки на документах, они выглядят чище и обеспечивают лучшие результаты сжатия для пользователей. Такие документы можно конвертировать и сохранять в течение длительного времени, так как они обеспечивают четкий просмотр содержимого.
Пользователям необходимо поработать с посторонними следами, присутствующими на отсканированных документах, и удалить все скрепки и заголовки факсов из PDF. Чтобы удалить это из документа, необходимо установить PDF Cleaner.
Часть 2: Два способа очистки PDF на Windows.
Способ 1. Очистка отсканированного PDF в Adobe Acrobat.
Adobe Acrobat предоставляет простое и эффективное решение для очистки PDF на своей платформе. Будучи старым игроком на рынке, Adobe осознает важность эффективных инструментов для всей платформы. Чтобы понять, как можно очистить документы в Adobe, ознакомьтесь с приведенными ниже шагами.
Шаг 1: Откройте Adobe Acrobat на своем устройстве. После открытия, перейдите в раздел "Мой компьютер" и нажмите "Обзор", чтобы импортировать PDF-документ, который необходимо очистить.

Шаг 2: Открыв документ, перейдите в меню "Инструменты" и выберите в списке инструмент "Редактировать". Это откроет настройки редактирования для Adobe. Выберите "Свойства" для изменения цвета выделения.
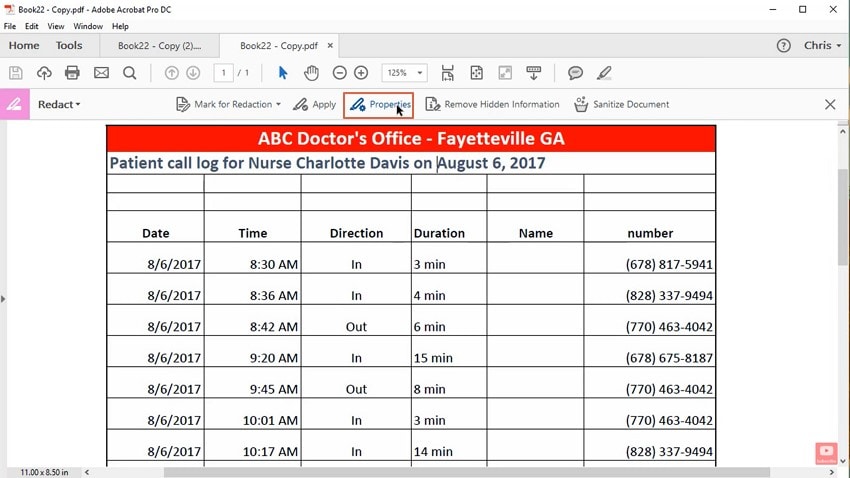
Шаг 3: В следующем окне вы можете изменить цвет поля редактирования, выбрав "Без цвета" в "Цвет заливки отредактированной области". Примените редактирование к требуемому участку и подтвердите процесс через запрос. Это приведет к редактированию документа, обеспечивая пустой раздел по всему отредактированному участку.
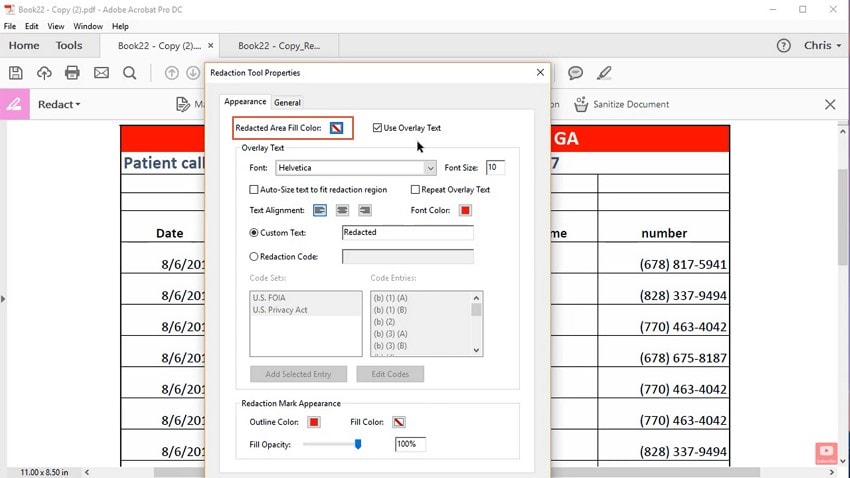
Способ 2. Очистка PDF-файла с помощью PDFelement.
PDFelement обеспечивает отличный результат при очистке PDF-файлов на Windows. Пользователи, которые находятся в поиске подходящего инструмента для этой цели, должны обратить внимание на этот многофункциональный инструмент с широким набором функций. Программа предоставляет все инструменты в простом интерфейсе, что можно наблюдать на следующих этапах очистки PDF.

![]() Работает на основе ИИ
Работает на основе ИИ
Шаг 1:Загрузите PDF-документ.
Для начала запустите PDFelement на своем устройстве и нажмите на опцию "Открыть файлы", чтобы импортировать соответствующий отсканированный PDF-файл в качестве PDF-документа.

Шаг 2:Редактируйте и очистите PDF.
С помощью инструментов редактирования и функций OCR, представленных в программе, пользователь может извлечь максимальную пользу из процесса очистки. Перейдите на вкладку "Редактировать", чтобы найти различные опции, такие как изменение фона и замена текста и изображений их версиями. Пользователи могут использовать функцию OCR из меню "Инструмент" для сканирования определенных участков документа, которые необходимо заменить или очистить.

![]() Работает на основе ИИ
Работает на основе ИИ
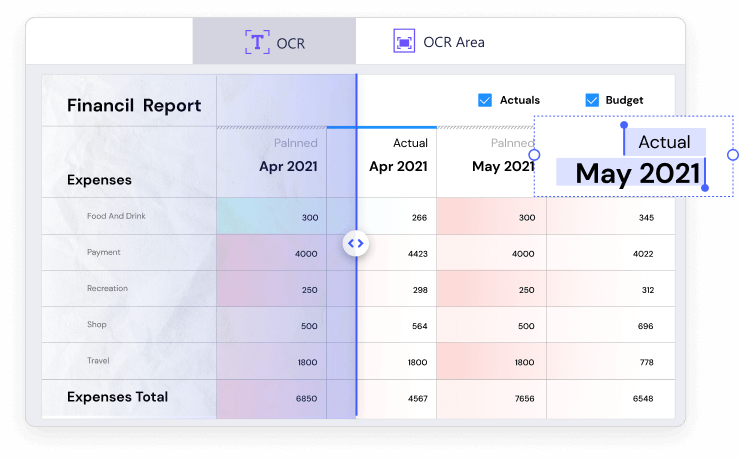
Часть 3: Как очистить PDF онлайн и бесплатно с помощью AvePDF?
Пользователи также могут перейти к вариантам, которые очищают PDF в режиме онлайн. AvePDF является хорошим вариантом для таких продуктов на онлайн-платформе. Если вы хотите использовать эту программу для очистки PDF в режиме онлайн, выполните следующие действия.
Шаг 1: Зайдите на официальный сайт AvePDF через браузер. Откройте инструмент "Очистить PDF" из доступного списка. В следующем окне нажмите на "Выбрать файл", чтобы загрузить PDF-документ, который необходимо очистить.
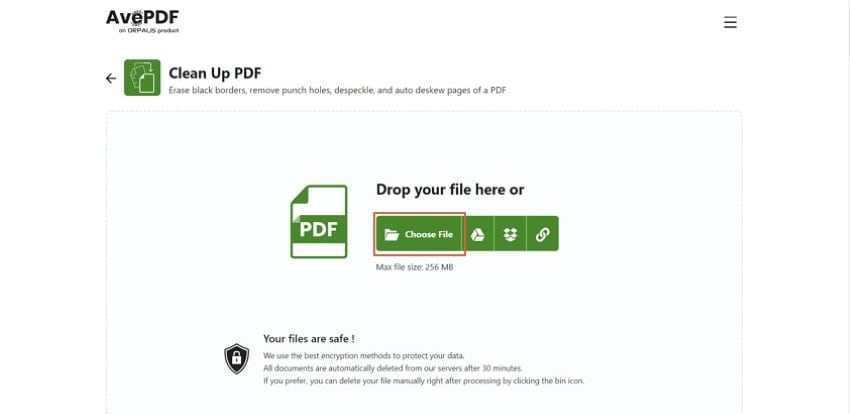
Шаг 2: При импорте документа, программа предоставляет пользователям четыре различных варианта очистки PDF. Пользователи могут выбрать из списка опции "Стереть черные границы", "Автоматическое выравнивание", "Удаление дыр" и "Выравнивание".
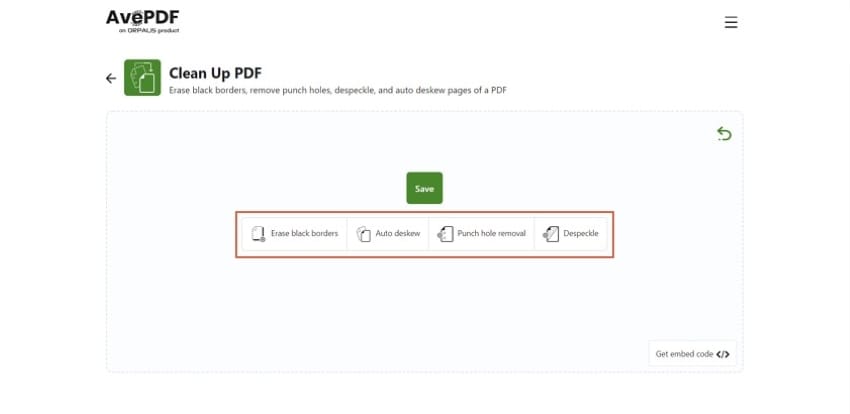
Шаг 3: После завершения процесса нажмите "Сохранить" и перейдите к загрузке отредактированного документа на ваше устройство.