Изменение размера файла PDF, по сути, означает оптимизацию содержимого и его воссоздание в новом файле меньшего размера, чем исходный. Процесс изменения размера PDF-файла является сложным и включает в себя два разных типа алгоритмов: один для текстового содержимого, а другой для материалов на основе изображений. Более того, изменение размера можно разделить на три типа; вы можете изменить размер файла PDF, изменить размер страницы PDF или изменить размер содержимого изображения PDF. И, наконец, вы также можете делать это на разных платформах ОС, таких как Windows, Mac, iOS и т. д., или делать это онлайн с помощью веб-службы сжатия PDF. Давайте рассмотрим все различные сценарии, связанные с изменением размера PDF-файлов.
Часть 1. Часто задаваемые вопросы о процессе изменения размера PDF
Часть 2. Автономные способы изменения размера PDF-файлов
Часть 3. Онлайн-способы изменения размера PDF-файлов

![]() Работает на основе ИИ
Работает на основе ИИ
Часть 1. Часто задаваемые вопросы о процессе изменения размера PDF
В1. Какие существуют три способа изменить размер файла PDF?
Размер PDF можно изменить тремя различными способами, как описано ниже:
● Изменить размер PDF-файла – включает сжатие или оптимизацию содержимого, чтобы уменьшить общий размер файла
● Изменить размер страницы PDF. В этом случае только отдельные страницы изменяются до другого размера
● Изменить размер изображения в формате PDF. Этот процесс требует уменьшения изображений вручную
Вопрос 2. Как изменить размер файла PDF без Acrobat?
Если вы давно пользуетесь Adobe Acrobat, у вас, вероятно, есть этот вопрос. К счастью, Acrobat — не единственный доступный инструмент для изменения размера PDF. Существует несколько автономных и онлайн-решений для сжатия PDF-файлов, и они обычно более доступны, чем Acrobat. Одним из таких автономных примеров является Wondershare PDFelement, который доступен для Windows, Mac и iOS. Давайте посмотрим, как изменить размер изображения, файла и страницы PDF.
Вопрос 3. Каковы преимущества и недостатки изменения размера PDF в онлайн-режиме и в автономном режиме?
Изменение размера PDF в Интернете: это просто означает, что вы не будете устанавливать какое-либо программное обеспечение для работы; скорее, вы должны использовать веб-браузер для доступа к онлайн-службе сжатия PDF. Преимущество заключается в том, что не требуется никаких загрузок или установок, а системные ресурсы не будут съедены. Недостатком является то, что могут возникнуть проблемы с безопасностью при отправке данных через Интернет, а также тот факт, что вам необходимо надежное подключение к Интернету для беспрепятственной и быстрой обработки файлов.
Изменение размера PDF в автономном режиме: для этой цели используется настольная утилита. Поскольку он работает в автономном режиме, он обычно более безопасен, чем вариант онлайн. Это также позволяет программному обеспечению получать доступ к вашим системным ресурсам и использовать их, поэтому работа обычно выполняется быстрее. С другой стороны, вам потребуется система высокого класса для обработки больших или сложных файлов, а такое программное обеспечение обычно требует отдельной лицензии для каждой платформы ОС.
Часть 2. Автономные способы изменения размера PDF-файлов
В этой части мы покажем вам несколько решений для изменения размера PDF-документов с помощью Wondershare PDFelement для всех ваших нужд. Независимо от того, какие у вас устройства (Windows, Mac или Mobile) и независимо от того, какие типы вы хотите изменить размер PDF, страниц или изображений, вы обязательно найдете правильное решение! Начнем!
Раздел 1. Как изменить размер PDF-файла с помощью PDFelement для Windows
Версия PDFelement для Windows — это комплексный редактор PDF, интегрированный с доступом к Wondershare PDFelement Cloud, безопасное облачное хранилище PDF, которое также поставляется с инструментом электронной подписи. Качество сжатия отличное, и ваш контент будет перерисован в файл PDF меньшего размера с тем же макетом, выравниванием и другими атрибутами. Давайте посмотрим, как применить три различных типа изменения размера с помощью этого универсального приложения для Windows.
1. Изменить размер файла PDF в Windows
Шаг 1 Запустите PDFelement и откройте документ, перетащив его в пользовательский интерфейс или выбрав "Файл" → "Открыть". Таким же образом можно импортировать файлы, хранящиеся в Wondershare PDFelement Cloud

Шаг 2 Затем нажмите вкладку "Инструменты" вверху, а затем параметр "Сжать PDF" под ней на панели инструментов ленты.
Шаг 3 В новом всплывающем окне выберите нужный уровень сжатия и нажмите "Применить".
Шаг 4 После создания нового файла меньшего размера он откроется в PDFelement, после чего вы сможете сохранить его в папка по вашему выбору

![]() Работает на основе ИИ
Работает на основе ИИ
2. Изменение размера страницы PDF в Windows
Шаг 1 После того, как файл открыт в PDFelement, выберите параметр "Инструмент" вверху, а затем "Обрезать" под ним
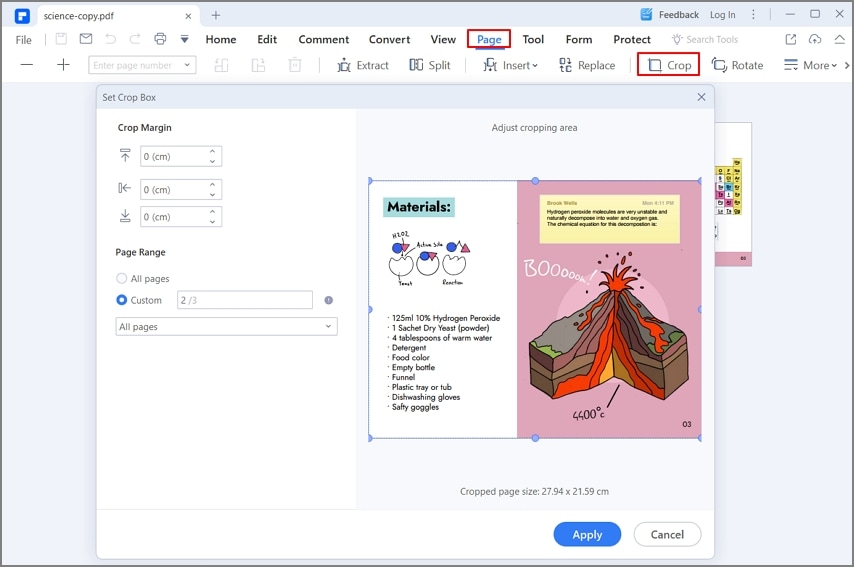
Шаг 2 Во всплывающем диалоговом окне "Установить поле обрезки" вы можете либо вручную перетащить границу обрезки, либо определить новый размер, используя размеры
Шаг 3 Вы также можете выбрать, к каким страницам следует применить действие обрезки
Шаг 4 Нажмите "ОК", чтобы выполнить действие обрезки, затем сохраните файл в локальной папке

![]() Работает на основе ИИ
Работает на основе ИИ
3.Изменение размера изображения PDF в Windows
Шаг 1 Откройте PDF-файл, содержащий одно или несколько изображений в PDFelement

Шаг 2 Нажмите на вкладку "Изменить" вверху, а затем нажмите кнопку "Изменить" на панели инструментов под ней.
Шаг 3 Чтобы изменить размер изображения, с помощью мыши перетащите углы внутрь. Вы можете удерживать нажатой клавишу Shift, чтобы сохраняйте то же соотношение сторон, чтобы изображение не перекашивалось
Шаг 4 Сохраните файл после внесения изменений. Чтобы сохранить оригинал, используйте параметр "Сохранить как" в главное меню "Файл"

![]() Работает на основе ИИ
Работает на основе ИИ
Раздел 2. Как изменить размер PDF с помощью PDFelement для Mac
Wondershare PDFelement - Редактор PDF-файлов – это не менее универсальный инструмент, разработанный специально для среды macOS. Благодаря таким функциям, как темный режим, он хорошо интегрирован с операционной системой и позволяет вам использовать возможности любой версии macOS, которую вы используете в настоящее время. PDFelement для Mac также связан с Wondershare PDFelement Cloud, поэтому вы можете сохранять файлы в облаке и загружать их из облака с помощью определенных команд в приложении.
1. Изменение размера PDF-файла на меньший размер на Mac
Шаг 1 Откройте файл PDF с помощью параметра "Открыть файл" на главной странице PDFelement для Mac. перетащите файл в пользовательский интерфейс

Шаг 2 Нажмите пункт меню "Файл" вверху, затем наведите указатель мыши на "Сохранить как другое" и выберите "Оптимизированный PDF".
Шаг 3 Во всплывающем диалоговом окне укажите уровень сжатия и просмотрите файл, прежде чем сохранять его на локальный диск. - по умолчанию используется Сохранить как, поэтому исходный файл не будет затронут

![]() Работает на основе ИИ
Работает на основе ИИ
2. Изменение размера страницы PDF на Mac
Шаг 1 Перетащите файл PDF в PDFelement для Mac, чтобы открыть его
Шаг 2 Наведите указатель мыши на значок инструмента на панели инструментов или выберите инструмент в самом верху
Шаг 3 Выберите параметр "Обрезать страницы"
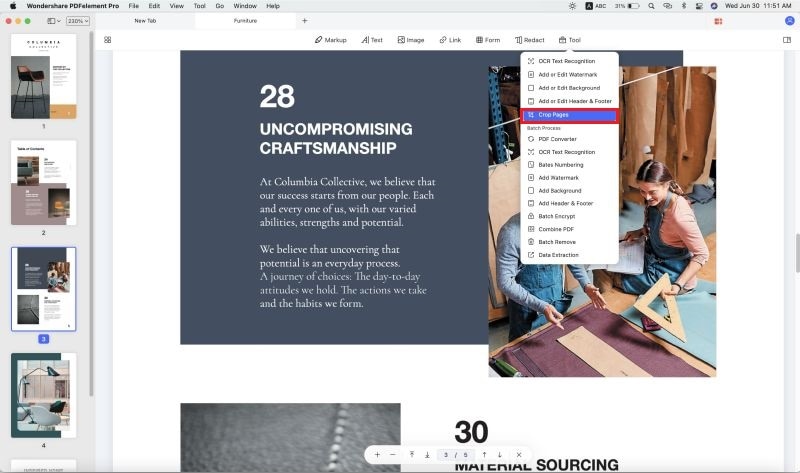
Шаг 4 В представлении "Обрезка" переместите маркеры поля, чтобы уменьшить страницу предварительного просмотра. Вы можете просто обрезать эту страницу, используя пользовательскую обрезку по умолчанию, или вы можете нажать "Пакетная обрезка", чтобы применить обрезанную область ко всем страницам в окне предварительного просмотра. документ
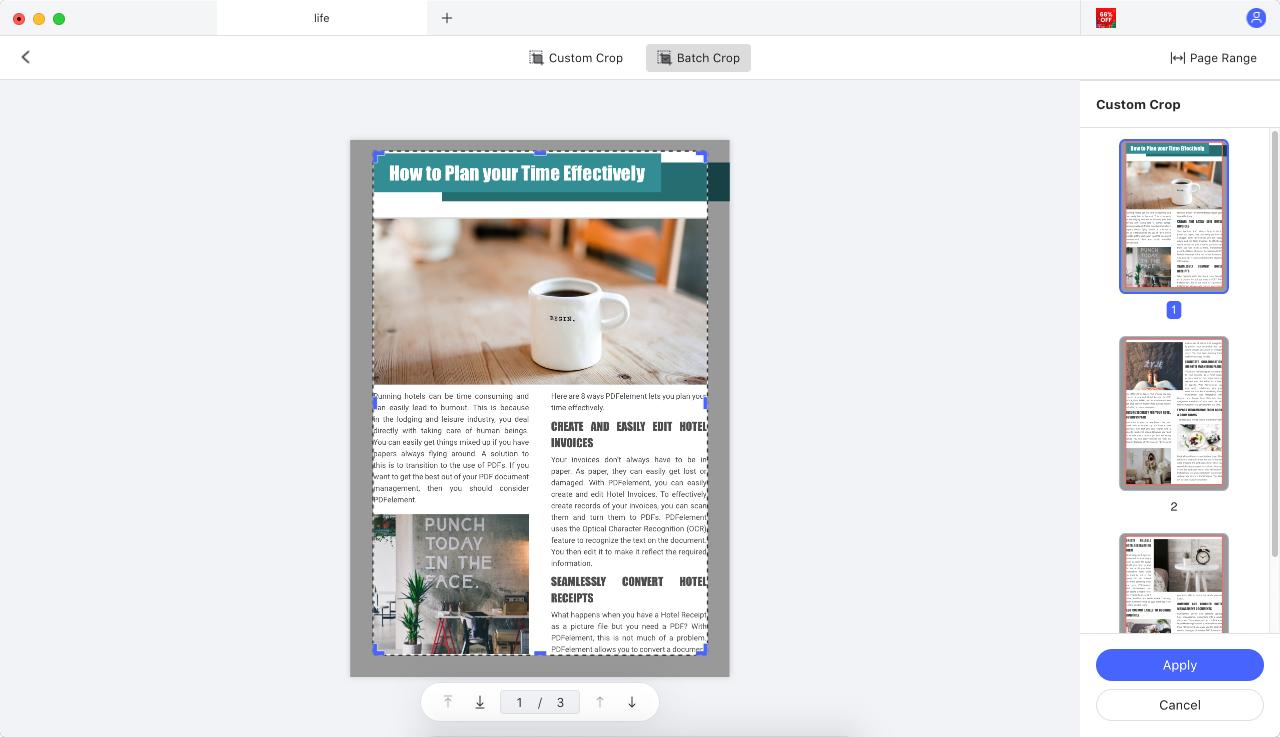
Шаг 5 Нажмите "Применить", когда закончите, а затем сохраните файл.

![]() Работает на основе ИИ
Работает на основе ИИ
3.Изменение размера изображения PDF на Mac
Шаг 1 Откройте файл PDF в PDFelement для Mac
Шаг 2 Нажмите значок изображения на панели инструментов
Шаг 3 Выберите параметр "Обрезать страницы"
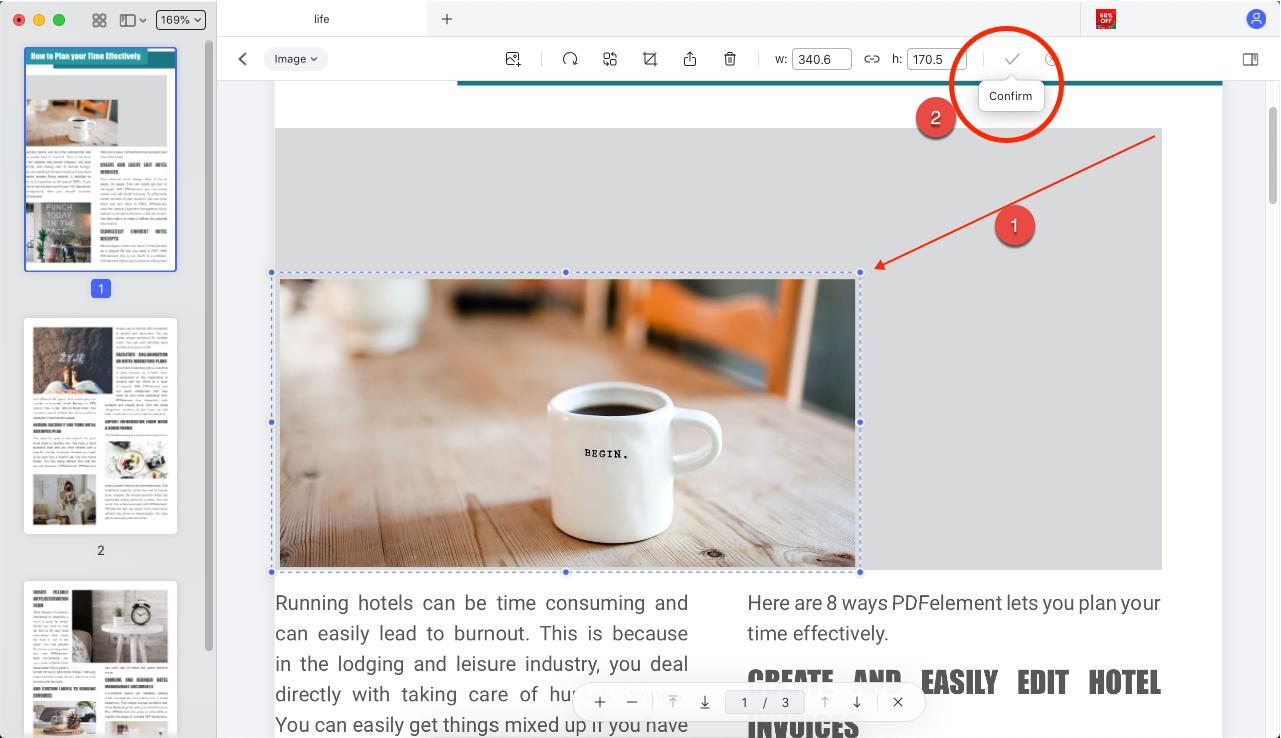
Шаг 4 Выберите изображение, размер которого нужно изменить, и используйте любую из точек границы рамки обрезки, чтобы изменить размер изображения
Шаг 5 Сохраните файл, чтобы сохранить изменения

![]() Работает на основе ИИ
Работает на основе ИИ
Раздел 3. Как изменить размер PDF с помощью PDFelement для iOS
The Приложение PDFelement для iOS – это полноценный редактор PDF с рядом дополнительных возможностей для создания, упорядочивания, оптимизации, комментирования и защиты PDF-документов на моделях iPhone и iPad под управлением iOS/iPadOS 13.0 или более поздней версии.
1. Изменение размера PDF-файла на iOS
Шаг 1 Нажмите символ +, чтобы импортировать PDF-файл из приложения "Файлы", приложения "Фотографии" или с компьютера
Шаг 2 Коснитесь значка расширенного меню (три точки) в правом верхнем углу экрана устройства и выберите Оптимизировать PDF или Уменьшите размер файла в раскрывающемся списке, нажав на него
Шаг 3 На следующем экране выберите один из пяти уровней оптимизации от Высокого до Низкого — чем выше уровень, тем больше сжатие и меньше размер выходного файла

Шаг 4 Наконец, нажмите "Сохранить как оптимизированный PDF" и сохраните файл на локальном устройстве.

![]() Работает на основе ИИ
Работает на основе ИИ
2. Изменение размера страницы PDF на iOS
Шаг 1 Откройте PDF-файл, используя способ, описанный выше
Шаг 2 Нажмите на значок расширенного меню (три точки) и выберите Обрезать
Шаг 3 Перетащите маркеры поля обрезки, чтобы изменить размер страницы, и нажмите Применить, когда закончите. Вы также можете использовать выберите здесь параметр "Применить ко всем страницам", прежде чем нажать "Применить".
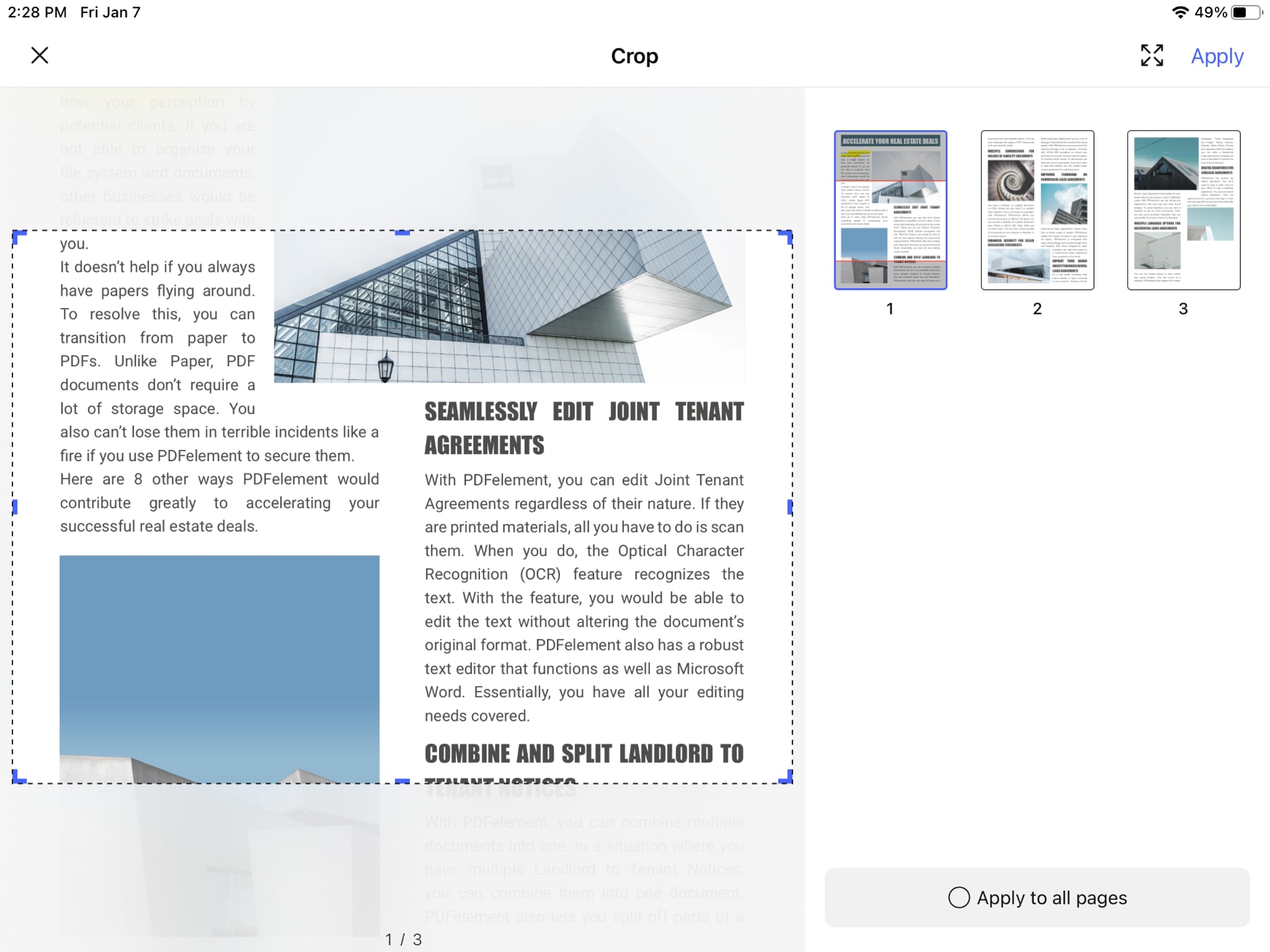
Шаг 4 Сохраните обработанный файл в локальной памяти устройства, коснувшись значка диска
3. Изменение размера изображения PDF на iOS
Шаг 1 Откройте файл PDF, содержащий хотя бы одно изображение
Шаг 2 Нажмите на вкладку "Изображение", чтобы перейти в режим редактирования изображения
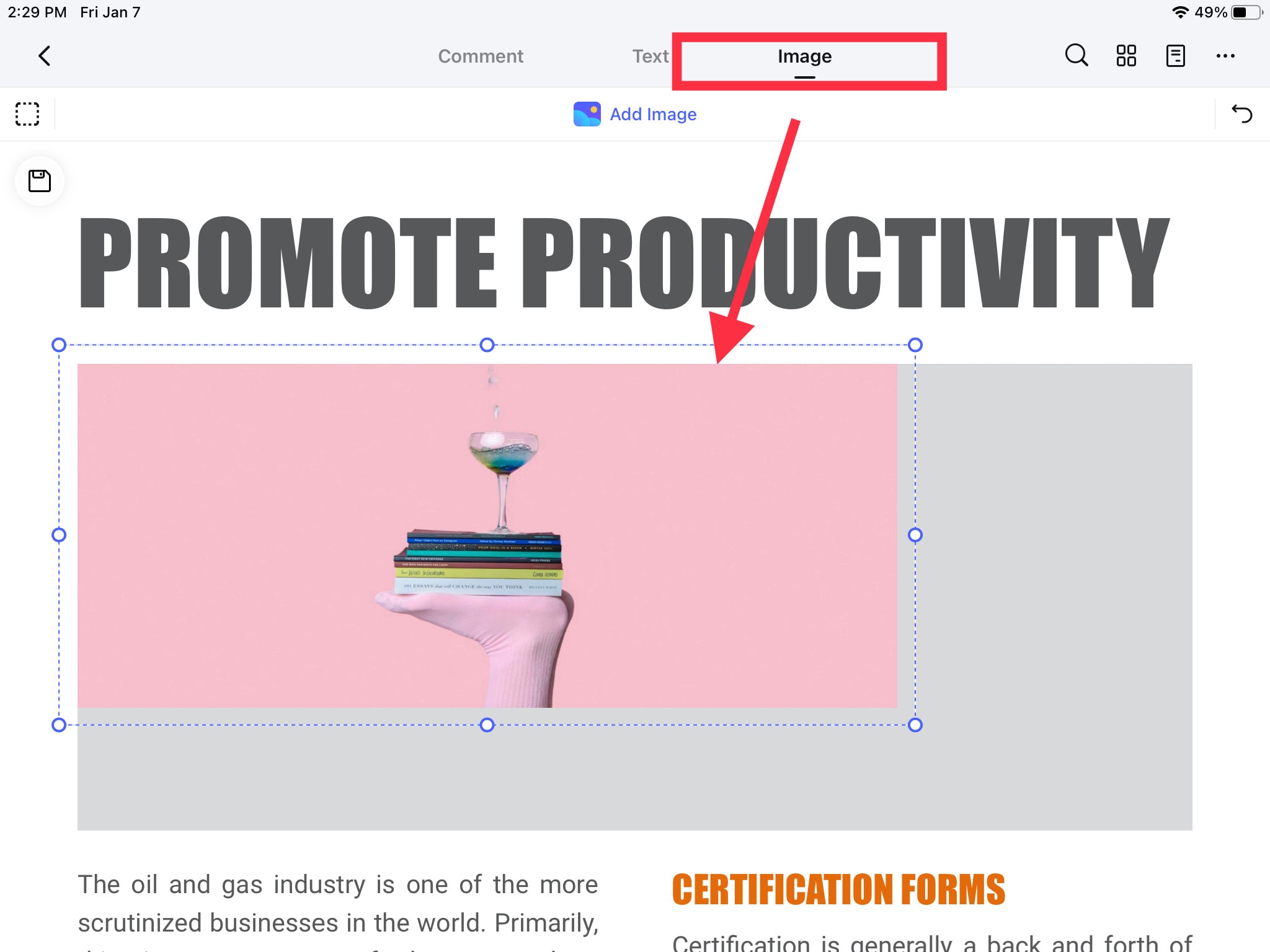
Шаг 3 Коснитесь изображения, чтобы выбрать его, и используйте маркеры границы, чтобы изменить его размер.
Шаг 4 Нажмите снаружи, чтобы подтвердить изменение и сохранить файл с помощью значка диска

![]() Работает на основе ИИ
Работает на основе ИИ
Часть 3. Онлайн-решения для изменения размера PDF-файлов
Изменение размера PDF-файлов онлайн — это самый быстрый способ, который предпочитают некоторые люди. Потому что независимо от того, какие у вас устройства, вы можете получить прямой доступ к веб-решениям для работы с файлами PDF, если на вашем устройстве есть браузер. В этой части мы покажем вам универсальное онлайн-решение для работы с файлами PDF — Wondershare HiPDF, которое удовлетворит все ваши потребности.
HiPDF от Wondershare — это превосходная онлайн-платформа PDF, включающая различные модули для редактирования, преобразования, оптимизации размера файла, аннотаций, управления файлами, организации страниц, защиты PDF и многого другого. Он предлагает полный спектр функций для управления рабочими процессами PDF и документов и легко доступен в любом современном браузере на подключенном устройстве.
Раздел 1. Как сжать PDF онлайн с помощью HiPDF
Шаг 1 В новой вкладке браузера перейдите кОнлайн-компрессор PDF HiPDF для сжатия файлов PDF
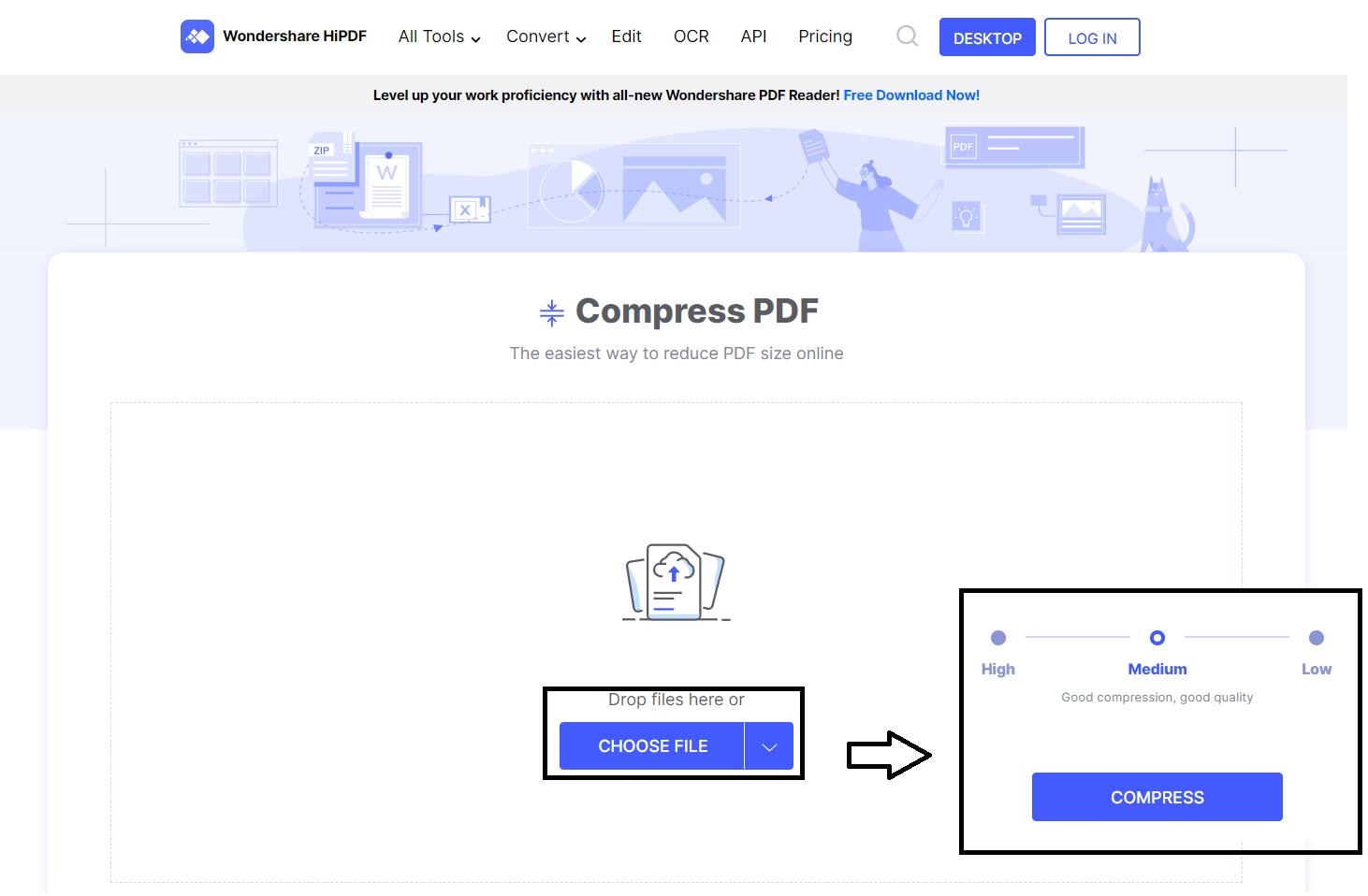
Шаг 2 Перетащите файл на веб-страницу и перетащите его, чтобы загрузить файл
Шаг 3 С помощью ползунка выберите необходимый уровень сжатия
Шаг 4 Нажмите кнопку "Сжать", дождитесь завершения процесса и нажмите "Загрузить", чтобы сохранить файл на свой рабочий стол или подключенное облачное хранилище — вы также можете выполнять другие действия, используя "Продолжить", или отправлять файл кому-либо в сети, используя "Поделиться документом".
Раздел 2. Как изменить размер страницы PDF онлайн с помощью HiPDF
Шаг 1 Перейдите на домашнюю страницу HiPDF и выберитеИнструмент HiPDF Crop PDF из раздела "Все инструменты"
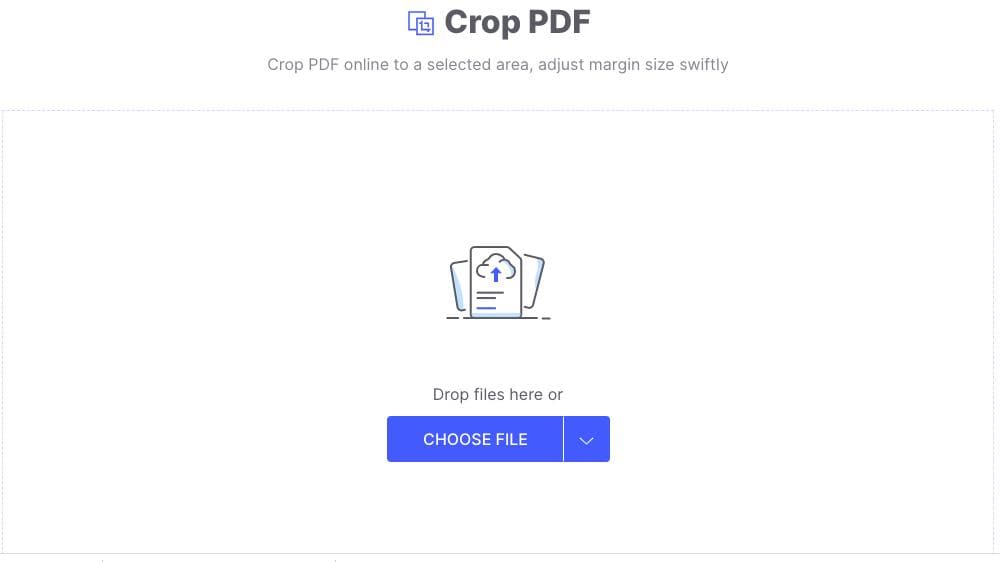
Шаг 2 Перетащите файл, чтобы загрузить его, или нажмите кнопку "Выбрать файл"
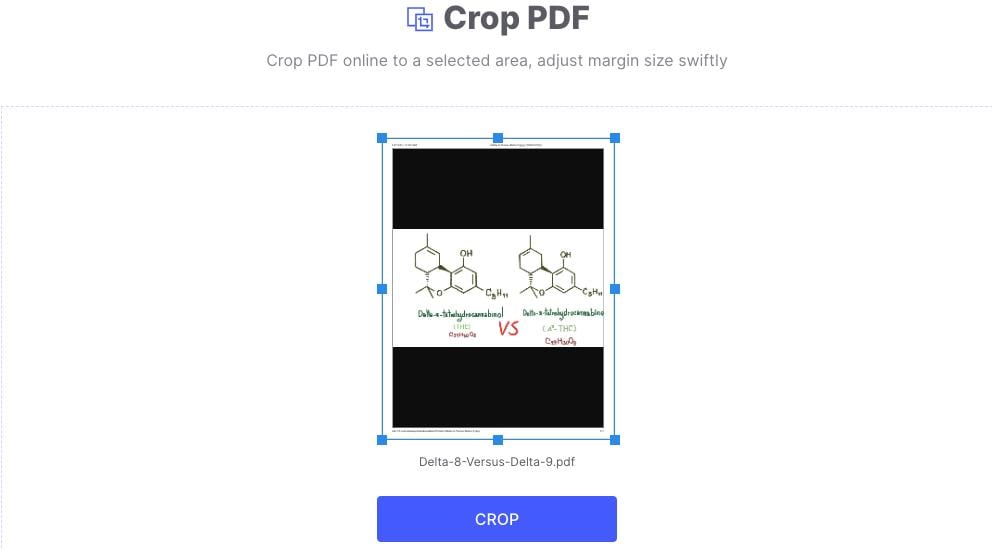
Шаг 3 Измените область обрезки, чтобы изменить размер страницы, и нажмите "Обрезать" для подтверждения.
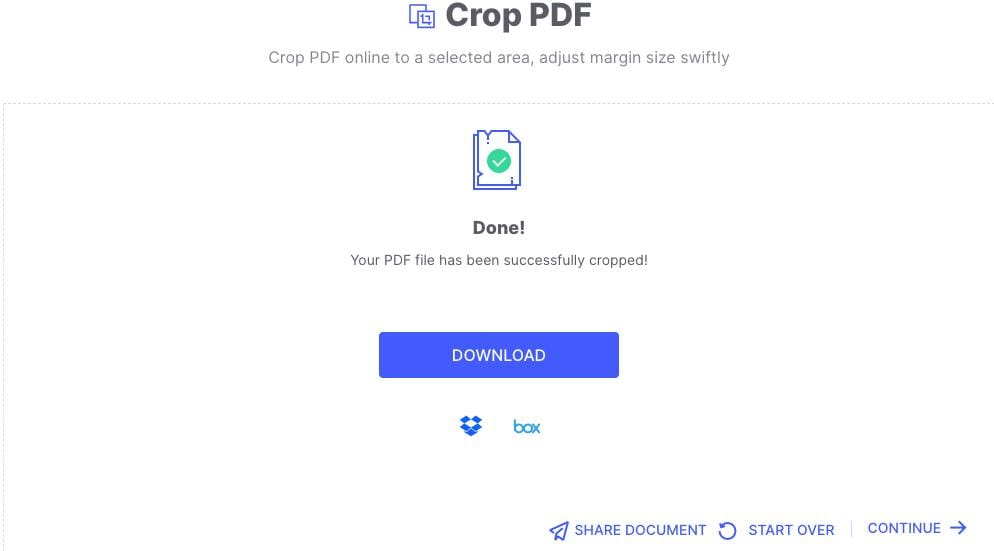
Шаг 4 Нажмите "Загрузить" или перейдите к другому действию, нажав "Продолжить".
Раздел 3. Как изменить размер изображения PDF онлайн с помощью HiPDF
Шаг 1 Перейти к HiPDF Crop Image URL-адрес веб-сайта HiPDF с использованием страницы "Все инструменты"
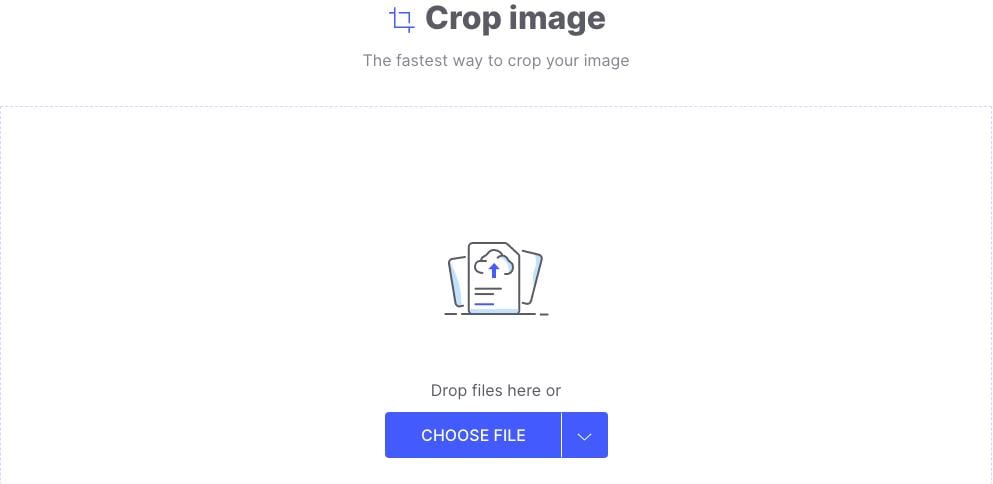
Шаг 2 Загрузите файл изображения, перетащив его туда или нажав кнопку "Выбрать файл"
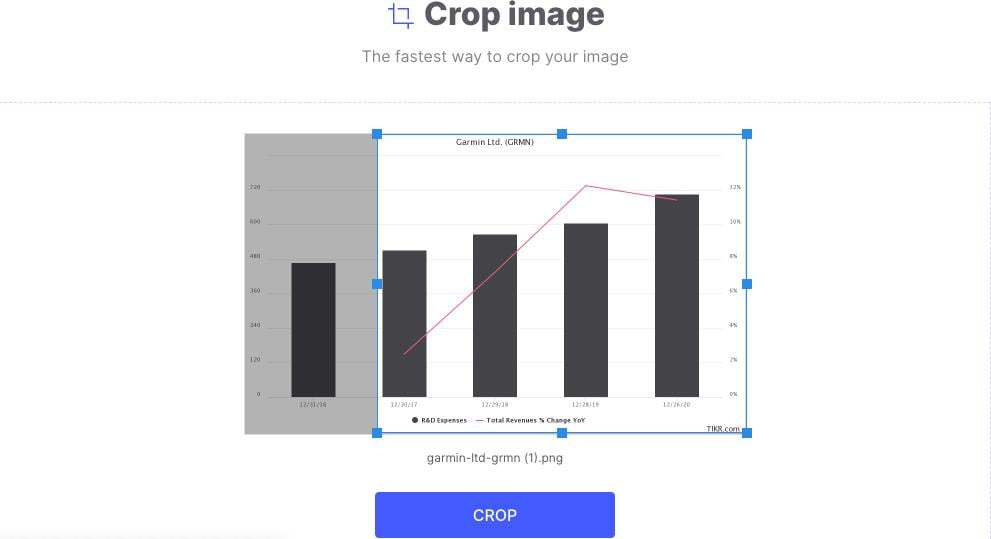
Шаг 3 Используйте ручки кадрирования, чтобы изменить размер изображения, и нажмите "Обрезать".
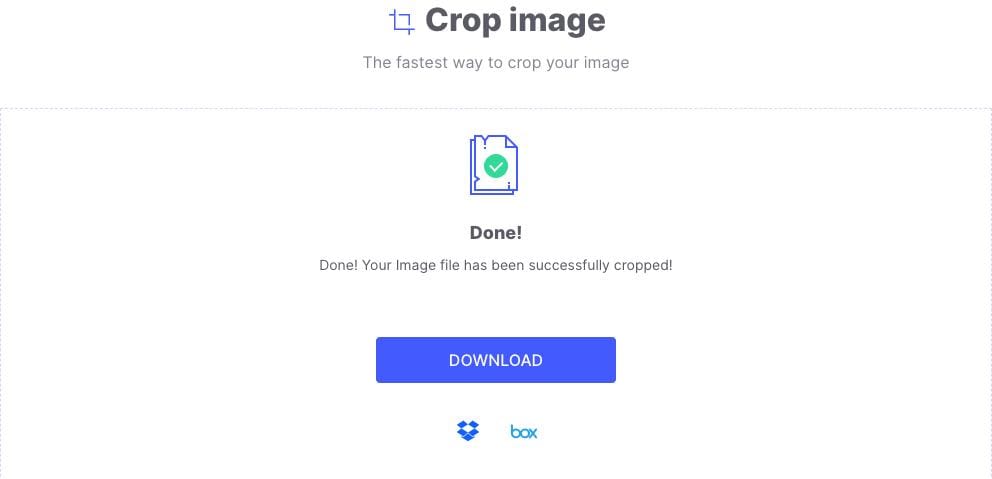
Шаг 4 Нажмите "Загрузить", чтобы сохранить изображение в нужном месте.
Шаг 5 Теперь вы можете использовать это, чтобы заменить большие версии изображения в любом файле PDF, чтобы сделать его меньше
Заключение
Как мы убедились, изменить размер PDF-файлов, изображений и страниц очень просто, если у вас есть доступ к нужным инструментам. Благодаря сочетанию PDFelement с интеграцией PDFelement Cloud, версиями для iOS, Mac и Windows и онлайн-набором инструментов PDF HiPDF у вас никогда не возникнет проблем с поиском правильного решения для изменения размера любого документа PDF или содержимого в нем.


