Как вы можете уменьшить размер PDF до 200 КБ? Это очень важный вопрос для тех, кто регулярно работает с большими PDF-файлами и пытается сделать их достаточно маленькими для отправки по электронной почте или загрузки в приложение для обмена сообщениями. С этой целью вы можете использовать инструмент оптимизации PDF для ПК или даже сделать это онлайн. Вот несколько способов, которые вы можете использовать, чтобы уменьшить размер PDF ниже 200 КБ бесплатно онлайн и офлайн с помощью специального программного обеспечения.
Часть 1: Как Уменьшить Размер PDF до 200 КБ Онлайн
Meтод 1: Wondershare HiPDF PDF Онлайн-Компрессор
Механизм сжатия, используемый для онлайн-сервиса уменьшения размера PDF-файлов HiPDF, не имеет себе равных. Он не только может эффективно сжимать ваш PDF-файл до доли исходного размера, но и качество остается достаточно хорошим для использования в Интернете даже при настройке высокого сжатия. Процесс работает следующим образом:
Шаг 1 Перетащите PDF-файл в окно HiPDF PDF-компрессора, чтобы загрузить его.
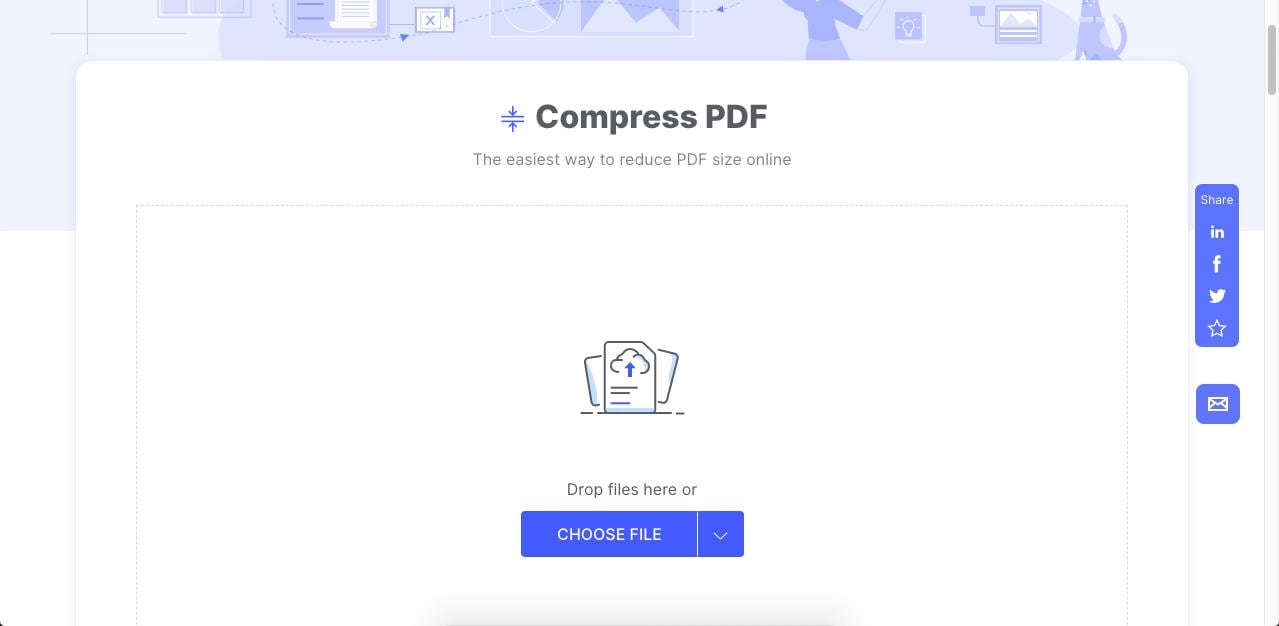
Шаг 2 После успешной загрузки выберите уровень сжатия, который поможет уменьшить размер PDF до 200 КБ или любой другой размер, который вам нужен.
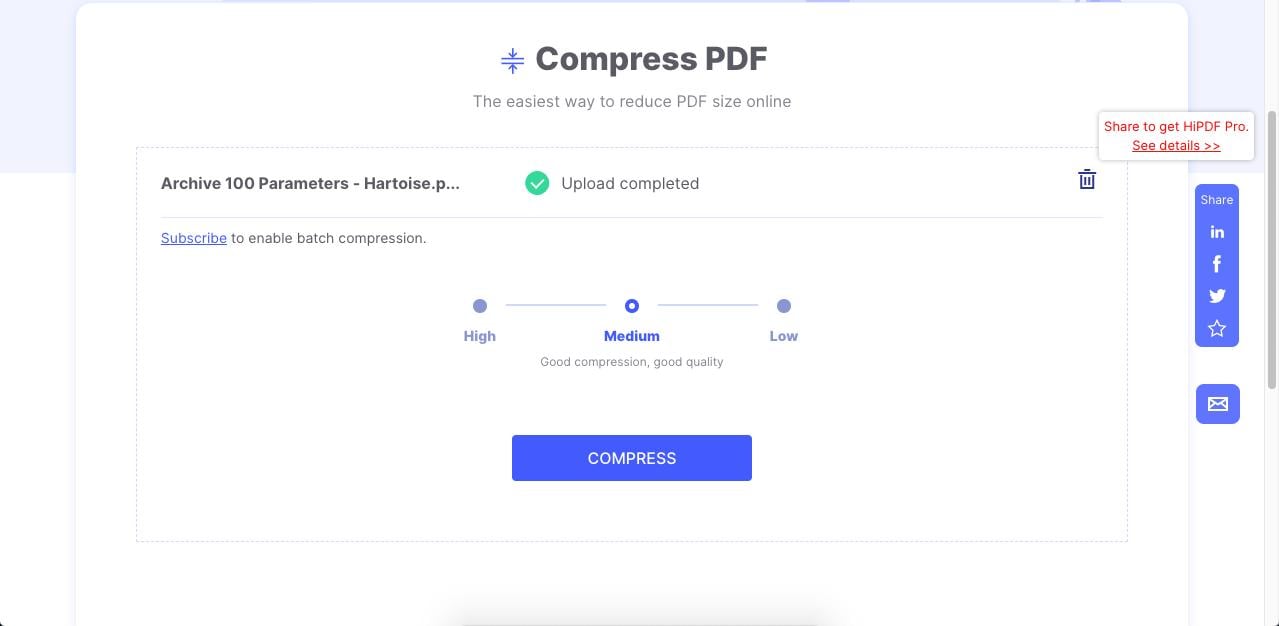
Шаг 3 Наконец, нажмите кнопку "Сжать", чтобы завершить работу, затем нажмите "Загрузить", чтобы сохранить файл на рабочем столе.
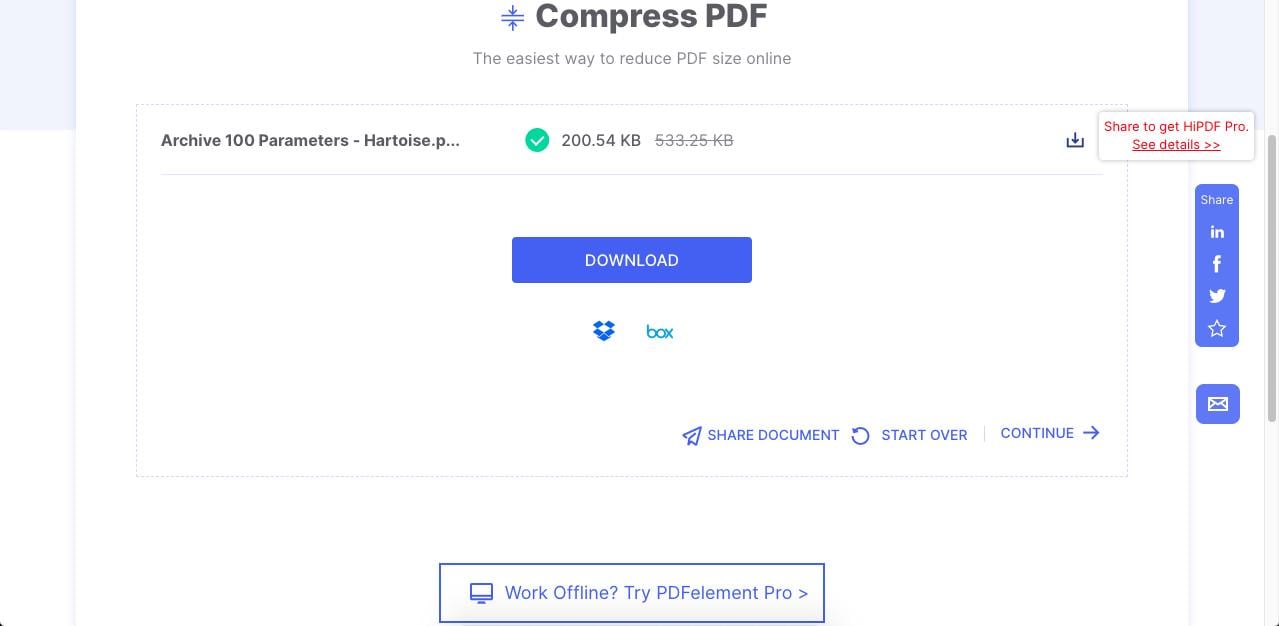
Вы заметите, что качество сжатия сохраняется, но размер файла теперь значительно уменьшен. Кроме того, вы всегда можете подписаться на HiPDF, если вам нужно обрабатывать более одного файла одновременно. Сжатие отдельных файлов бесплатно до определенного дневного лимита, но обновление очень доступно.
Подробнее о HiPDF от Wondershare
Еще одним важным преимуществом является то, что HiPDF дает вам доступ к множеству других инструментов, которые вы можете использовать сразу после сжатия файла. Если вы не хотите загружать его сразу, вы можете применить другое действие, например преобразование файла, совместное использование онлайн и т. д.
Наконец, учитывая низкую цену премиальной версии, HiPDF стоит того. Вы можете легко и недорого уменьшить PDF-файлы до 200 КБ, наслаждаясь высочайшим уровнем сжатия и наилучшим возможным качеством вывода. И если вам просто нужно время от времени сжимать один PDF-файл, это идеальный бесплатный онлайн-инструмент для оптимизации PDF-файлов.
Meтод 2: Sejda PDF
Sejda — еще один мощный инструмент для оптимизации PDF, который вы можете бесплатно попробовать онлайн. Интерфейс немного отличается, потому что дополнительные настройки для сжатия PDF-файлов скрыты в раскрывающемся меню. Однако это меню дает вам контроль над такими аспектами, как качество и разрешение изображения, а также возможность исключить мультимедийный контент.
Шаг 1 Перетащите свой PDF в интерфейс Sejda PDF-Компрессора и дождитесь его загрузки.

Шаг 2 Вы можете напрямую нажать кнопку "Сжать PDF", чтобы принять настройки по умолчанию, или нажать "Дополнительные параметры", чтобы развернуть меню, о котором мы говорили.

Шаг 3 После определения параметров обработки изображений и мультимедиа нажмите "Сжать PDF".

Шаг 4 На следующей странице вы можете напрямую нажать "Загрузить". В качестве альтернативы вы можете поделиться, распечатать и выполнить дальнейшие действия с обработанным файлом.
Преимущества
Доступны различные параметры сжатия
Простой, но эффективный инструмент
Возможны несколько действий после оптимизации PDF
Недостатки
Даже при максимальном сжатии размер PDF уменьшается примерно на 55 %.
Версия для ПК недоступна в базовых платных веб-планах.
Meтод 3: Smallpdf
Smallpdf — известная утилита среди пользователей PDF. Единственным недостатком здесь является то, что бесплатный вариант ограничен базовым сжатием, а это означает, что вам нужно будет перейти на Pro, если вам нужны серьезные параметры оптимизации. Тем не менее, это надежный инструмент для уменьшения размера PDF до 200 КБ или меньше.
Шаг 1 Перетащите свой PDF во вкладку браузера Smallpdf PDF-Компрессор или используйте "Выбрать файлы".
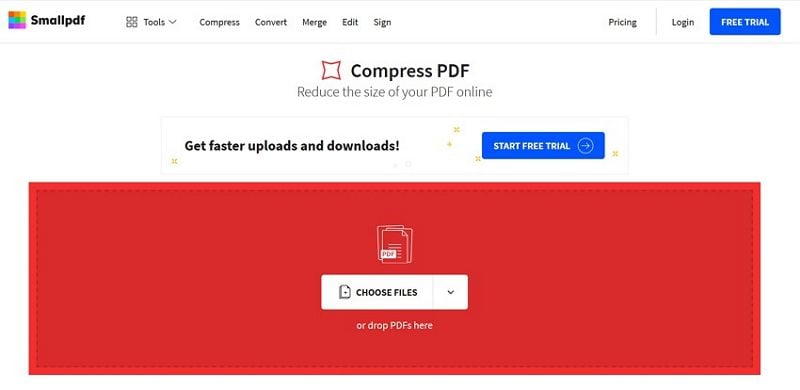
Шаг 2 Нажмите "Базовое сжатие" и нажмите синюю кнопку "Выбрать Опцию" под ней.
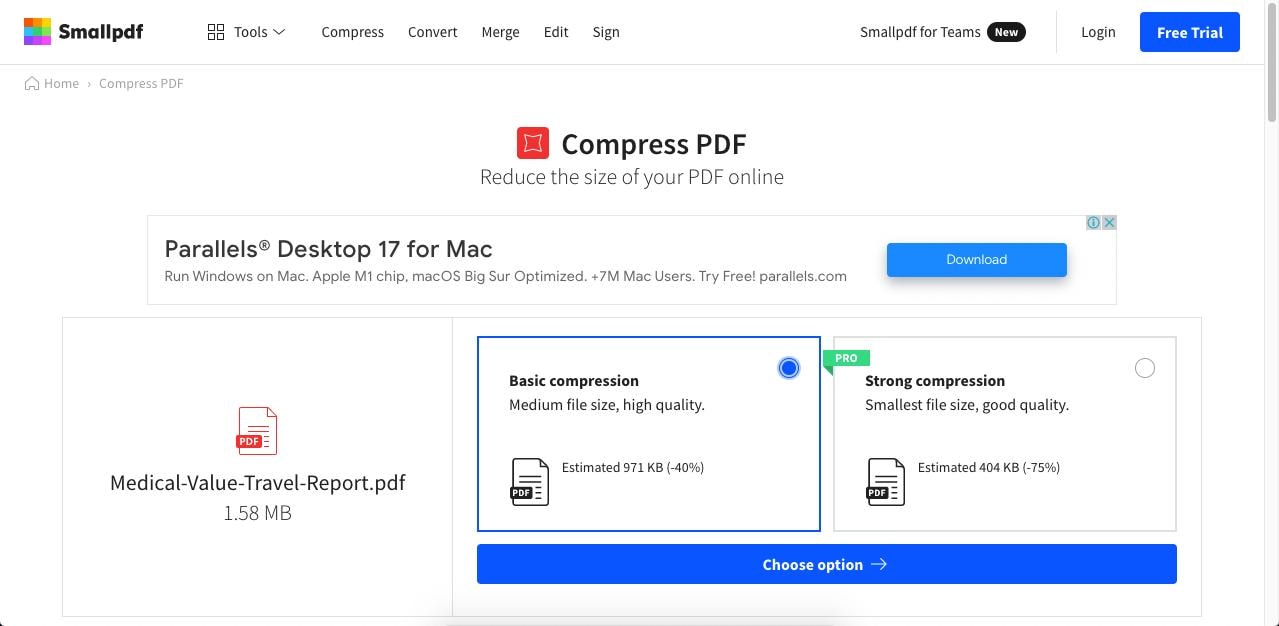
Шаг 3 На последней странице нажмите "Скачать" или "Поделиться" или продолжите обработку файла с помощью других инструментов Smallpdf.
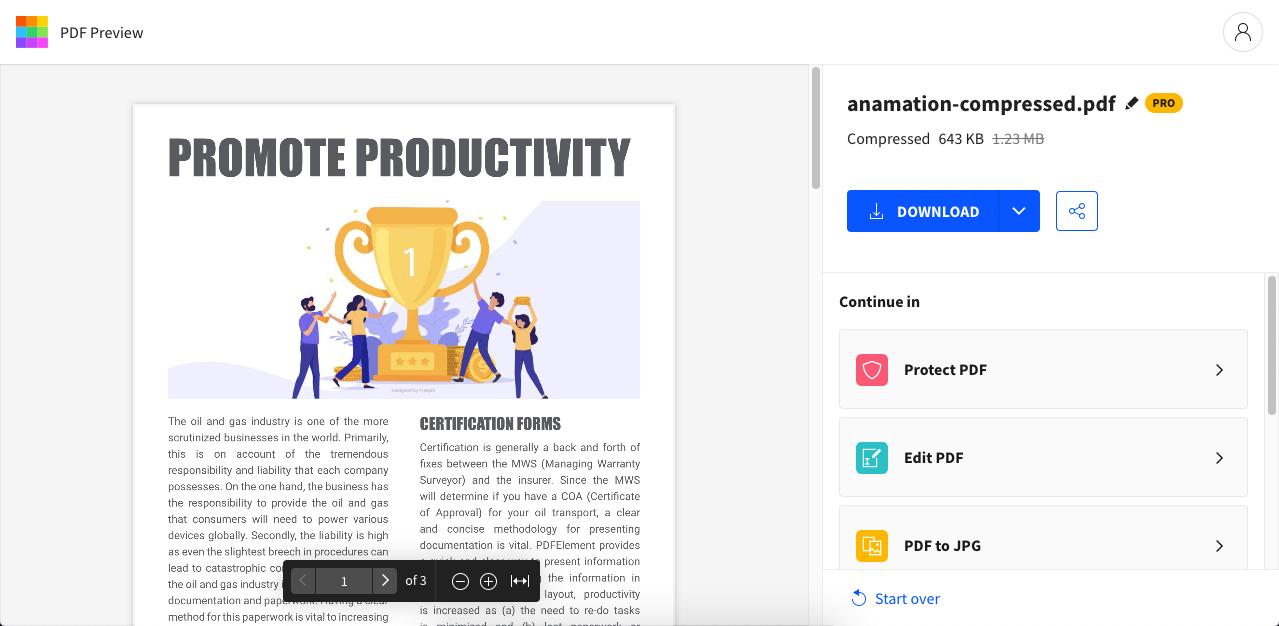
Преимущества
Приятный интерфейс
Известный продукт
Доступ к другим инструментам PDF Онлайн
Недостатки
Для высокого сжатия требуется подписка Pro
Ежемесячный вариант довольно дорогой - $12 в месяц
Общие Советы: Если вы не достигаете максимального сжатия и не можете уменьшить размер PDF до 200 КБ или меньше, вы можете попробовать удалить изображения и другие элементы содержимого, такие как фон, водяные знаки, логотипы, текст верхнего/нижнего колонтитула и т. д.
Онлайн-инструменты, безусловно, удобны, потому что вам не нужно ничего скачивать или устанавливать. Однако не все предпочитают работать в сети, особенно когда речь идет об обработке конфиденциальных файлов или конфиденциального контента. По этой причине настольные инструменты сжатия PDF более популярны среди деловых и профессиональных пользователей, которые беспокоятся о безопасности данных. Следующий раздел посвящен утилитам сжатия PDF для Windows и Mac.
Часть 2: Как Уменьшить Размер PDF до 200 КБ Офлайн
Meтод 4: Wondershare PDFelement для Windows, Mac и iOS
Wondershare PDFelement - Редактор PDF-файлов - это мультиплатформенное приложение для настольных компьютеров и мобильных устройств. Мощные механизмы преобразования и сжатия, поставляемые с программным обеспечением, могут легко справиться с любым рабочим процессом документа, а само программное обеспечение предлагает ряд функций, таких как редактирование PDF, безопасность, аннотации, управление формами, оптическое распознавание символов, пакетная обработка и, конечно же, сжатие PDF. Давайте посмотрим на процесс сжатия на ПК с помощью Wondershare PDFelement.
Шаг 1 Нажмите "Сжать PDF" на домашней странице, чтобы импортировать файл. Другой способ сделать это — щелкнуть вкладку "Инструмент" вверху и выбрать "Сжать PDF" на панели инструментов ленты под ней (версия для Windows).

Шаг 2 Затем используйте предустановки, чтобы выбрать идеальный уровень сжатия и качества для вашего документа, и нажмите кнопку "Применить".
Шаг 3 Оптимизированный файл будет сохранен в выбранном месте с добавлением имени файла "Оптимизатора".
Wondershare PDFelement Pro
Упростите свой рабочий процесс с помощью Облака документов для PDFelement.

О PDFelement от Wondershare
Это самый гибкий и эффективный способ добиться высокой степени сжатия и высокого качества. После того, как ваш файл был сжат, вы можете снова открыть его в PDFelement, чтобы внести изменения, добавить/удалить содержимое, аннотировать файл, подписать его электронной подписью, преобразовать в другие форматы и многое другое с помощью обширного списка инструментов в вашем распоряжении.
Наконец, PDFelement для Mac и PDFelement для iOS также поддерживают сжатие PDF, поэтому у вас есть версия независимо от того, на какой платформе вы работаете. Кроме того, PDFelement предоставляет облачный сервис под названием PDFelement Cloud, который позволяет сохранять документы, отправлять их на электронную подпись и обмениваться файлами.

Wondershare PDFelement Cloud
Облачное хранилище премиум-класса объемом 100 ГБ.
Высококачественная электронная подпись.
Совместная онлайн-аннотация.
Простой и быстрый обмен файлами.
Meтод 5: Nitro PDF Pro
Несмотря на то что Nitro PDF Pro является относительно дорогим инструментом по сравнению с большинством других редакторов PDF, он предлагает некоторые мощные расширенные функции. Механизм сжатия весьма эффективен, помогая вам уменьшить размер PDF до 200 КБ, если у вас не слишком много визуальных элементов, занимающих место.
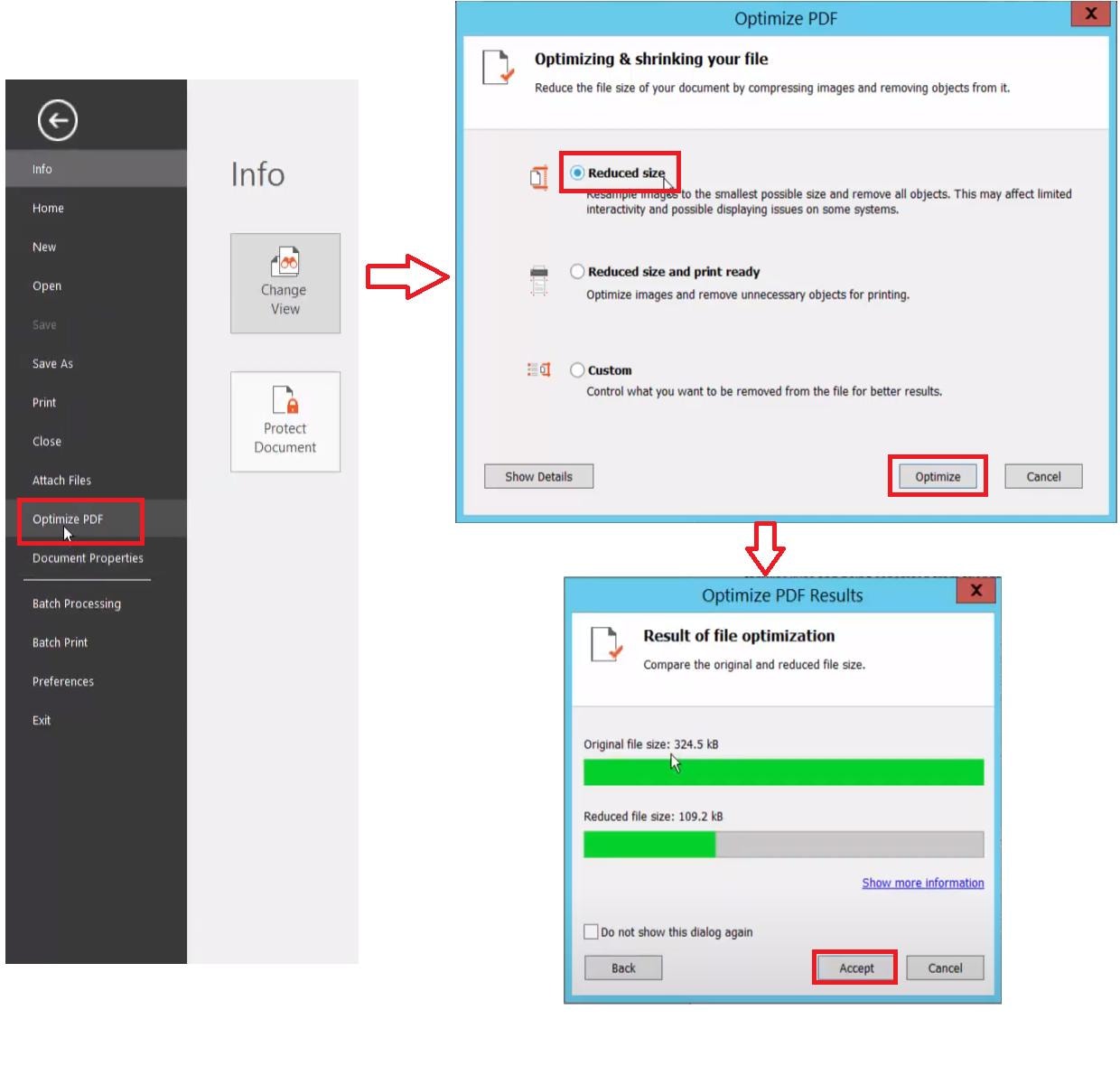
Шаг 1 Используйте пункт меню Файл → Открыть, чтобы импортировать файл в приложение Nitro PDF.
Шаг 2 Нажмите "Файл" еще раз и на этот раз выберите параметр "Печать", чтобы вызвать диалоговое окно «Печать».
Шаг 3 В окне "Печать" измените параметр "Принтер" на Nitro PDF Creator.
Шаг 4 Перейдите в раздел "Свойства принтера" и выберите "Веб-готовность" (маленький размер файла) или один из других вариантов.
Шаг 5 Нажмите ОК, чтобы оптимизировать PDF-файл и сохранить копию на компьютере.
Преимущества
Расширенный функционал
Отличное качество сжатия
Полный набор инструментов PDF
Недостатки
Дорого для среднего пользователя PDF
Относительно крутая кривая обучения для освоения программного обеспечения (новым пользователям)
Meтод 6: Foxit PDF
Foxit подвергся серьезному изменению интерфейса, поэтому в версии 10 и выше используется несколько иной процесс сжатия файлов. Сам по себе инструмент довольно обширен с точки зрения функций, но ему не хватает некоторых более продвинутых инструментов, которые вы найдете в PDFelement Pro и Nitro Pro, таких как OCR. Тем не менее, у Foxit есть продукты, которые охватывают Интернет, настольные компьютеры и мобильные устройства, поэтому решение доступно для каждой платформы, что является большим преимуществом.
Шаг 1 Вам нужно будет сначала открыть файл с помощью действия Файл → Открыть.
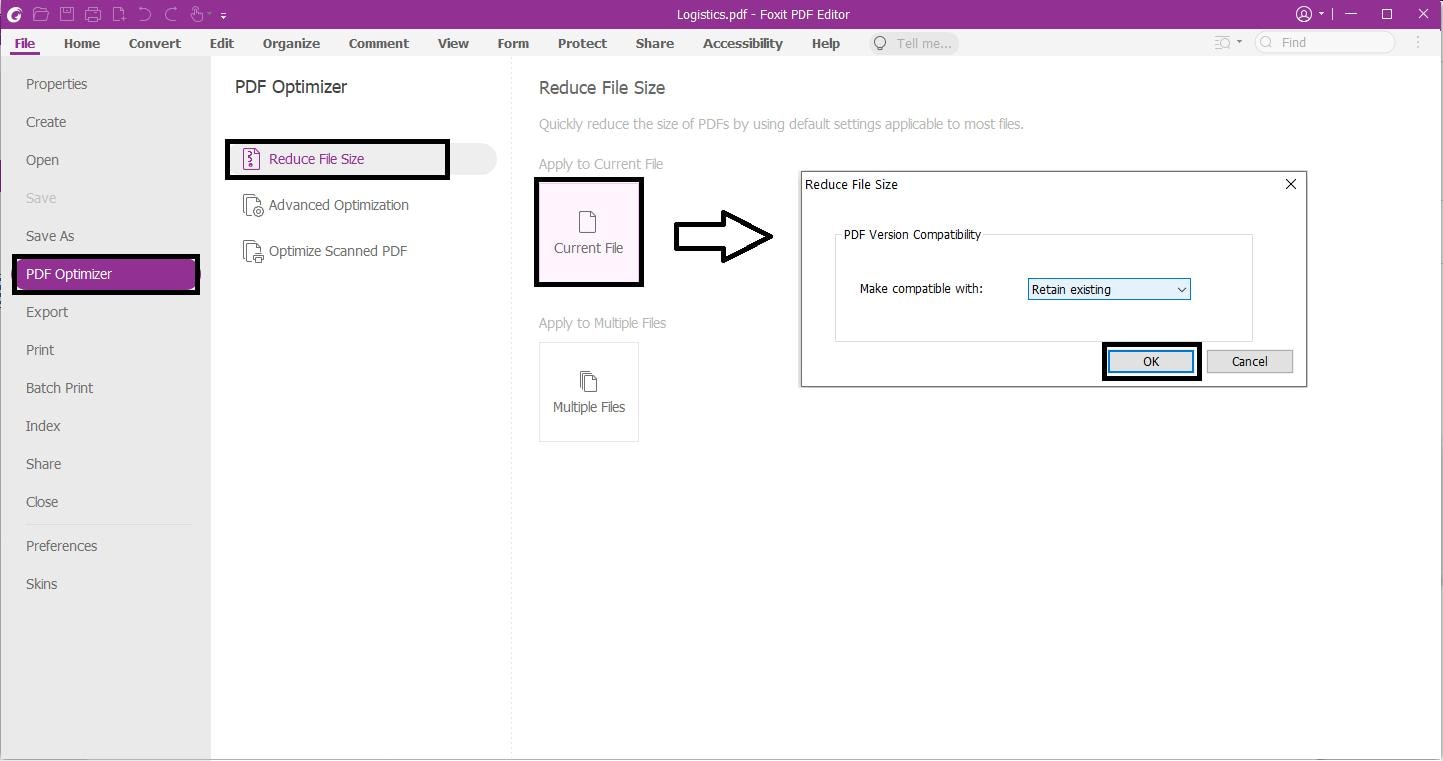
Шаг 2 Если вы используете Foxit Editor версии 10 или более поздней, нажмите "Файл" еще раз и нажмите "Оптимизатор PDF" на левой панели меню.
Шаг 3 На панели рядом с ним нажмите "Уменьшить размер файла" для настроек по умолчанию или "Расширенная оптимизация" для дополнительных параметров.
Шаг 4 Наконец, нажмите "Текущий файл", чтобы применить сжатие и сохранить обработанный файл в локальной папке.
Преимущества
Быстрое преобразование с расширенными параметрами
Обмен PDF-файлами и совместная работа
Недостатки
Нет расширенных функций PDF
Некоторые проблемы с большими PDF-файлами
Подытожим
Как видите, существует несколько способов уменьшить размер PDF до 200 КБ онлайн бесплатно или офлайн с помощью настольного или мобильного приложения. Однако с учетом таких аспектов, как доступность, многофункциональность и удобство для пользователя, трио HiPDF, PDFelement для Win/Mac и PDFelement для iOS дает вам комплексное решение для сжатия и управления файлами PDF для всего - от добавления электронной подписи до организация страницы - и все, что между ними. Таким образом, это пакет, который мы рекомендуем для любого серьезного пользователя PDF, который управляет тяжелыми рабочими процессами.


