Известно, что PDF-документы охватывают все виды документов в зависимости от их влияния. Люди всех профессий любят хранить свои документы в формате PDF. Это касается архитекторов, которым нравится хранить свои документы и чтения в формате PDF как наиболее безопасный вариант. Это приводит к очень распространенному вопросу о том, "Как показать измерения в PDF?". Таким образом, эта статья представляет собой четкое руководство о том, как измерять в PDF с помощью Wondershare PDFelement - Редактор PDF-файлов, измерительным инструментом, помогающим легко измерить расстояние, периметр и площадь.
Wondershare PDFelement
Упрощает взаимодействие пользователей и общение с документами PDF с помощью интуитивно понятных и мощных инструментов PDF.

Часть 1: Сценарии Измерения PDF
Инструмент измерения, представленный PDFelement, сильно отличается и необычен среди существующих на рынке PDF-редакторов. Этот инструмент, хотя и доступен для всех пользователей, охватывает особый пример использования. Хотя этот инструмент предназначен для дизайнеров, особенно архитекторов и людей, использующих САПР, основной целью этого инструмента является измерение важных размеров объекта. Он также очень удобен для наблюдения за расстоянием, периметром и площадью определенной фигуры в файле PDF.
Имея четкое объяснение назначения этого инструмента, важно понимать, в каких случаях он может пригодиться пользователям. Документы PDF, разработанные дизайнерами, обычно содержат различные архитектурные чертежи и чертежи САПР, в которых отсутствуют точные измерения, что затрудняет понимание чертежа читателем. Чтобы противостоять таким проблемам, использование инструмента измерения PDF помогает пользователям отмечать размеры в файле.
Еще одним важным применением этого инструмента является измерение изображений или рисунков, присутствующих в файле PDF, и даже соответствующая корректировка их размеров. Однако есть несколько требований, которым должен соответствовать инструмент, в том числе наличие измерительного инструмента с системой точности. Обеспечивая точность, измерительный инструмент PDF должен предлагать регулируемую шкалу, которая позволит им отображать различные показания с различными единицами измерения в документе PDF по желанию.
Часть 2: Как Использовать Инструмент Измерения в PDF
Подчеркивая необходимость измерительного инструмента в PDF документах, PDFelement придумал фактическую реализацию в виде средства измерения. Этот измерительный инструмент, как полагают, для выполнения всех целей измерения размеров объектов, за которыми следуют обеспечения расстояния, периметр и площадь диаграммы, присутствующие в файле PDF. PDFelement это, без всякого сомнения, лучшая платформа, чтобы предложить уникальную услугу, такую как инструмент измерения PDF.
В следующем руководстве подробно объясняется процесс измерения, который можно понять с помощью пошагового руководства, предлагаемого ниже. Пользователи, которые хотят идеально использовать инструмент измерения, должны изучить эти шаги.
PDFelement — Мощный и Простой Инструмент Измерения PDF
Начните с самого простого способа измерения PDF с помощью PDFelement!
Шаг 1Импортируйте Файл PDF в Инструмент Измерения PDF
Первоначально рекомендуется загрузить и установить на свои устройства официальное программное обеспечение PDFelement. После установки запустите программное обеспечение и импортируйте PDF-файл, нажав кнопку "Открыть файл" на главной странице.

Шаг 2Доступ к Инструменту Измерения
Когда вы импортируете файл PDF на платформу, вам нужно перейти в раздел "Комментарий", чтобы открыть инструмент "Измерение". Пользователю необходимо выбрать инструмент "Измерение" на панели инструментов, которая открывается вверху. На экране появится раскрывающееся меню с набором различных опций.
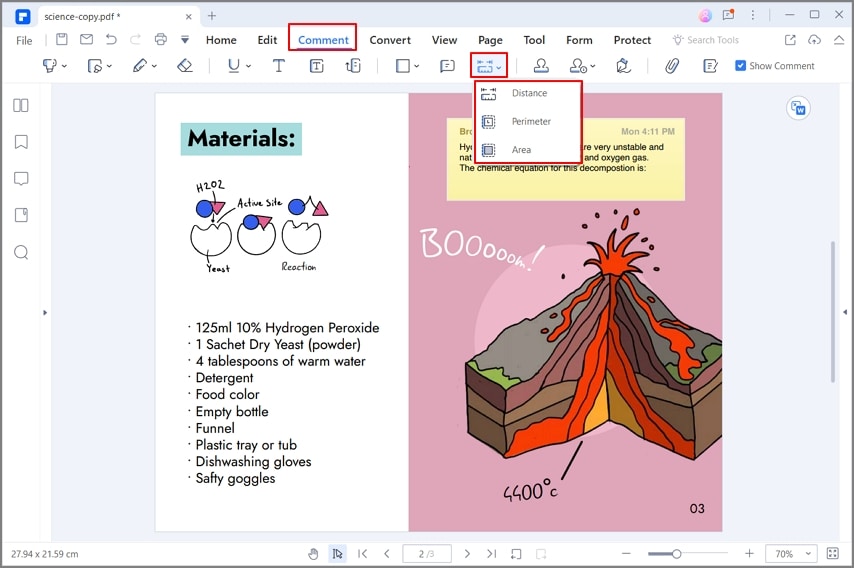
Шаг 3Выберите Инструмент Измерения в Соответствии с Типами Измерений
В раскрывающемся меню при нажатии на инструмент "Измерить" появятся три разных параметра. Эти параметры определяются и обсуждаются отдельно, как показано ниже.
1. Инструмент Расстояния
- Если вы выберете опцию "Расстояние", вам необходимо установить начальную и конечную точки измерительной линии для расчета расстояния. Наведите курсор на диаграмму, над которой вы хотите выполнить это действие. Щелкните мышкой в начальной точке диаграммы.
- Когда вы подтвердите размер, который хотите рассчитать, нажмите на конечную точку, чтобы завершить расчет расстояния. Вы также можете нажать клавишу "ESC", чтобы отменить измерение.
Обратите внимание: Если вам нужен инструмент измерения PDF один раз в документе PDF, вы можете отключить его постоянную работу. Для этого вам нужно снять флажок «Оставить инструмент выбранным», когда вы также выбираете любой из параметров в раскрывающемся меню "Измерение". Сняв флажок с этой кнопки, вы сможете провести измерение по всему документу только один раз.
Совет: После завершения измерения расстояния результат будет отображаться автоматически. Но если вы обнаружили, что отображение результата измерения закрывает ваш исходный рисунок, вы можете перетащить курсор, чтобы расширить его до пустого места при настройке измерения.
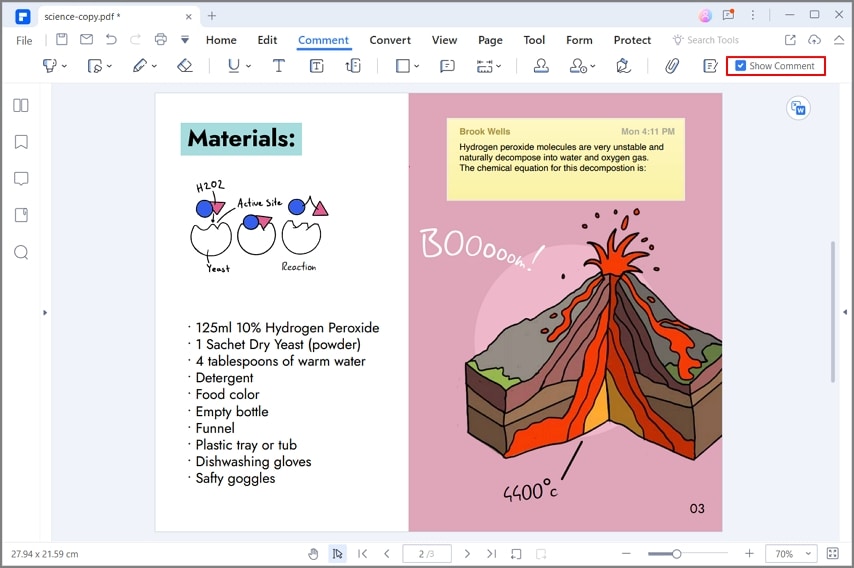
2. Инструмент Периметра
- Инструмент "Периметр" удобен для расчета общего расстояния определенной диаграммы. При использовании инструмента измерения PDF в PDFelement вам необходимо инициировать измерение периметра, щелкнув начальную точку и продолжая со следующими точками, пока вы не сможете настроить фигуру.
- Чтобы измерить периметр фигуры, на диаграмме должно быть не менее трех точек. Как только вы достигнете конечной точки, дважды щелкните, чтобы завершить измерение.
- Вы также можете нажать клавишу "ESC", чтобы отменить измерение периметра.
Совет: Если вам нужно изменить фигуру, которую вы уже нарисовали, вы можете выбрать точку одним щелчком мыши и перетащить ее, чтобы с легкостью изменить внешний вид фигуры.
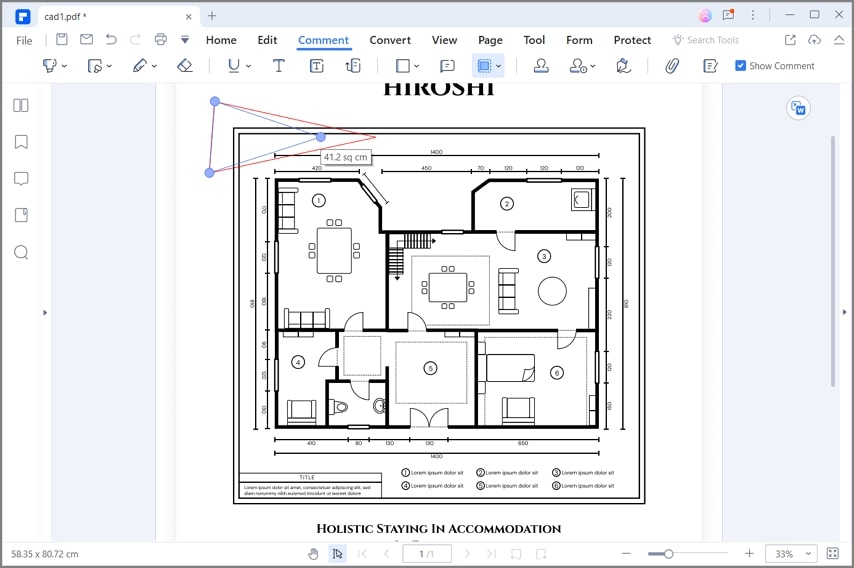
3. Инструмент Площади
- Инструмент площади позволяет пользователям измерять площадь замкнутой фигуры, которую рисует пользователь. Вам нужно начать расставить точки и создавать правильную форму с помощью мыши.
- Когда вы закончите с фигурой, дважды щелкните конечную точку, чтобы получить площадь фигуры. Нажмите клавишу "ESC", чтобы отменить все измерения, если это необходимо.
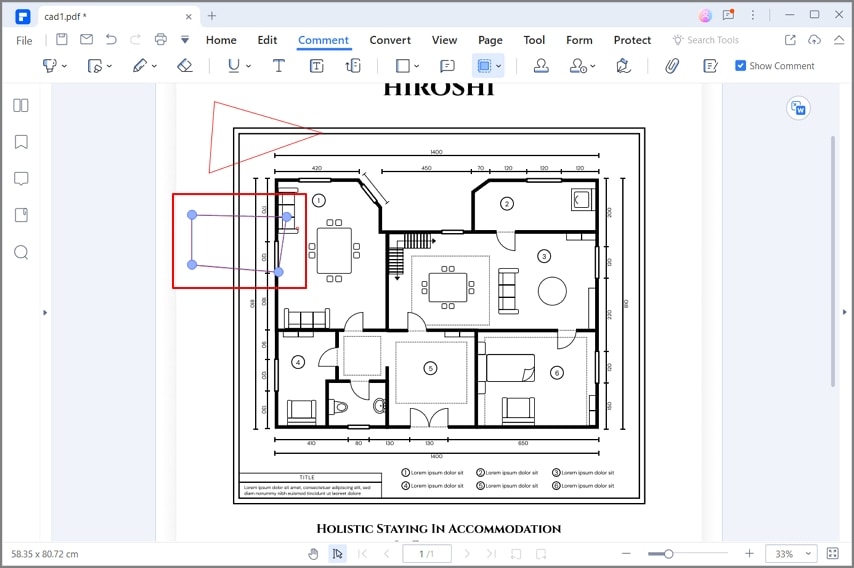
Совет: Во время процесса измерения щелчок правой кнопкой мыши по линии предоставляет вам три различных варианта "Измерение завершено", "Отмена измерения" и "Настройки измерения" в раскрывающемся меню.
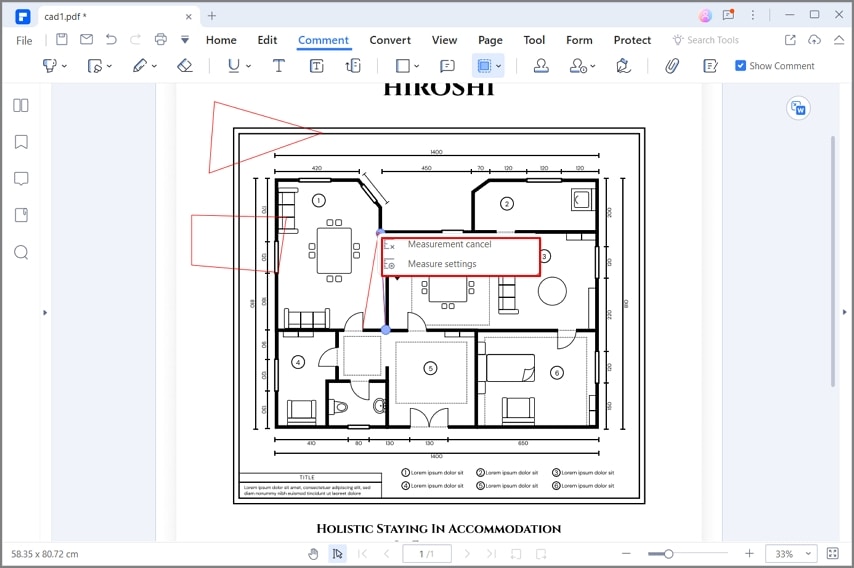
PDFelement — Мощный и Простой Инструмент для Измерения PDF
Начните с самого простого способа измерения в формате PDF с помощью PDFelement!
Шаг 4Установите Коэффициент Масштабирования и Измерьте Точность
Пользователь всегда может настроить масштаб показаний, записываемых по всему документу. Для этого вы можете щелкнуть правой кнопкой мыши и выбрать параметр "Настройки измерения" при рисовании линий. В качестве альтернативы вам нужно щелкнуть правой кнопкой мыши измерение и выбрать "Свойства", чтобы открыть панель. На правой панели отображается параметр "Изменить масштаб и точность". Нажмите на опцию, чтобы настроить масштаб документа в соответствии с определенным соотношением единиц.
Для Коэффициента Масштаба пользователь может самостоятельно установить масштабный коэффициент инструмента. Его можно установить под метрикой диаграммы до фактической длины. Пользователь может эффективно установить единицу измерения и коэффициент масштабирования по желанию, например 1:50, 1:100 или 1:1000.
Инструмент измерения PDF предоставляет четыре различных Типа Привязки в окне "Настройка Измерения", чтобы гарантировать точность измерения. Чтобы выбрать любой из параметров привязки, вы можете включить или выключить его одним щелчком мыши.
- Привязка к пути: это ограничивает пользователя привязкой измерения к концу строки.
- Привязка к конечным точкам: это может привязывать измерения к конечной точке линии.
- Привязка к средним точкам: измерения могут быть привязаны к средней точке линии.
- Привязка к пересечению: привязать измерение к пересечению нескольких линий.
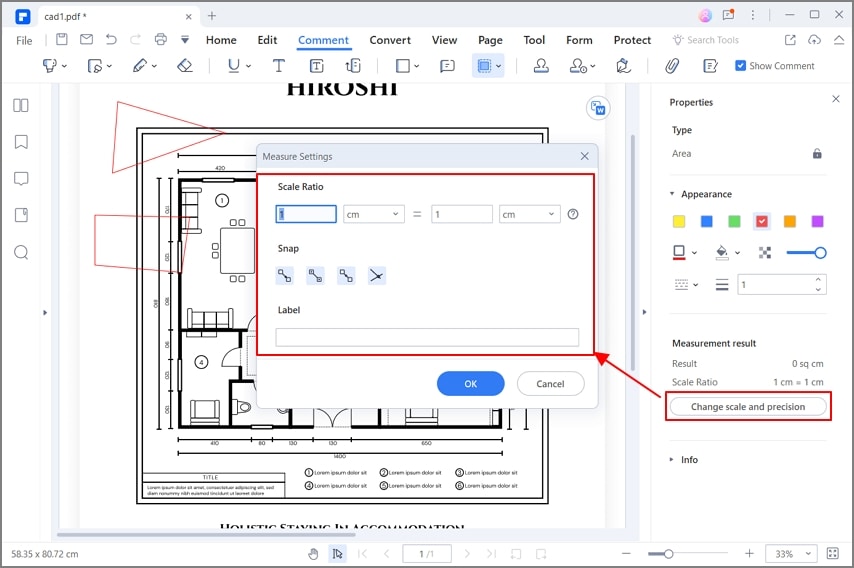
Шаг 5Четыре Способа Просмотра Результатов Измерения
После того, как вы закончите вычисление определенного измерения в вашем PDF-документе, вы можете выполнить с ними две разные функции, которые изложены следующим образом.
Способ 1: Вы можете просмотреть измерения, проведенные по диаграмме, наведя курсор на измерение. Результаты будут отображаться рядом с ней для вашего удобства.
Способ 2: Поскольку пользователю необходимо проверить расстояние нарисованных результатов, нарисованные расстояния обычно записываются в соответствующих примечаниях. Проверьте, есть ли какие-либо связанные заметки, написанные поперек строки.
Способ 3: Третий метод измерения нарисованных линий требует нажатия на опцию "Комментарий" на левой панели окна. В открывшемся окне отображаются детали нарисованной линии.
Способ 4: Пользователи также могут выбрать определенную линию и проверить ее измерение на правой панели с опцией, отображаемой как "Результат измерения".
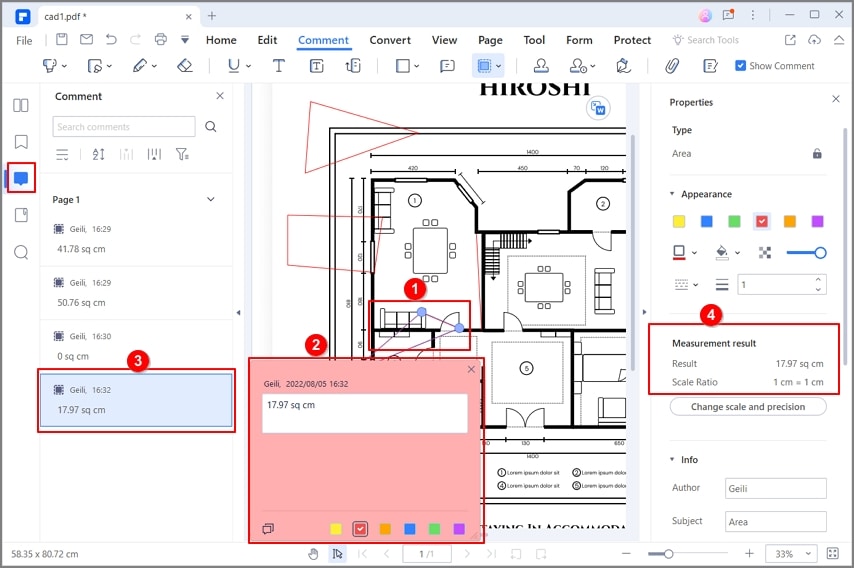
Шаг 6Установите Внешний Вид Измерения (необязательно)
Этот инструмент измерения PDF также позволяет пользователям изменять внешний вид своих измерений. Для этого нажмите на любое измерение и выберите "Свойства". Пользователь может установить внешний вид начальной и конечной стрелок, за которыми следует стиль, толщина, цвет заливки, цвет и непрозрачность записанных измерений.
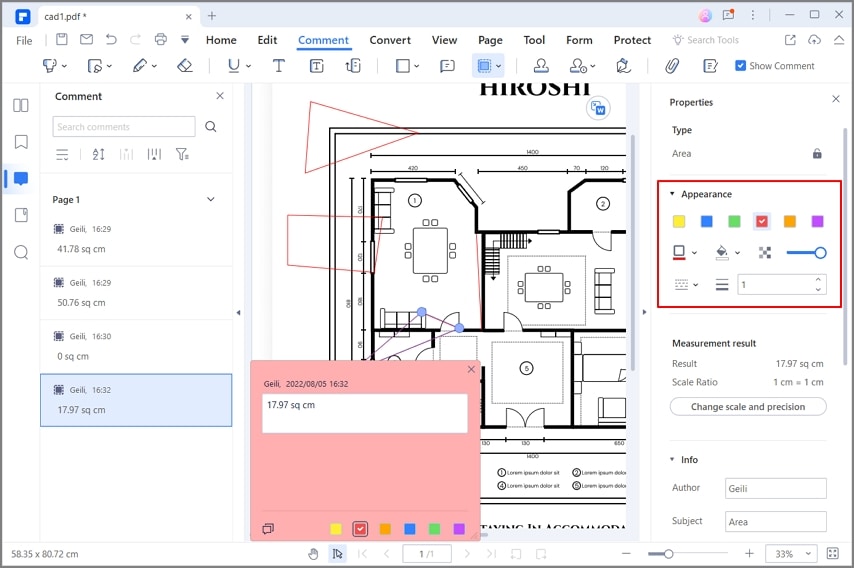
Шаг 7Удалите Результат Измерения (необязательно)
Если вам нужно удалить результаты измерений, существуют различные способы удаления результатов в соответствии с вашими требованиями.
1. Удалить один результат измерения: Если вы хотите удалить одну линию измерения на диаграмме в файле PDF, щелкните правой кнопкой мыши измерение и выберите "Удалить".
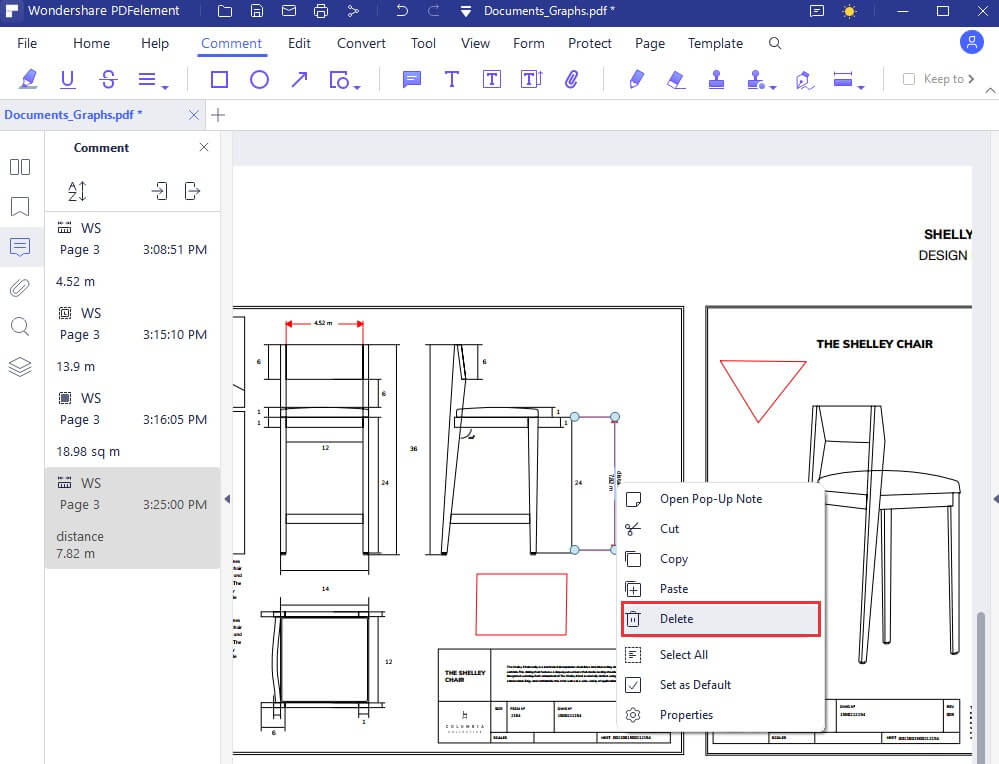
2. Удалить все результаты измерений на странице: И наоборот, пользователь также может удалить все измерения на странице PDF, выбрав "Выбрать все" при щелчке правой кнопкой мыши по файлу, а затем "Удалить" в аналогичном раскрывающемся меню.
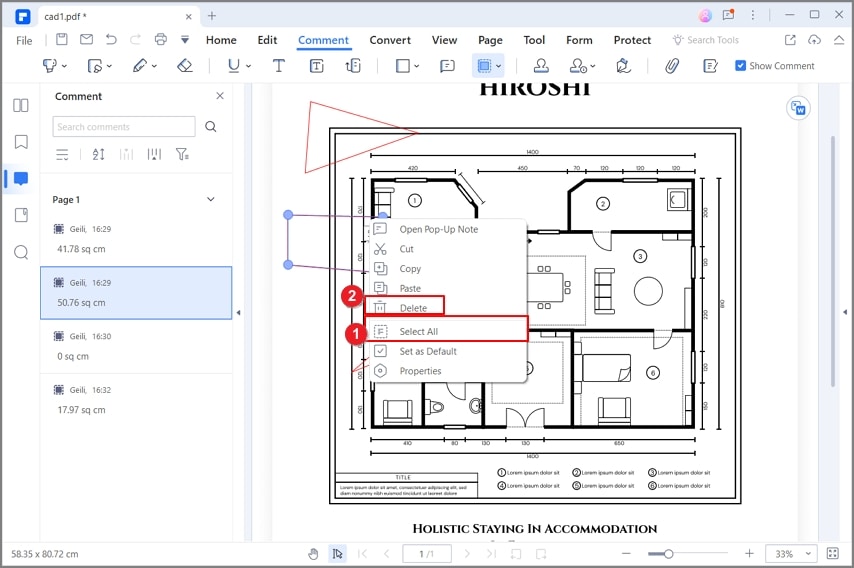
3. Удалить все результаты измерений всего файла: Пользователь также может перейти на панель "Комментарий", чтобы удалить измерения в документе PDF. Используйте "CTRL+A" или выделите все заметки мышью. Щелкните правой кнопкой мыши и выберите "Удалить", чтобы удалить все измерения из документа PDF.
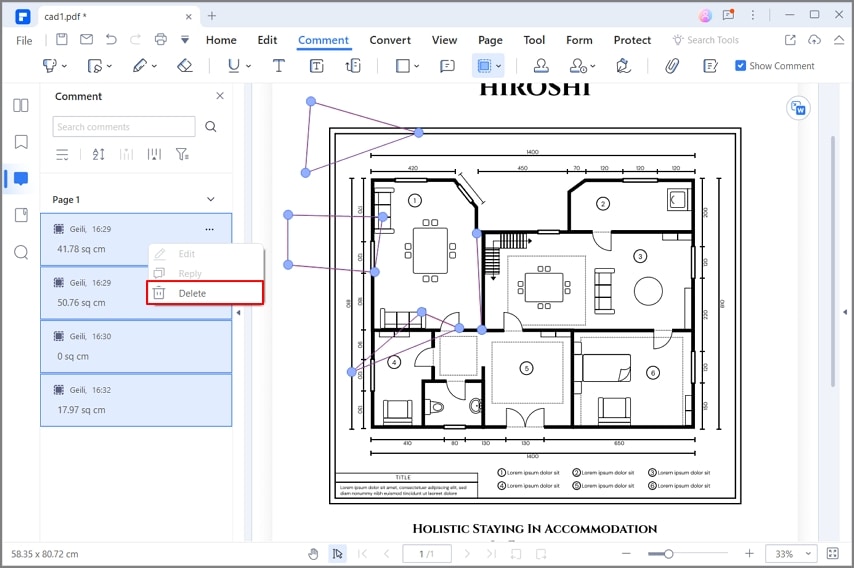
Шаг 8Сохраните или Поделитесь Измерением
После того, как вы закончите все измерения, вы можете сохранить файл или поделиться им на соответствующей платформе, открыв вкладку "Файл".
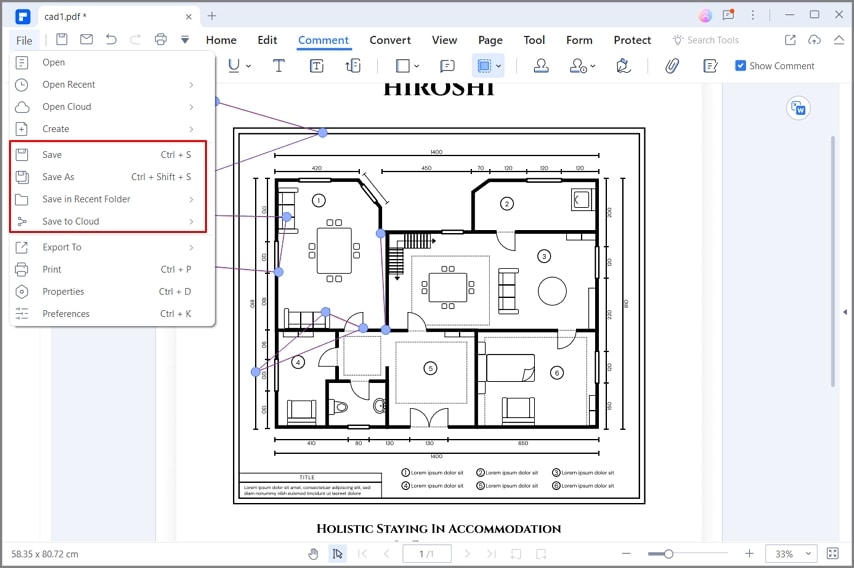
Часть 3: Лучший Инструмент Измерения PDF
Есть на что посмотреть, если говорить об инструменте измерения PDF, предлагаемом PDFelement. Хотя этот инструмент не распространен среди редакторов PDF, PDFelement по-прежнему предоставляет очень точный инструмент для использования. Следование этому обеспечивает точность, настройку масштаба и улучшенный пользовательский интерфейс, от которого могут извлечь выгоду дизайнеры.

Wondershare PDFelement - Универсальное PDF-решение
Его скачали 5 481 435 человек.
Простые в использовании функции измерения позволяют без усилий измерять расстояние, периметр и площадь.
Аннотируйте PDF-файлы с выделением, комментарием, заметкой, рисунком, рукописной подписью и т. д.
Конвертируйте PDF в другие форматы, включая MS Office, изображения, текст, RTF, HTML, EPUB и т. д., без потери формата.
Конвертируйте груды документов в цифровой формат с помощью OCR для лучшего архивирования.
Сравните два файла PDF, чтобы быстро найти различия между файлами.
Защитите PDF-файлы от копирования, редактирования и печати с помощью паролей.
В статье обсуждался недавно добавленный инструмент измерения PDF в PDFelement для его пользователей. При понимании сценариев, лежащих в основе его использования, было предоставлено четкое объяснение процесса. Пользователи смогут проводить измерения в формате PDF после подробного изучения этой статьи.


