Формат PDF был разработан для решения проблем совместимости и взаимодействия, из-за которых документы теряли информацию, полученную из дизайна документа, когда они открывались с разных компьютеров или распечатывались на бумаге. Однако этот формат продолжал развиваться, становясь более безопасным и предлагая пользователям более удобные возможности чтения и редактирования. Некоторые программы использовали криптографические процедуры для ограничения доступа посторонних лиц. Однако эту процедуру было сложно выполнить, и в то же время ее нелегко отрегулировать. Это означает, что даже если вы можете запретить другим людям открывать документ, вы не сможете помешать тем, у кого есть пароль или криптографический ключ, от изменения документа.
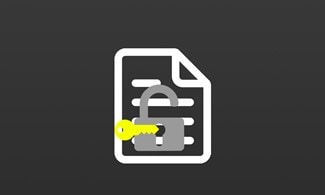
Часть 1. Причины защитить PDF от редактирования
Этот формат позволяет идентифицировать каждый из имеющихся в нем элементов, что позволяет использовать средства выборочной защиты. Сегодня PDF считается идеальным форматом для управления всеми документами, даже если они содержат конфиденциальную информацию. Например:
1. Соглашение
Контракты - это напечатанные обещания, которые создают взаимные обязательства между двумя людьми, которые будут соблюдаться законом. Договорное право обычно регулируется общим правом штата, и некоторые конкретные судебные толкования конкретного элемента договора могут различаться в разных штатах.

Использование нередактируемых PDF-документов позволяет создавать и распространять документы такого рода. Можно гарантировать, что никто не сможет изменить исходное содержимое документа.
2. Уведомление о приеме на работу
Процесс найма обычно носит комплексный характер. Цель набора - найти лучших кандидатов для заполнения конкретной вакансии. Это нормально, что во время этих процессов документы выдаются и принимаются от десятков разных людей. Хранение документов в порядке и резервное копирование так же важно, как и предотвращение их изменения.

3. Важная информация
Многие люди предпочитают не хранить цифровые копии своих личных данных, потому что не доверяют безопасности цифровой информации. Однако все чаще используются цифровые документы для хранения медицинских записей, биометрической информации, свидетельств о браке, выписок с банковских счетов, декларации о материальных ценностях и прочего. Это было бы невозможно, если бы не технология нередактируемых PDF-документов.

4. Факты и цифры
При работе с финансовыми или бухгалтерскими документами точность обязательна. Этот тип документа ни в коем случае нельзя изменять. Во многих компаниях эта документация хранится только в физических версиях, чтобы предотвратить их изменение.
Однако это также значительно усложняет поиск, резервное копирование и систематизацию документов. Сегодня PDF-документы предлагают несколько инструментов, которые могут предотвратить изменение этих документов.

PDFelement-Мощный и Простой Редактор PDF
Начните с самого простого способа управления PDF-файлами с помощью PDFelement!
Часть 2. Как Сделать Нередактируемый PDF-файл
Создать нередактируемый PDF-файл несложно и этого результата можно добиться несколькими способами. Правильный вариант зависит от ваших потребностей, но все они эффективны.
Meтод 1. Защита паролем
Защита документа паролем гарантирует, что никто, не авторизованный вами, не сможет получить доступ к информации. Кроме того, благодаря тому, как формат PDF управляет содержимым документа, можно установить пароли, которые защищают только определенные страницы или параметры документа. То есть вы можете запретить права на запись, но разрешить чтение любой страницы документа, и в то же время вы можете разрешить редактирование и чтение других определенных сегментов.
Meтод 2. Конвертировать PDF в изображение
Старый, но полезный трюк - преобразовать документ PDF или, по крайней мере, контент, который вы хотите защитить, в изображение. Как я упоминал ранее, формат PDF способен распознавать содержимое в нем. Легко щелкнуть в любом месте документа и начать писать, стирать или редактировать. Однако при преобразовании документа с текстом или числами в изображение документ игнорирует эти числа или текст, поскольку он обрабатывает их как изображение.
Meтод 3. Создание PDF-файла без OCR
Оптическое распознавание символов заключается в оцифровке текстов. Программное обеспечение OCR отвечает за автоматическое определение по изображению символов или знаков, принадлежащих к алфавиту, а затем за их преобразование в данные.
Несмотря на то, что это очень сложный и практичный инструмент, он не идеален. При оптическом распознавании символов часто возникают проблемы, когда исходное изображение имеет разные уровни освещения или теней и не имеет достаточного качества. Для людей чтение текста с изображения при слабом освещении или с низким разрешением может быть затруднено, но возможно. Однако технология OCR не может решить эти проблемы и, как следствие, не может обрабатывать контент.
Meтод 4. Сделайте снимок экрана этих PDF-страниц
Альтернатива, которая может быть очень интересной для совместного использования ваших документов, не подвергая их изменению, - это фрагментировать документы на небольшие сегменты. Делая снимки экрана некоторых областей документа, вы можете поделиться необходимой информацией и защитить каждую из этих вырезок соответствующими мерами безопасности.
Wondershare PDFelement
Упростите взаимодействие и общение людей с документами PDF с помощью интуитивно понятных и мощных инструментов PDF.

Часть 3. Как Защитить PDF-документ
Защита PDF-документа состоит в основном из использования специализированного программного обеспечения для применения фильтров безопасности, которые не позволяют другим людям изменять или получать доступ к вашим документам без вашего разрешения.
PDFelement - это программное обеспечение, специализирующееся на управлении PDF-документами. Это программное обеспечение предлагает инструменты для облегчения чтения, редактирования, просмотра и защиты документов PDF. Цель этого приложения - помочь вам добиться профессиональных результатов с наименьшими усилиями.
1. Водяной знак
Водяные знаки - отличный вариант, чтобы помешать тем, кто хочет изменить ваши документы с помощью оптического распознавания текста или программного обеспечения для редактирования изображений. В идеале водяные знаки располагаются на каждой странице, поэтому, если кто-то захочет изменить ваш документ, ему практически придется переделывать его с нуля.
Шаг 1: Откройте инструмент "Водяной знак".
Перейдите в раздел "Редактировать" вверху окна и нажмите кнопку "Водяной знак". Затем инструмент "Водяной знак" отобразит две опции. Выберите "Добавить водяной знак".
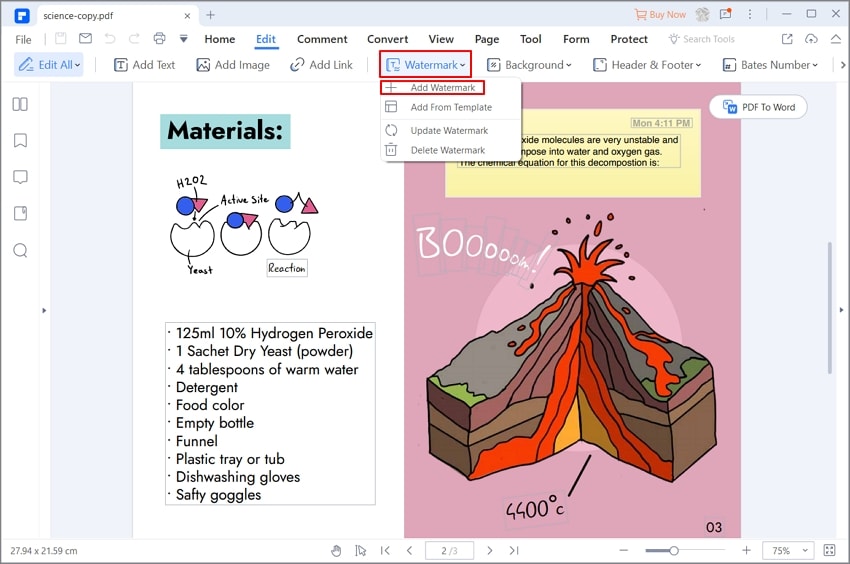
Шаг 2: Выберите тип водяного знака
В инструменте создания водяных знаков вы найдете кнопку для создания водяных знаков. Нажмите кнопку "+" и выберите наиболее интересный вариант. Если у вас нет собственного изображения для водяного знака, выберите опцию "Текст".

Шаг 3: Установите предпочтения стиля
После выбора стиля водяного знака появится окно для выбора страниц и места, где вы хотите разместить водяной знак. Кроме того, вы сможете выбрать некоторые другие функции для его настройки.
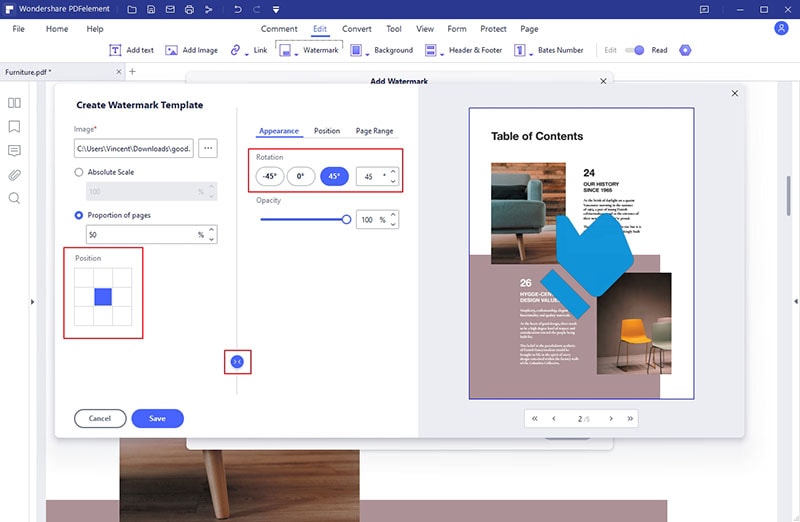
2. Подпись
Цифровые подписи имеют системы безопасности, гарантирующие их подлинность. Цифровые компании имеют цифровой сертификат, выданный беспристрастным регулирующим органом на ограниченный срок. Подделать сертификат подлинности электронной подписи невозможно, в основном потому, что эти сертификаты имеют непродолжительный срок действия. Только автор может запросить продление этих сертификатов, поэтому даже у самой лучшей хакерской организации потребуется очень мало времени для работы.
Шаг 1: Перейдите к "Подписать" документ
После того, как вы открыли документ, который хотите подписать с помощью PDFelement, перейдите в раздел "Защита", нажмите кнопку "Подписать документ" и щелкните в том месте, где вы хотите поставить подпись.

Шаг 2: Выберите существующий знак или создайте новый
В окне "Подписать документ" вы найдете раскрывающееся меню, в котором вы можете щелкнуть, чтобы выбрать цифровую подпись, которую вы создали ранее. Если у вас ее нет, нажмите кнопку "Новый идентификатор".

Шаг 3: Выберите предпочтения внешнего вида
Когда вы закончите создание цифровой подписи, вы вернетесь к инструменту “Подписать документ”. Оказавшись там, перейдите в раздел Внешний вид и щелкните раскрывающееся меню справа. Если вы еще не создали стиль, нажмите "Создать новый стиль".
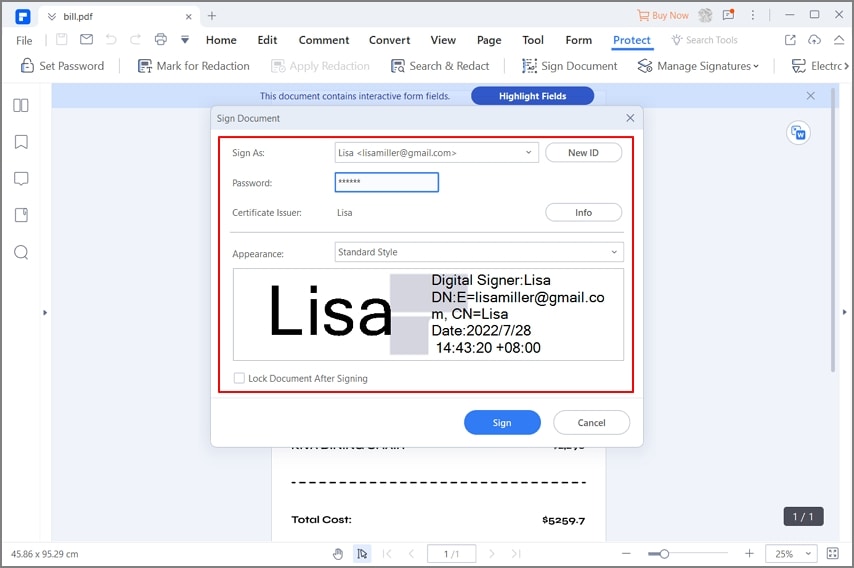
3. Пароль
Как я упоминал ранее, использование паролей может показаться устаревшей системой безопасности, но это не так. Системы безопасности, основанные на паролях, не перестали развиваться, чтобы гарантировать целостность информации, которую они защищают. Компании, предлагающие услуги анализа и компьютерной безопасности в США, подтверждают, что пароли являются наиболее практичным и эффективным методом защиты нашей информации. Однако, чтобы правильно воспользоваться преимуществами этих систем безопасности, вы должны выбрать разные пароли для каждой системы безопасности, с которой вы взаимодействуете. Желательно использовать более длинные пароли, поскольку каждый символ, добавляемый к паролю, означает тысячи или миллионы попыток, необходимых для расшифровки пароля.
Шаг 1: Установите открытый пароль
Все, что вам нужно сделать, это открыть документ с помощью PDFelement, нажать на раздел "Защитить", установить флажок "Открытый пароль" и ввести пароль, выбрать уровень шифрования и нажать "Сохранить".
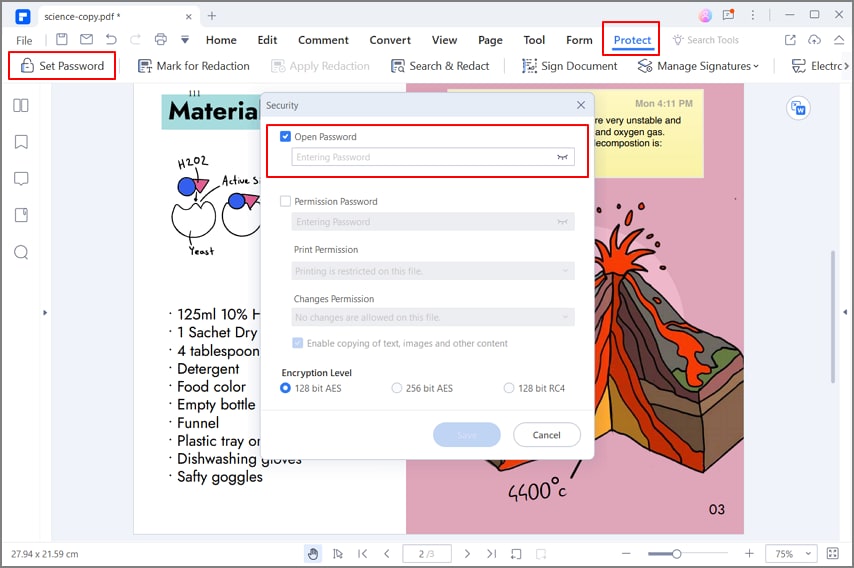
Шаг 2: Установите определенные разрешения
Помимо установки пароля доступа, вы также можете установить пароль, ограничивающий определенные разрешения. Таким образом, вы можете позволить другим людям читать документ, но не редактировать или распечатывать его. Для этого установите флажок "Пароль доступа", чтобы установить определенные разрешения, а по завершении выберите уровень шифрования и нажмите "Сохранить".

Вывод
Цифровые документы облегчают выполнение повседневных задач и помогают нам добиваться более качественных результатов за меньшее время. Однако важно всегда помнить, что цифровые документы могут быть изменены или подделаны, если мы не защитим их. К счастью, существуют такие программы, как PDFelement, с помощью которых вы можете реализовать одни из самых сложных систем безопасности для защиты ваших PDF-документов.


