Эффективная работа с Руководством пользователя PDFelement
Как подписать PDF?
Вы можете подписать PDF цифровой или рукописной подписью с помощью PDFelement.
1. Цифровая подпись
Цифровая подпись действует как традиционная рукописная подпись, которую можно использовать для аутентификации личности пользователя, а также содержимого документа. В нем хранится информация о подписавшей стороне, а также дата, время и состояние документа на момент его подписания.
О цифровом идентификаторе
Цифровой идентификатор — это удостоверение личности человека/организации, которое содержит ваше имя, адрес электронной почты, серийный номер, дату истечения срока действия и название компании. Цифровой идентификатор содержит два ключа: один — открытый ключ (сертификат), который используется для шифрования или блокировки данных. Другой ключ — закрытый, который используется для расшифровки или разблокировки зашифрованных данных.
Вы можете передать сертификат, содержащий открытый ключ и другую идентифицирующую информацию, тем, кому он нужен, чтобы подтвердить вашу личность, проверить вашу подпись или шифровать документ для вас. Только ваш закрытый ключ может разблокировать информацию, зашифрованную с помощью вашего сертификата. В целях безопасности храните цифровое удостоверение личности в надежном месте.
Вы можете получить цифровое удостоверение не только от доверенного стороннего поставщика, который называется Центром сертификации (ЦС). Однако вы также можете создать самоподписанный цифровой идентификатор с помощью PDFelement. Цифровые идентификаторы обычно защищены паролем, который можно сохранить на компьютере в формате файла PKCS#12 или в хранилище сертификатов Windows.
Подписать PDF-файл
Откройте PDF-файл, в котором уже есть поле «Подпись», и нажмите кнопку «Защитить» > «Подписать документ», затем выберите свой идентификатор для подписи.

Создать подпись
Если у вас еще нет идентификатора, нажмите кнопку «Новый идентификатор», выберите параметр «Я хочу создать новый цифровой идентификатор», а затем нажмите кнопку «Далее».

- Новый файл цифрового удостоверения PKCS#12 — информация о цифровом удостоверении сохраняется в файле с расширением .pfx в Windows и .p12 в Mac OS. Вы можете использовать файлы в разных операционных системах взаимозаменяемо.
- Хранилище сертификатов Windows — хранит цифровой идентификатор в обычном месте. Другие приложения Windows также могут получить его.
Подтвердить и очистить подпись
Чтобы проверить подписи, нажмите кнопку «Защита» > «Управление подписями» > «Проверить все подписи». Появится всплывающее окно с сообщением о состоянии проверки подписи, в котором описывается действительность подписи.
Чтобы удалить подписи, нажмите кнопку «Защитить» > «Управление подписями» > «Удалить все подписи», которая поможет вам удалить все цифровые подписи в файле PDF.
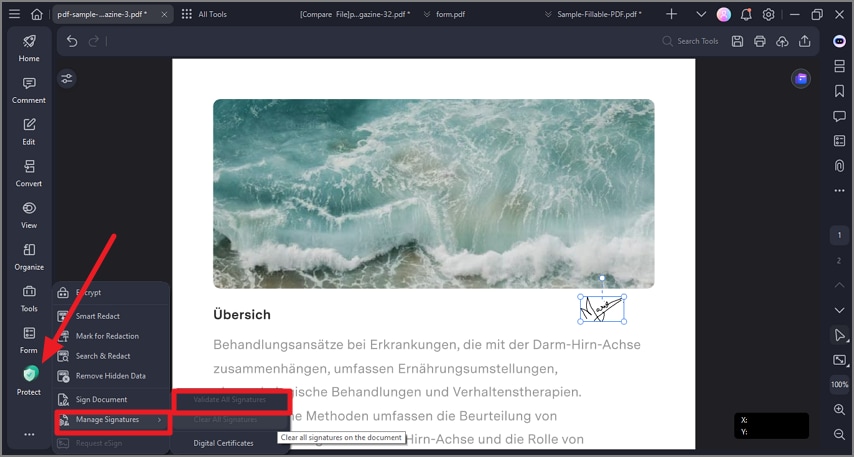
2. Рукописная подпись
Функция подписи позволяет подписывать PDF-файлы рукописной подписью, включая загрузку подписи изображения, рисование подписи и ввод рукописной подписи.
Подписать PDF
Нажмите кнопку «Комментарий» > «Подпись» и нажмите кнопку «+ Создать», чтобы создать рукописную подпись.

Создать рукописную подпись
Существует три варианта добавления рукописной подписи, в том числе «Загрузить», «Нарисовать» и «Тип».
- Нажмите на вкладку «Загрузить» и нажмите «Выбрать изображение», чтобы загрузить подпись изображения, которая сохранена на вашем компьютере. После загрузки изображения нажмите кнопку «ОК».

- Вы можете написать свое имя прямо на вкладке «Рисовать». Также вы можете выбрать цвет подписи по своему усмотрению.
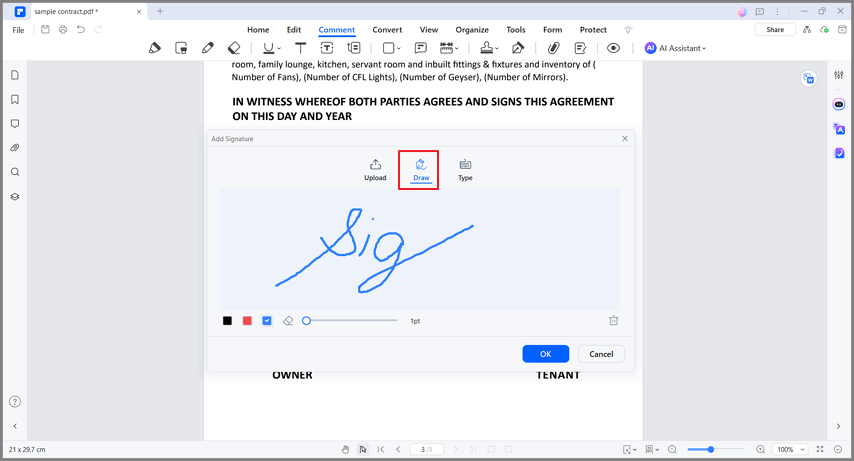
- Нажмите кнопку «Тип» и введите свою подпись, чтобы создать рукописную подпись. Вы можете выбрать один из шрифтов из списка и выбрать цвет, а затем нажать кнопку «ОК».

