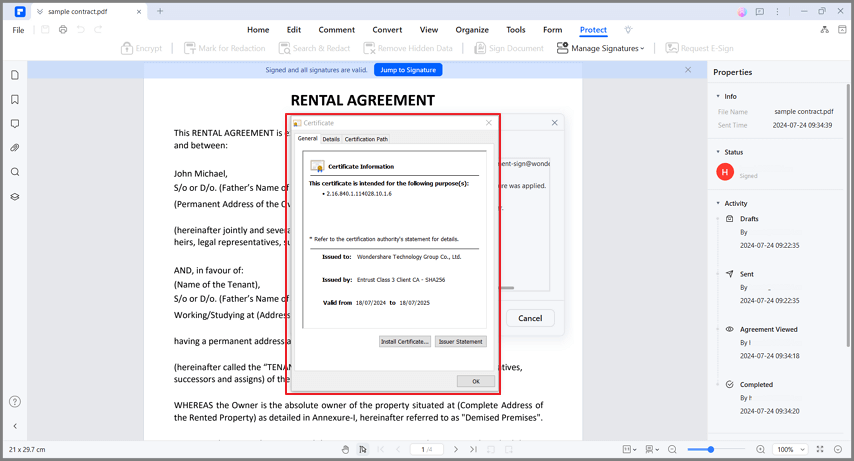Эффективная работа с Руководством пользователя PDFelement
Как отправить PDF-файл для электронной подписи
Функция оформления запросов PDFelement позволяет вам безопасно отправлять PDF-документы нескольким сторонам в электронном виде, соблюдая при этом различные правовые и нормативно-правовые стандарты. PDFelement eSign соответствует отраслевым стандартам (ISO 27001, HIPAA), правилам защиты данных (GDPR) и другим стандартам, связанным с безопасностью в Интернете (PDS2, Swift, CMMC и NITES).
Подписчикам отправляется электронное письмо с просьбой подписать соглашения. После подписания вы и ваши подписавшие лица получите подписанный PDF-файл по электронной почте. Вы можете отслеживать весь процесс подписания на панели соглашения в PDFelement.
Индикатор
1. Соберите подписи других пользователей
Чтобы начать плавный и организованный процесс сбора подписей от нескольких получателей, выполните следующие действия:
- Запустите PDFelement и откройте соглашение, требующее подписи. Нажмите на кнопку "Запросить электронную подпись", удобно расположенную на вкладке "Защита".

- Во всплывающем окне найдите поле "Добавить получателей". Добавьте адреса электронной почты получателей в желаемом порядке подписи. Легко настраивайте последовательность подписи с помощью интуитивно понятного метода перетаскивания. При необходимости используйте кнопку "Добавить", чтобы указать адреса электронной почты в информационных целях.
- Выберите, подписывать ли документ первым или последним, используя опцию "Добавить меня первым" или "Добавить меня последним".
- Перейдите в раздел настроек и выберите желаемый порядок отправки электронного письма. Установите частоту напоминаний, чтобы обеспечить своевременное и эффективное заполнение подписей.
- Нажмите кнопку "Далее", чтобы перейти вперед после настройки параметров.

- Расширьте соглашение, добавив необходимые поля, которые можно заполнить. Включите такие поля, как подпись/инициал, дата, название и компания. Легко перетаскивайте эти поля в соответствующие места в соглашении. Назначьте каждое поле соответствующим получателям по мере необходимости.
- После добавления обязательных полей убедитесь, что все элементы на месте. Нажмите кнопку "Отправить", чтобы отправить соглашение получателям для подписи.

2. Отслеживайте статус подписи
Внимательно следите за ходом подписания, выполнив следующие действия:
- После отправки соглашения на подпись найдите и нажмите "Перейти к списку соглашений".

- Чтобы обновить статус подписи, просто нажмите кнопку "Обновить".
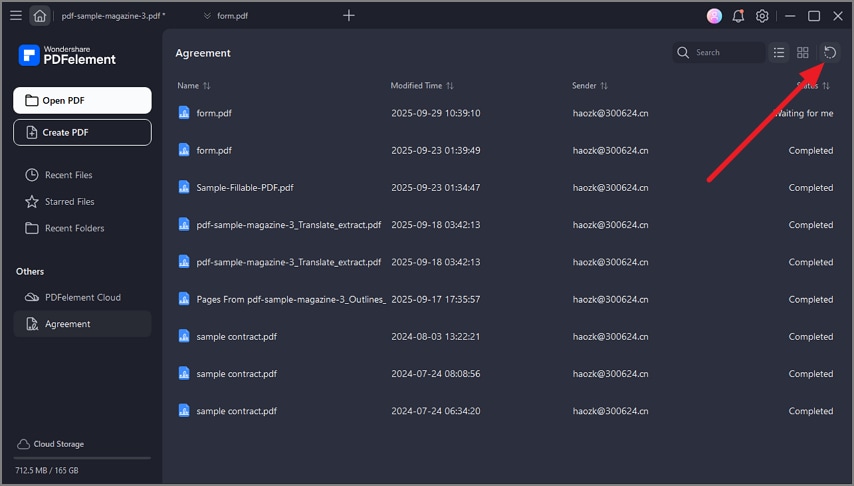
- Будьте в курсе действий подписантов с помощью уведомлений по электронной почте. Получайте уведомления, когда подписанты просматривают или завершают свои подписи под соглашением.
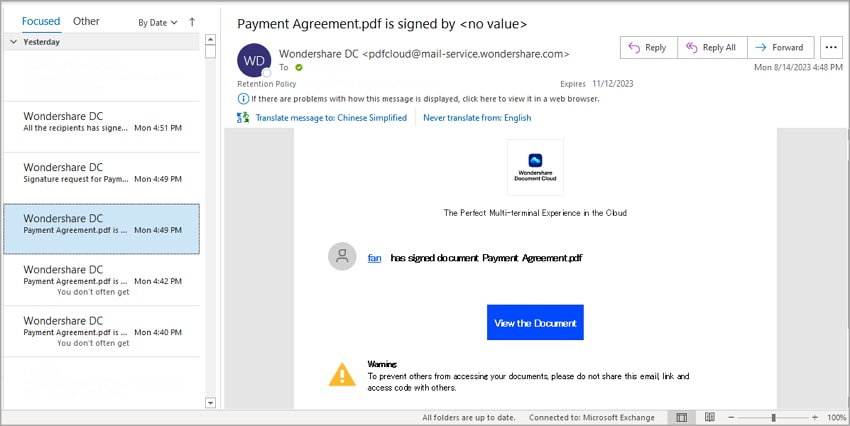
- После завершения процесса подписания найдите свой документ на панели "Соглашение" и получите к нему доступ.
- На правой панели вы найдете комплексное отображение всех действий, связанных с соглашением. Это дает четкое представление обо всем процессе подписания.
- Загрузите как само соглашение, так и полный аудиторский отчет. В отчете об аудите представлены все действия по подписанию для вашего ознакомления.
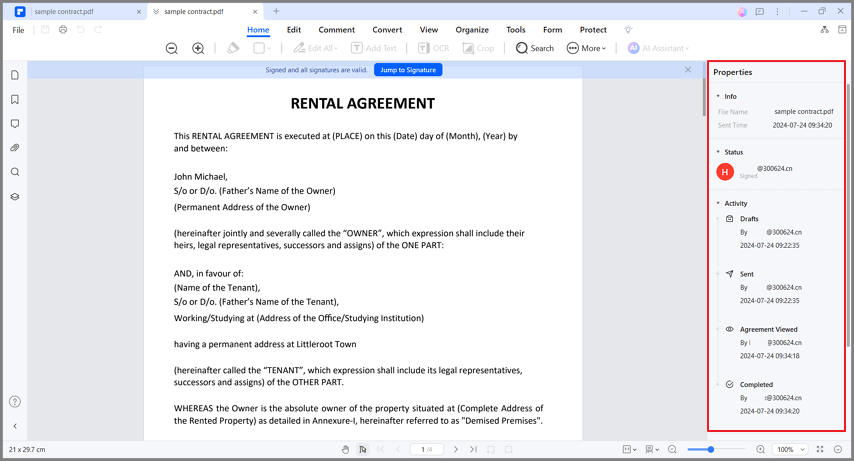
3. Подтвердите подлинность подписи
Обеспечьте подлинность собранных подписей с помощью следующих действий:
- Получите доступ к соглашению в формате PDF через панель "Соглашение".
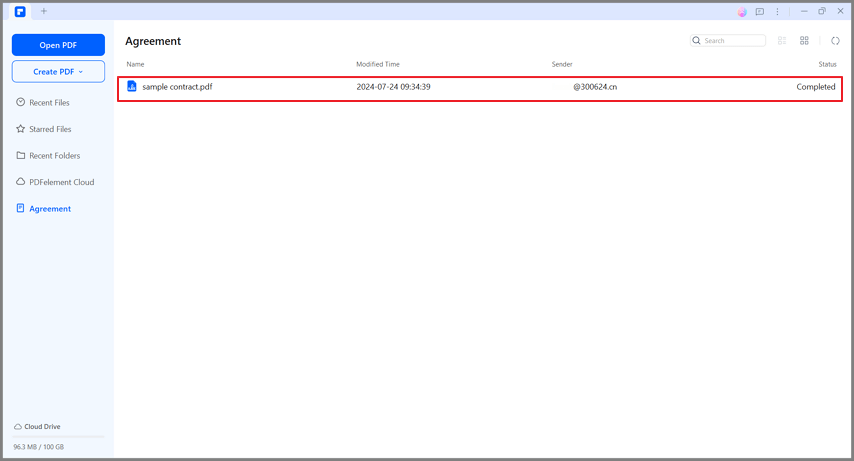
- Как только соглашение будет открыто, обратите внимание на уведомление с указанием "Подписано и все подписи действительны".
- Нажмите на "Управление подписями", расположенную на вкладке "Защита". Выберите опцию "Проверить все подписи", чтобы продолжить.
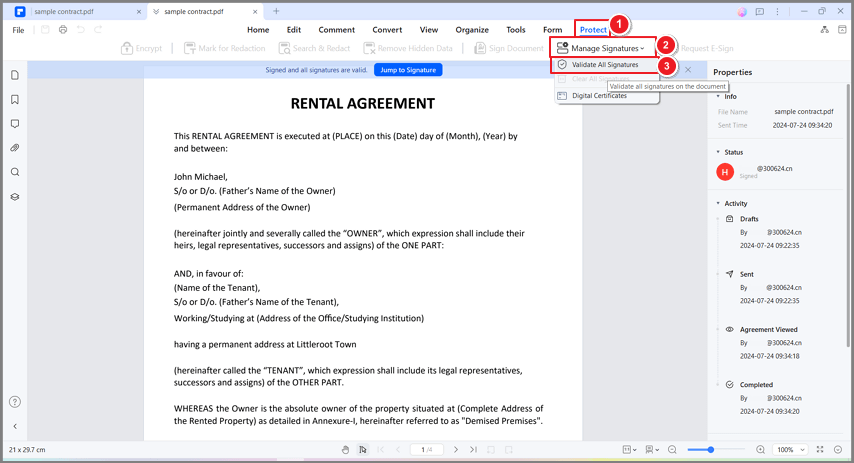
- В окне "Проверка всех подписей" проверьте информацию о цифровых подписях. Получите доступ к истории изменений документа с момента применения подписи.
- Чтобы просмотреть сертификат, выберите в открывшемся окне "Сведения о сертификате...".
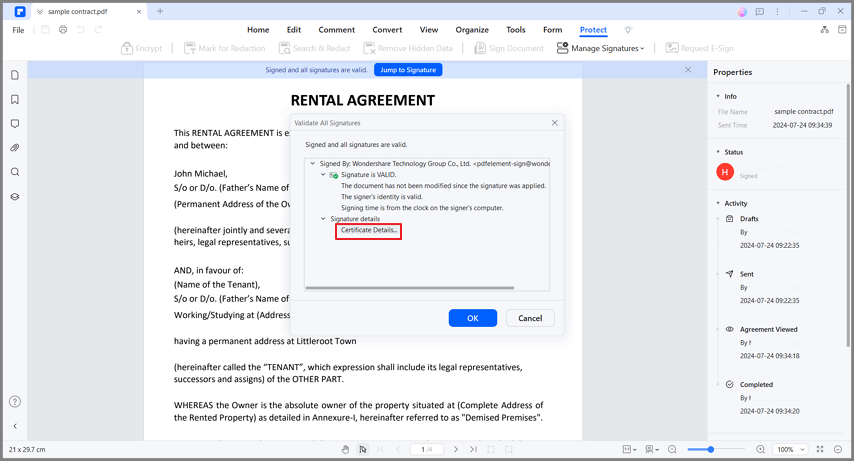
- В сертификате будет отображаться необходимая информация, включая эмитента, дату подтверждения и многое другое.