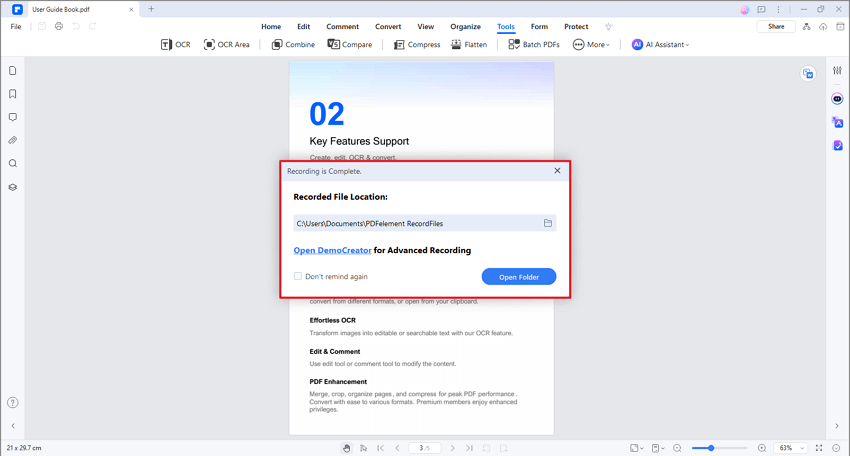Эффективная работа с Руководством пользователя PDFelement
Как записать экран с PDF-документом?
Выполните следующие действия, чтобы записать экран с вашими PDF-документами с помощью PDFelement:
Перейдите на вкладку "Инструменты" и нажмите кнопку "Скриншот".
В выпадающем меню выберите "Запись экрана".
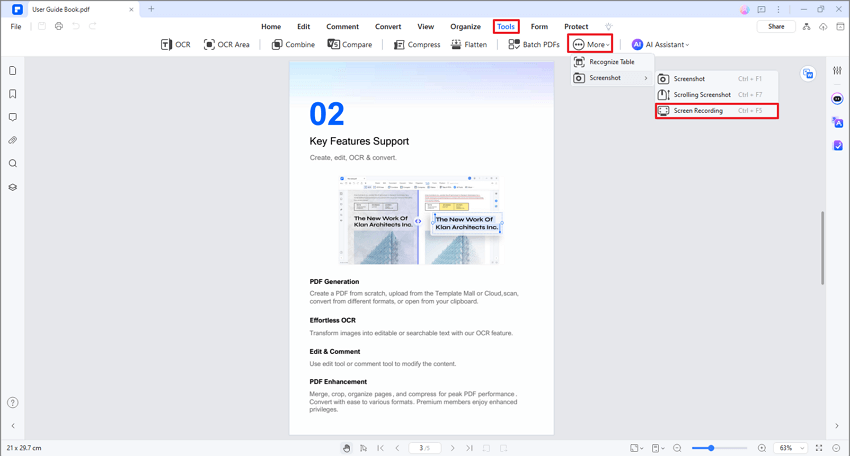
Перед вами появится диалоговое окно с предложением загрузить плагин. Нажмите "Скачать", чтобы начать загрузку и установку плагина. После загрузки нажмите "Скачать".
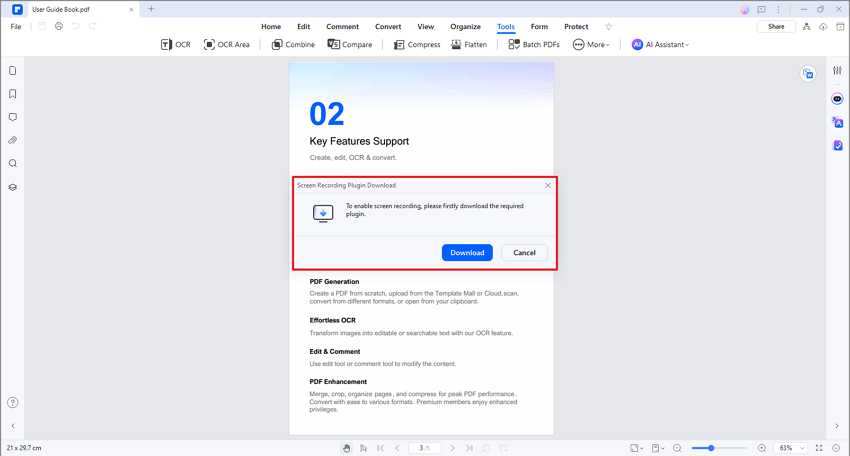
На вашем экране появится перекрестие. С помощью курсора мыши перетащите и выберите область, которую вы хотите записать.
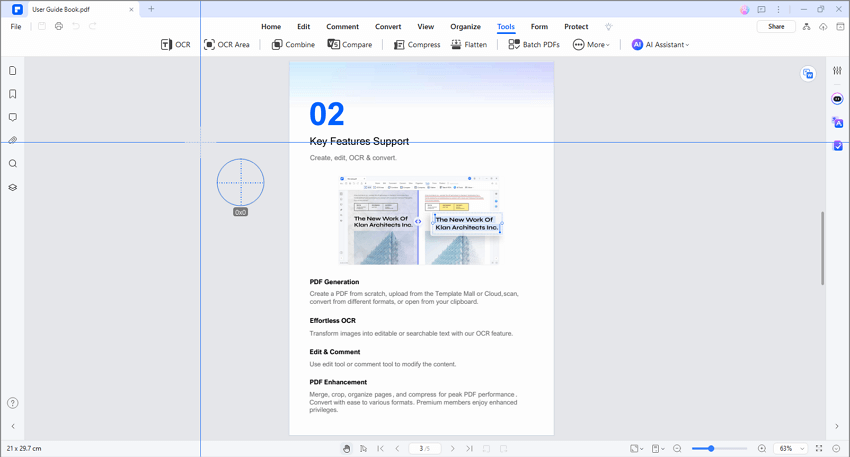
После выбора области перед вами появятся две подвижные панели. Верхняя панель позволяет вам настроить соотношение сторон области записи или выбрать запись всего экрана. На нижней панели доступны различные инструменты, в том числе:
- Курсор: перемещение области записи
- Прямоугольник: добавление прямоугольных заметок в область записи
- Стрелка: добавление заметок со стрелками в область записи
- Ручка: добавление рисунков произвольной формы в область записи
- Число: добавление числа
- Удаление объекта: удаление добавленных вами рисунков
- Отмена: отмена предыдущих действий
- Повтор: повтор предыдущих действий
- Запись: запуск записи
- Звук: включить или отключить системный звук
- Микрофон: выбор микрофона
- Выход: завершение записи
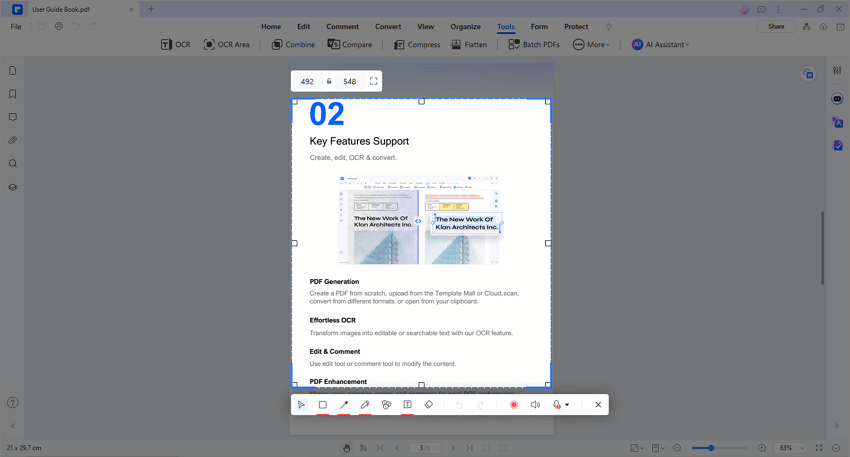
Нажмите на кнопку "Запись", чтобы начать запись. Добавляйте пометки или рисунки во время записи при желании. Нажмите "Выход", чтобы завершить запись.
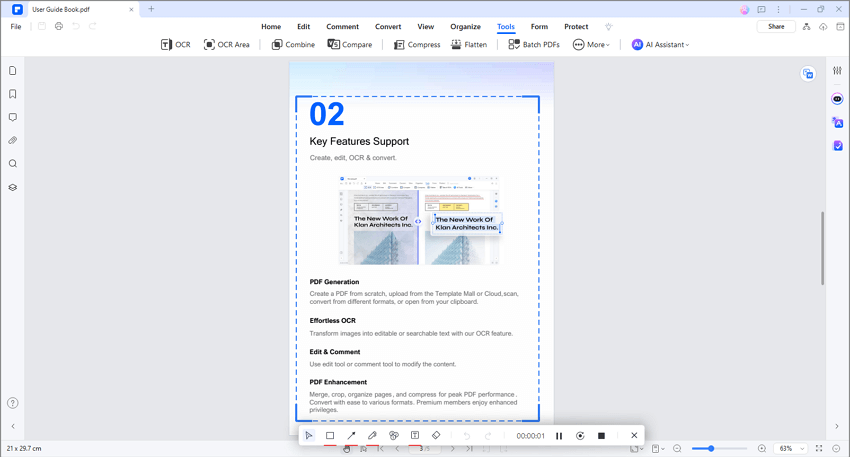
Перед вами появится окно с возможностью "Открыть папку". Нажмите на опцию, чтобы получить доступ к записанному файлу и просмотреть его.