Эффективная работа с Руководством пользователя PDFelement
Как читать PDF-файлы?
Хотите узнать, как читать PDF-файлы с помощью PDFelement? Давайте начнем.
1. Просмотр PDF в полноэкранном режиме
Чтобы просмотреть некоторые информационные или обучающие PDF-файлы, мы рекомендуем использовать полноэкранный режим, чтобы сосредоточиться на просмотре. Вы можете перейти в «Просмотр» > «Полноэкранный режим» или нажать в правом нижнем углу экрана. Сочетание клавиш «F11» также сделает это.
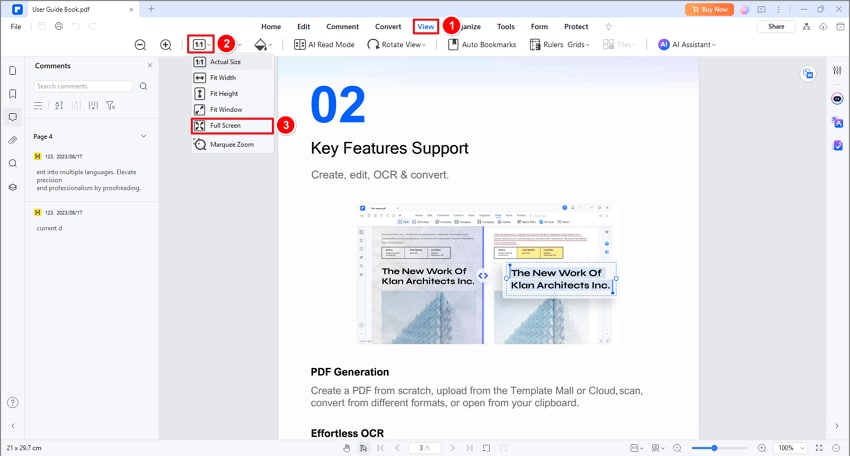
2. Настройка тем просмотра
Есть несколько фонов, которые вы можете выбрать при просмотре FDF. С помощью «Вид> Фон» вы можете легко настроить фон по умолчанию на «День», «Защита глаз», «Ночь» или «Пергамент» по своему усмотрению.
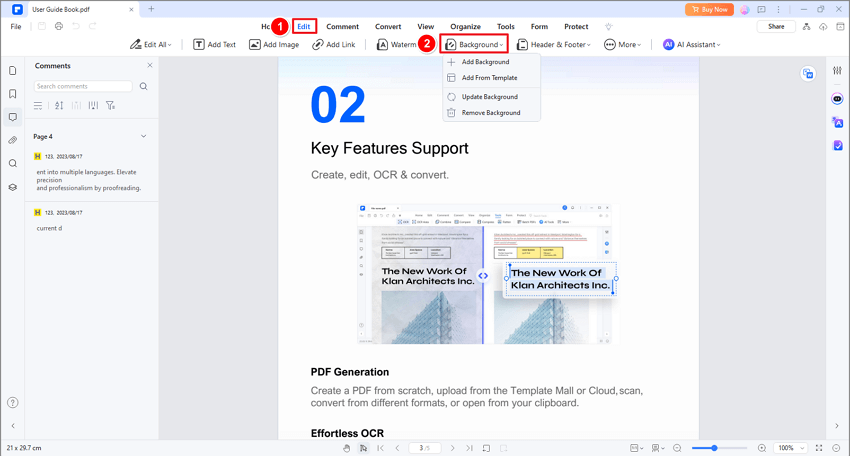
3. Измените ориентацию страницы
Нажмите «Просмотр > Повернуть вид», вы можете изменить ориентацию PDF на «По часовой стрелке» или «Против часовой стрелки».
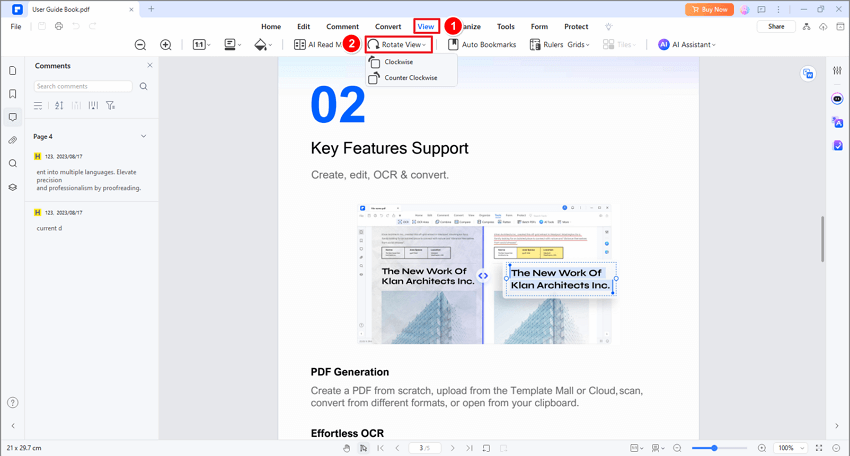
4. Макет документа
Вы можете найти некоторые настройки макета вашего PDF-документа на вкладке «Вид». Или вы можете выбрать режим просмотра страницы в нижней плавающей панели, которая автоматически появляется при перемещении курсора вниз.
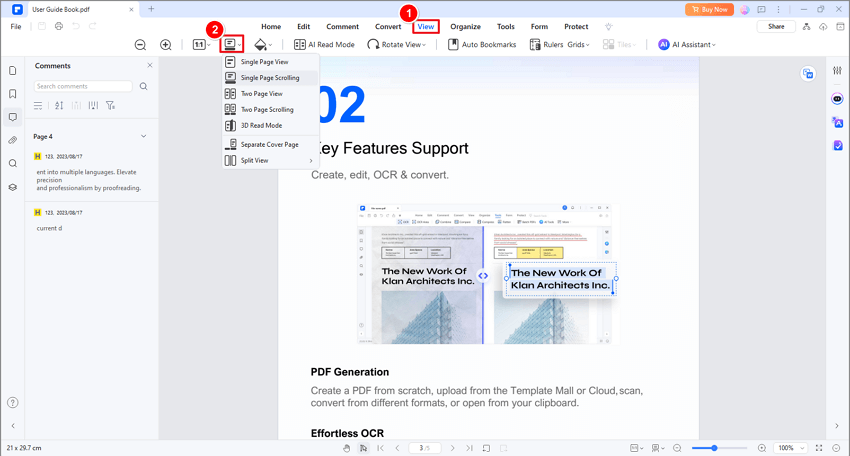
- Просмотр одной страницы: Просмотр одной страницы на панели документов за раз.
- Прокрутка одной страницы: Расположите страницы на панели документов в виде непрерывного вертикального столбца и включите прокрутку.
- Просмотр двух страниц: Расположите страницы рядом, отображая только две страницы за раз.
- Прокрутка двух страниц: Расположите страницы рядом в непрерывном вертикальном столбце и включите прокрутку.
5. Масштаб
С помощью инструмента масштабирования вы можете увеличить вид PDF-файла, чтобы увидеть больше деталей. Вы можете увеличить изображение минимум до 1% и максимум до 6400%.
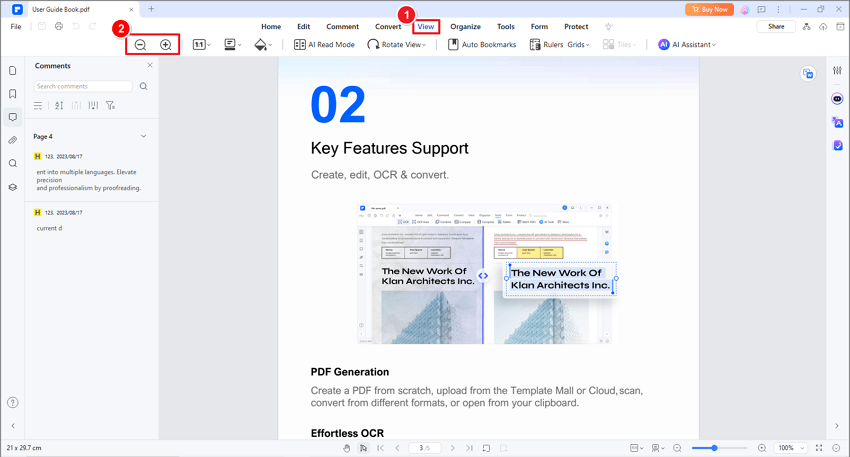
6. Макет страницы
Вы также можете найти настройки для изменения макета страницы на вкладке «Вид».
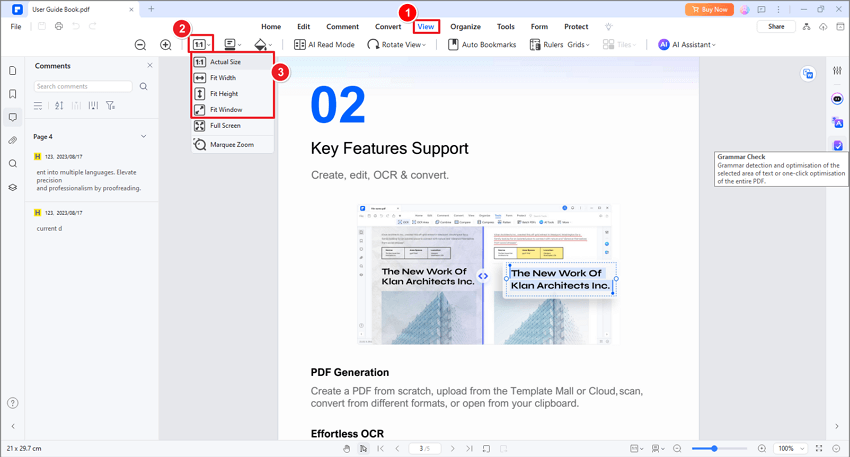
- Фактический размер: Чтобы изменить размер страницы до ее фактического размера с уровнем масштабирования 100%.
- Изменить ширину: Чтобы изменить размер страницы, чтобы она соответствовала ширине окна. Часть страницы может быть вне поля зрения.
- Изменить высоту: Чтобы изменить размер страницы, чтобы она соответствовала высоте окна. Часть страницы может быть вне поля зрения.
- Изменить размер окна: Чтобы изменить размер страницы, чтобы она полностью помещалась на панели документа.
- Полноэкранный: Расположите страницы так, чтобы они заполнили весь экран, а панель меню, панель инструментов, строка состояния и панель эскизов были скрыты за ними. Нажмите клавишу Esc или F11, чтобы выйти из полноэкранного режима.
7. Настройки просмотра
Чтобы сохранить все ваши PDF-файлы в одном и том же формате просмотра, вы можете настроить параметры просмотра в меню файлов программного обеспечения PDFelement. Для этого нажмите «Файл» > «Настройки» > «Общие» и установите «Макет страницы по умолчанию» и «Масштаб по умолчанию» по своему усмотрению.
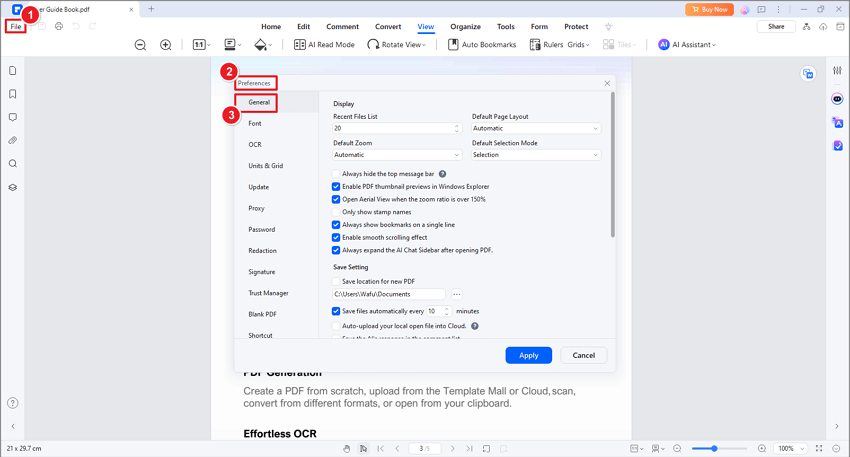
8. Начальный вид
Для файла, который вы будете часто просматривать, можно настроить способ его открытия каждый раз в PDFelement. Для этого перейдите в «Файл > Свойства > Исходный вид» и измените настройки по своему усмотрению. Завершив настройку, нажмите «Файл > Сохранить» или «Сохранить как», чтобы внести изменения. После того как вы это сделаете, файл всегда будет открываться с выбранными вами настройками.
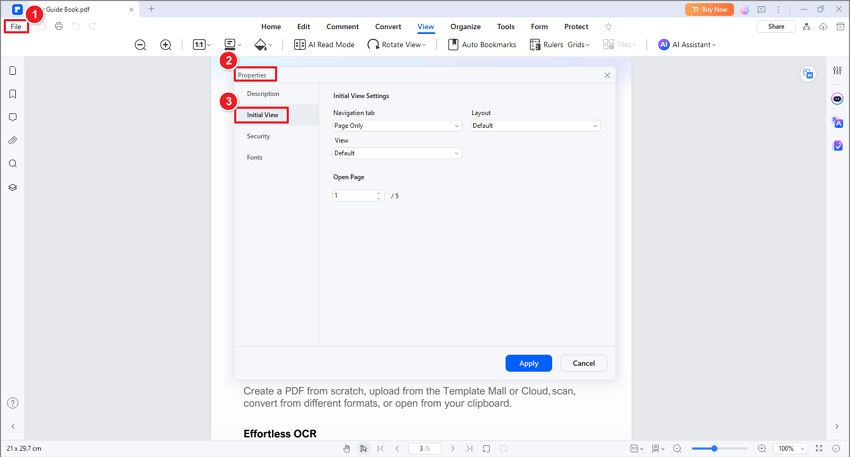
- Вкладка навигации: Вы можете указать, открывать ли панель закладок и панель эскизов автоматически при открытии этого документа для просмотра.
- Макет: Вы можете установить режим макета для просмотра этого документа.
- Вид: Вы можете установить режим просмотра для этого документа.
- Открыть на странице: Вы можете установить открытую страницу для этого документа. Например, если вы настроите открывать страницу 2, то страница 2 будет открываться автоматически при каждом открытии этого документа.
