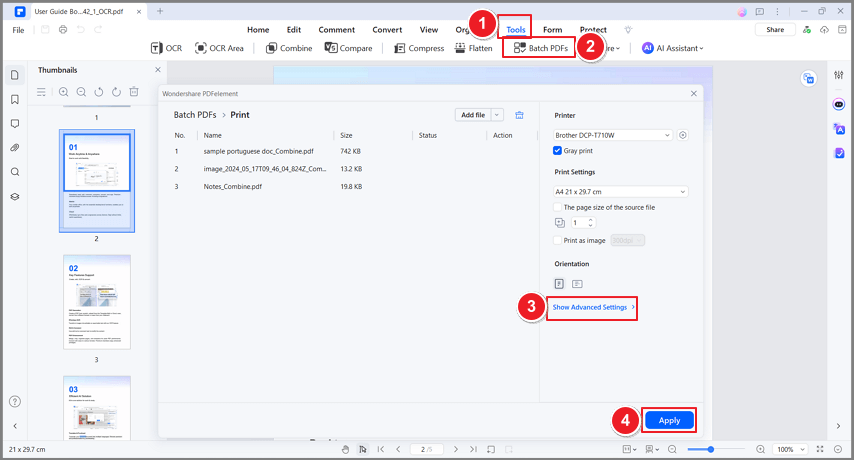Эффективная работа с Руководством пользователя PDFelement
Как распечатать PDF?
Вы можете печатать PDF-файлы 4 способами. Вы можете выбрать способ, который лучше всего соответствует вашим потребностям.
Индекс
1. Распечатать PDF-документ
Печать — это процесс воспроизведения текста и изображений. После прочтения полезной статьи или создания формы в формате PDF может потребоваться отправить ее на струйный или лазерный принтер и распечатать. Чтобы распечатать PDF, выполните следующие действия:
- Убедитесь, что вы успешно установили принтер.
- Нажмите кнопку «Файл» > «Печать».
- Укажите «Принтер», «Настройки печати», «Копии», «Размер бумаги», «Диапазон бумаги», «Ориентация», «Содержимое печати», «Параметры печати», «Режим печати» и другие параметры.
- Нажмите кнопку «Печать».
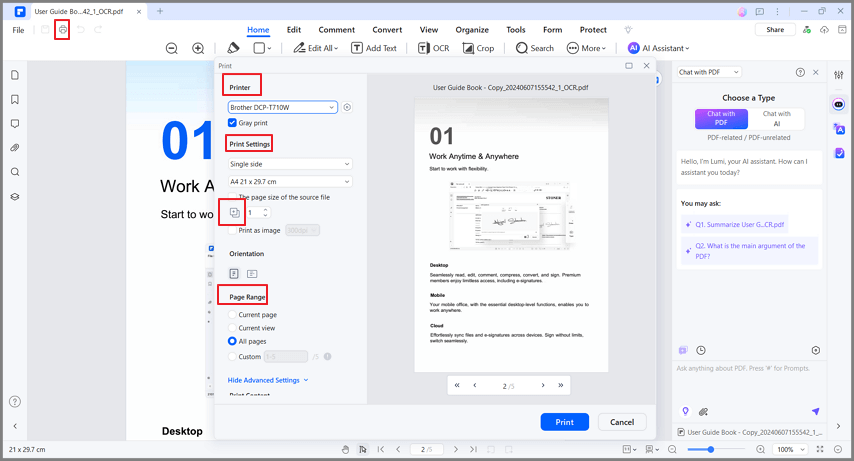
2. Распечатать часть страницы
- Чтобы напечатать часть страницы, нужно использовать инструмент «Обрезка».
- Нажмите кнопку «Обрезать», выбрав «Страница»> «Обрезать».
- Во всплывающем окне используйте щелчок мыши, чтобы перетащить область, которую вы хотите напечатать, и настроить другие параметры, а затем нажмите кнопку «Применить», чтобы обрезать.
- Нажмите кнопку «Файл» > «Печать», чтобы распечатать эту обрезанную страницу.
3. Распечатать несколько страниц с помощью миниатюр страниц
Чтобы выполнить быструю печать, вы можете выбрать несколько страниц в документе из списка миниатюр.
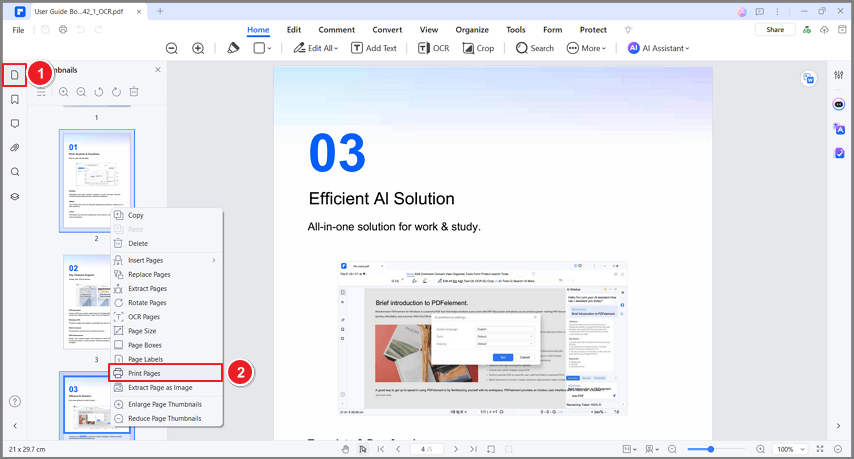
- Откройте документ, который вы хотите распечатать, а затем щелкните панель эскизов на левой панели навигации.
- Удерживая нажатой клавишу Ctrl, выберите несколько страниц документа.
- Выберите «Печать страниц» в контекстном меню, а затем выполните настройки для печати.
4. Распечатать несколько PDF-файлов в пакетном режиме
Более того, вы можете выполнять пакетную печать нескольких PDF-файлов. Нажмите кнопку «Инструмент» > «Пакетная обработка», а затем выберите параметр «Пакетная печать». Во всплывающем окне загрузите PDF-файлы, которые хотите распечатать. Для настроек печати вы можете нажать «Дополнительные настройки», чтобы установить нужные параметры печати.