Эффективная работа с Руководством пользователя PDFelement
Как добавить комментарии в PDF?
Комментарий — это письменное примечание, предназначенное для выражения мнения, примера, иллюстрации или констатации факта или мнения, особенно замечание, выражающее личную реакцию или отношение. Вы также можете легко редактировать, удалять и перемещать комментарии. Теперь давайте посмотрим, как добавить комментарии в PDF.
Индекс
1. Заметка/Ввод текста/Текстовое поле/Выноска/Выделение области.
- Замечание: Чтобы добавить комментарий к примечанию, нажмите кнопку «Комментарий» > «Примечание» и щелкните в том месте, где вы хотите разместить примечание, и оставьте комментарии в поле.
- Печатная машинка: Чтобы добавить комментарий к пишущей машинке, нажмите кнопку «Комментарий» > «Печатная машинка», затем щелкните в том месте, где вы хотите его разместить, и дважды щелкните по нему, чтобы ввести комментарии по своему усмотрению.
- Текстовое окно: Чтобы добавить текстовое поле, нажмите кнопку «Комментарий» > «Текстовое поле», щелкните в том месте, где вы хотите разместить текстовое поле, и дважды щелкните поле, чтобы ввести комментарии в поле. Текстовое поле — это прямоугольник любого размера, возможно, с рамкой, отделяющей текстовое поле от остальной части интерфейса, что позволяет пользователю вводить текстовую информацию. Текстовое поле обычно остается видимым на странице документа, оно не закрывается, как всплывающая заметка.
- Выноска Чтобы добавить комментарий с выноской, нажмите кнопку «Комментарий» > «Выноска», затем щелкните в том месте, где вы хотите его разместить, и дважды щелкните по нему, чтобы ввести комментарии по своему усмотрению.
- Выделение области: Чтобы выделить область, нажмите кнопку «Комментарий» > «Выделение области», перетащите мышь, чтобы выбрать область для выделения.
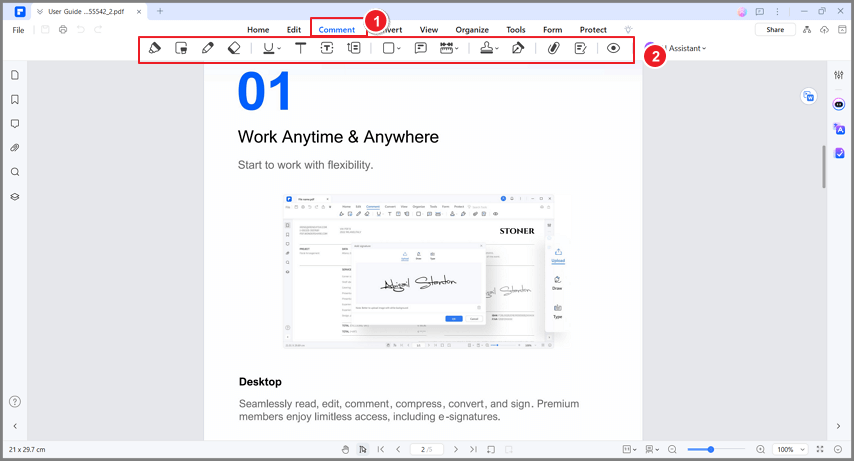
2. Настроить текст в комментариях.
Вы можете изменить шрифт, размер шрифта, цвет и выравнивание текста в комментариях. Вы также можете выделить жирным шрифтом, курсивом и подчеркиванием, зачеркнуть текст или добавить надстрочный или подстрочный индекс. Для этого выделите текст в пишущей машинке, текстовом поле, выноске и внесите изменения по своему вкусу во всплывающем окне или на боковой панели «Свойства».
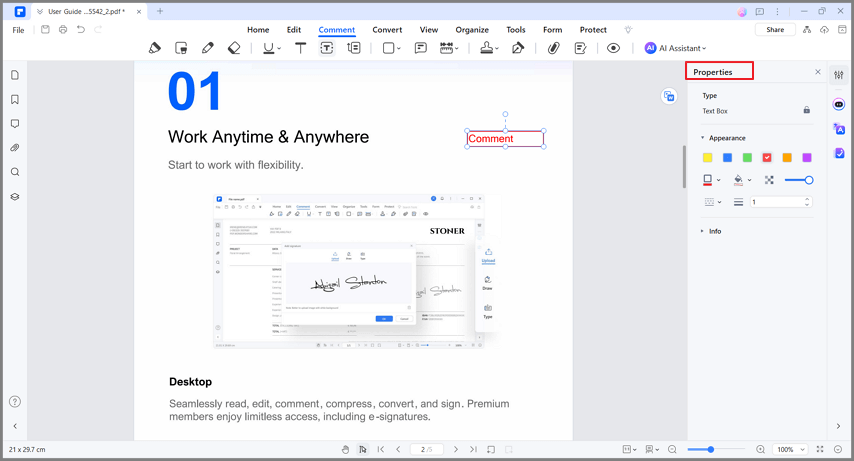
3. Постоянно добавлять комментарии.
Вы можете постоянно добавлять заметки/печать текста/текстовое поле/выноску/выделение области вместо того, чтобы щелкать эти параметры по одному. PDFelement по умолчанию сохраняет выбранный инструмент, пока вы не выберете другой вариант. Например, если вы хотите постоянно добавлять текстовые поля, просто нажмите кнопку «Текстовое поле». После этого вы можете щелкнуть в любом месте на своей странице, где вы хотите добавить эти поля.
4. Переместить/скопировать/вставить комментарии.
После добавления комментария Stick Notes/Text Box/Typewriter/Callout вы можете перетащить его в нужное место. И вы можете нажать клавиши Ctrl+C, чтобы скопировать и нажать клавиши Ctrl+V, чтобы вставить столько, сколько хотите. Или вы можете щелкнуть правой кнопкой мыши комментарий Stick Notes/Text Box/Typewriter/Callout, чтобы выбрать «Копировать» и «Вставить» для дублирования.
Замечание:
Комментарий Stick Notes/Text Box/Typewriter/Callout можно перемещать, копировать и вставлять только на одной странице, вы не можете делать это на разных страницах.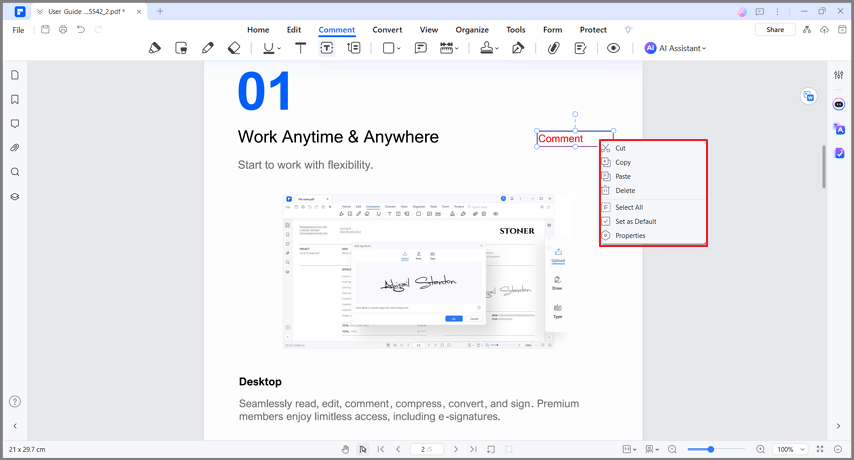
5. Заблокировать комментарии.
Если вам нужно заблокировать комментарии, вы можете щелкнуть комментарий правой кнопкой мыши, чтобы открыть панель свойств, а затем щелкнуть значок «Блокировка». После блокировки комментария другие пользователи не могут его изменить.
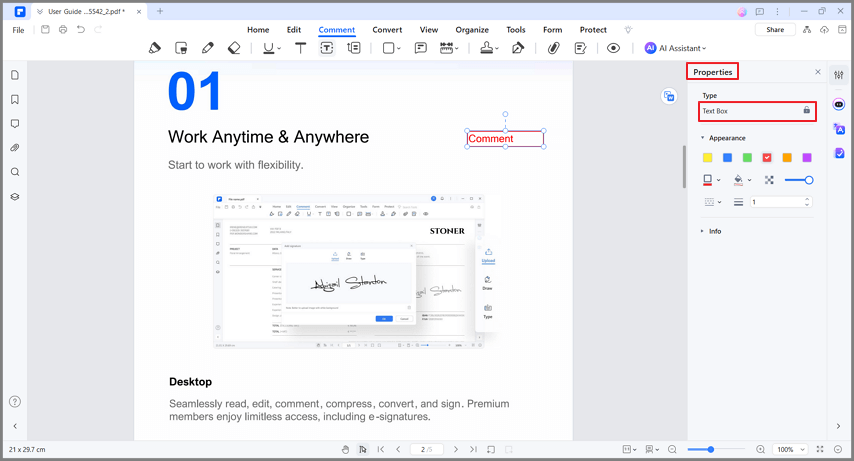
6. Искать или фильтровать комментарии.
Если вам нужно быстро найти комментарий, щелкните панель «Список комментариев», чтобы развернуть все комментарии. Затем вы можете выполнить поиск комментариев по ключевым словам в строке поиска или нажать кнопку «Фильтр», чтобы отфильтровать комментарии по автору, типу и цвету.

7. Экспортировать только страницы с комментариями.
Если вы хотите сохранить или экспортировать страницы с комментариями, вы можете нажать «Комментарий» > «Создать примечания», после чего вы создадите новый файл, содержащий только аннотированные страницы текущего документа.

