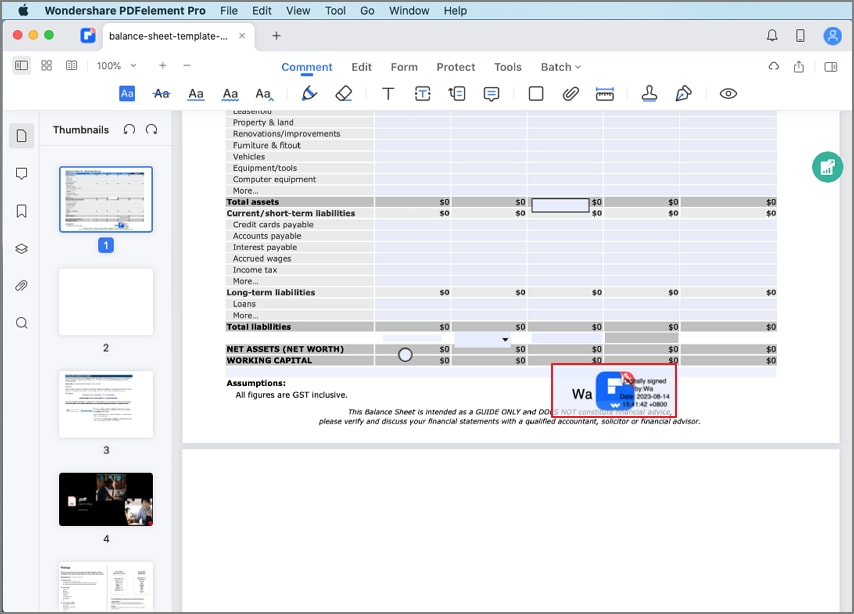Эффективная работа с Руководством пользователя PDFelement
Как подписать PDF на Mac?
С помощью PDFelement для Apple Mac вы можете подписать документ, чтобы защитить или утвердить его содержание, используя 4 вида подписей: подпись изображения, рукописная подпись, электронная подпись и цифровая подпись.
1. Подпись изображение.
Вы можете подписать документ, добавив в PDF-документ подпись в виде изображения. Нажмите кнопку "Разметка" на главной панели инструментов, выберите "Подпись" на вторичной панели инструментов, нажмите "Создать подпись" на правой панели и загрузите файл подписи изображения.
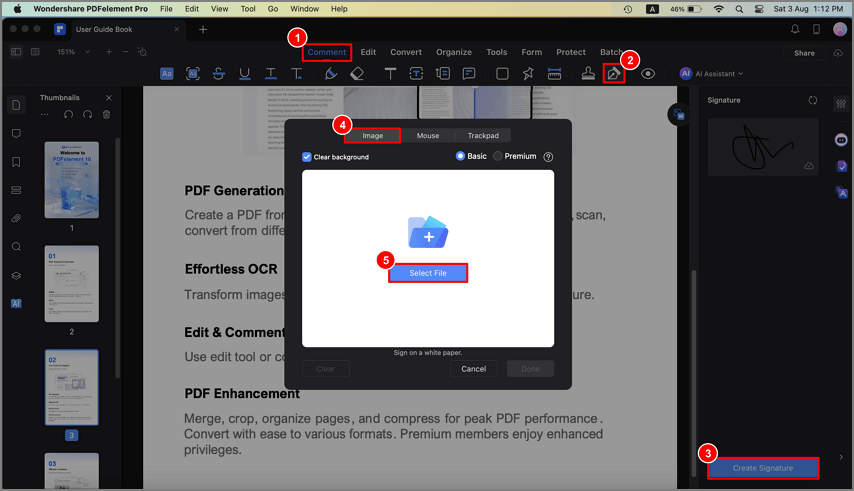
Во всплывающем окне просмотрите свой компьютер, чтобы выбрать изображение подписи и использовать его для подписи PDF.
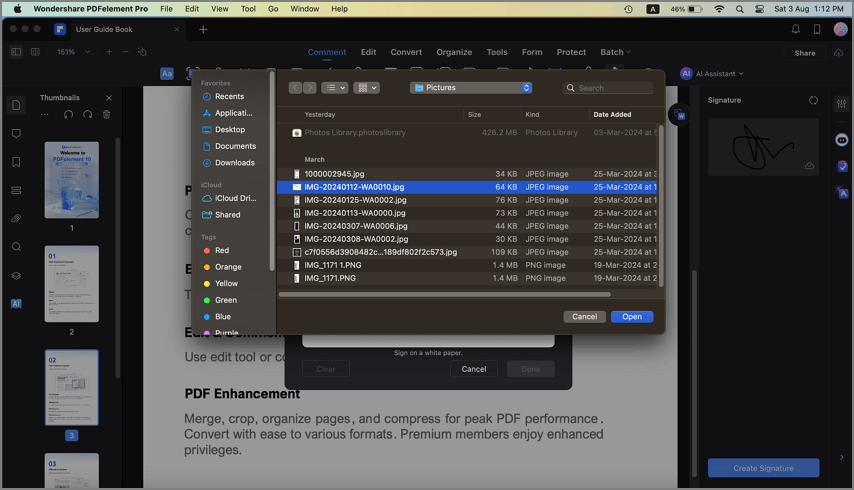
2. Рукописная подпись.
Вы можете создать свою рукописную подпись для подписания PDF-файла. После нажатия кнопки Markup>Signature>Create Signature создайте подпись с помощью мыши, чтобы подписать PDF-файл.
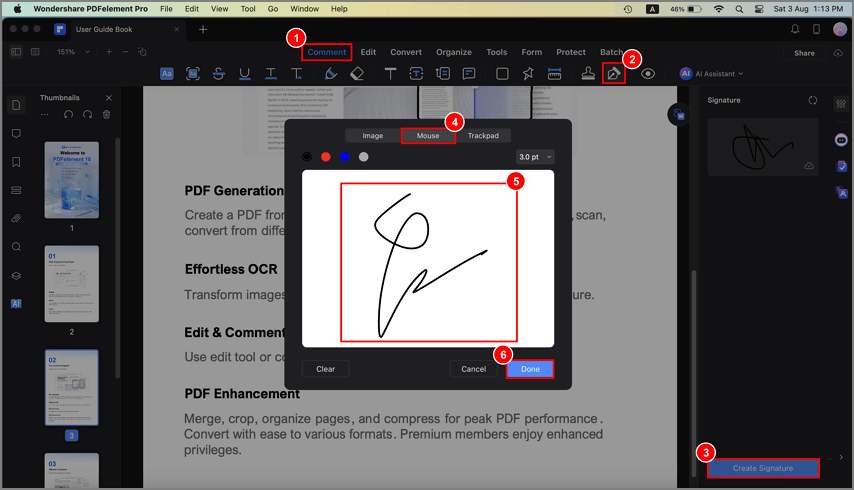
3. Электронная подпись.
Создать электронную подпись для подписания PDF очень просто. После нажатия кнопки Markup>Signature>Create Signature, создайте подпись с помощью трекпада.
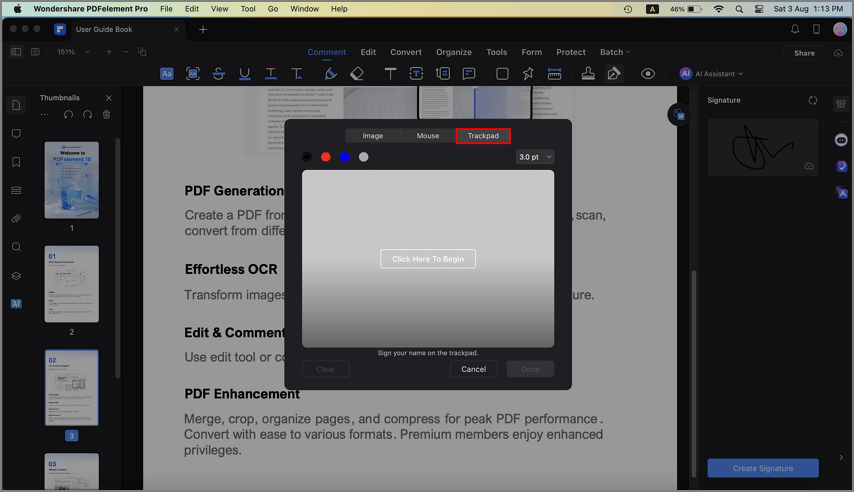
4. Добавьте электронную подпись.
- Вы можете использовать наш PDFelement Professional для Mac, для создания поля цифровой подписи, нажав кнопку "Форма" > "Цифровые подписи", затем отправить PDF-файл другим пользователям для добавления цифровых подписей и изменить настройки подписи на правой панели.
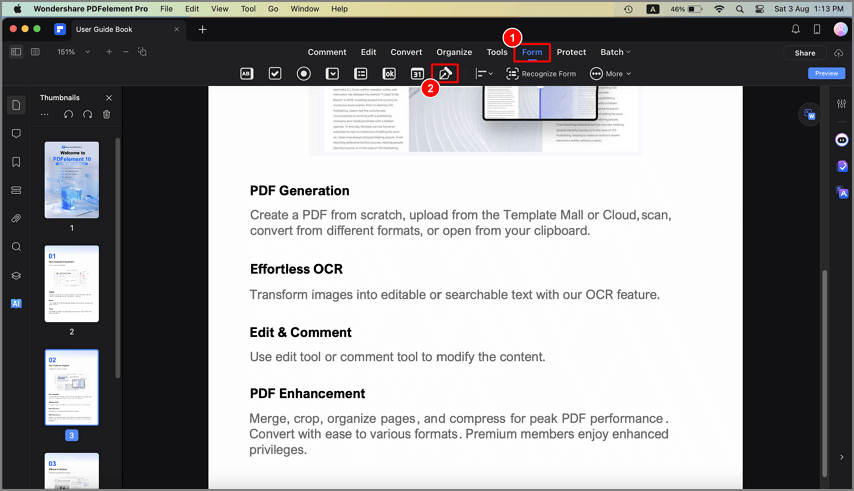
- Вы также можете использовать нашу программу, чтобы позволить другим пользователям добавлять электронные подписи. После добавления поля электронной подписи нажмите кнопку "Предварительный просмотр" и нажмите на символ "Подписать здесь" на странице.
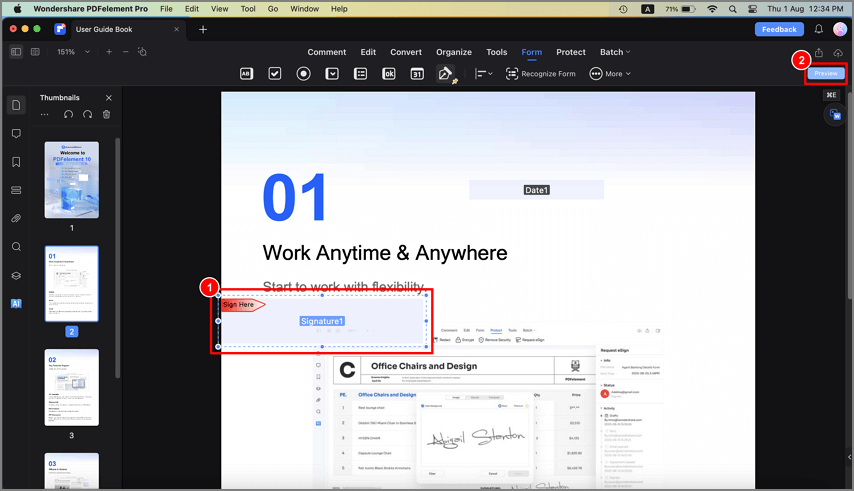
- Во всплывающем окне выберите электронную подпись, которой вы будете подписать документы. Если у вас еще нет идентификатора, нажмите кнопку "Создать", чтобы создать его.
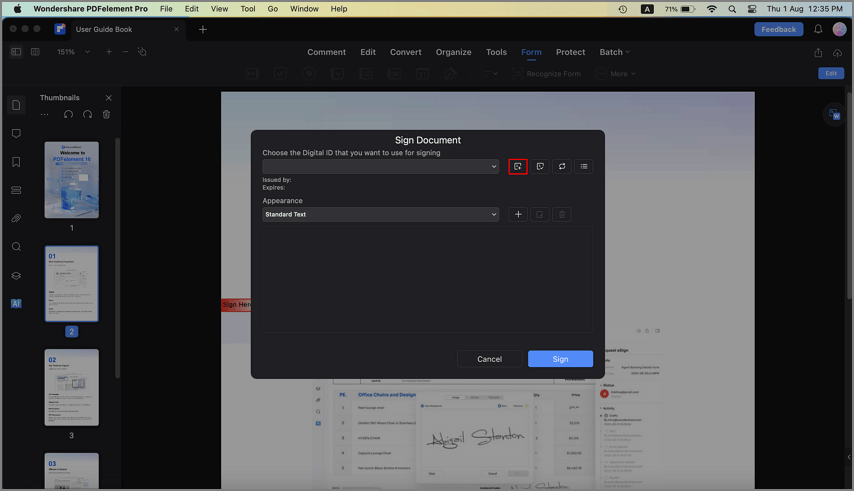
- Во всплывающем окне введите идентификационную информацию, которая будет использоваться для создания самоподписанного цифрового идентификатора, затем нажмите OK.
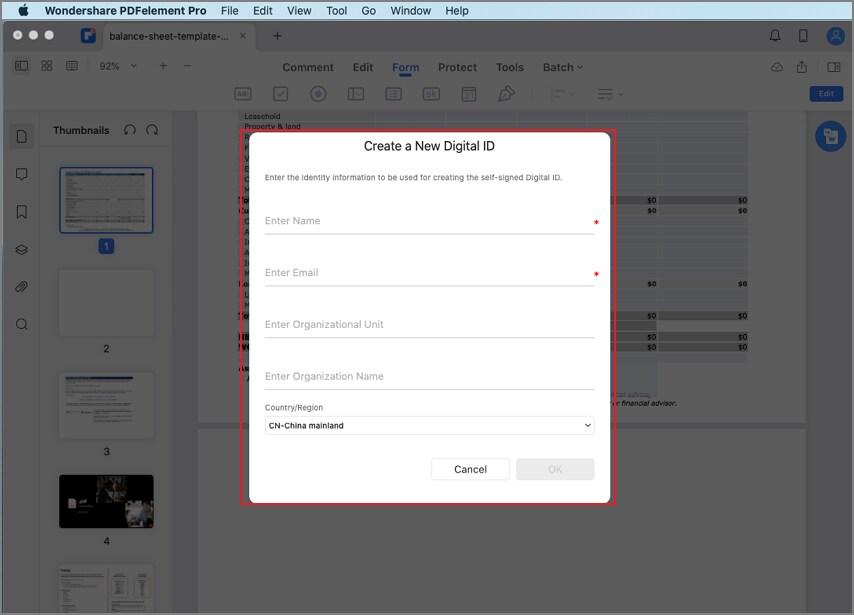
- Вы вернетесь к первому окну "Подписать документ" и сможете предварительно просмотреть свою электронную подпись. Вы также можете нажать кнопку "Создать" в разделе "Внешний вид", чтобы изменить стиль электронной подписи.
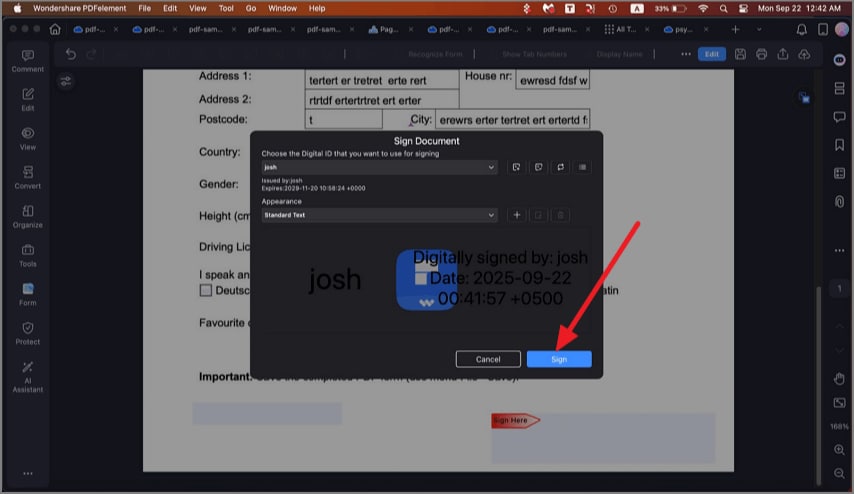
- Нажмите кнопку "Подписать" и сохраните файл, электронная подпись будет применена напрямую.