Эффективная работа с Руководством пользователя PDFelement
Инструмент измерения PDF
PDFelement для Windows предоставляет вам возможность измерять фигуры и диаграммы в ваших документах PDF с помощью своего измерительного инструмента. Это может помочь вам измерить расстояние, периметр и площадь в PDF. Пошаговая процедура настройки определенного измерения в документе PDF с помощью PDFelement довольно проста. Инструмент обеспечивает работоспособность и устойчивость для своих пользователей, помогая им работать с максимальной отдачей.
Индекс
1. Измерить в формате PDF.
Нажмите кнопку «Комментарий> Инструменты измерения», а затем в раскрывающемся меню есть 3 параметра. Вы можете выбрать один из них, чтобы начать измерение по желанию.

Инструмент "Расстояние"
- Сначала выберите параметр «Расстояние» в меню измерения, а затем нарисуйте одну линию с начальной и конечной точками с помощью нашего инструмента рисования. Единственное требование для рисования линии с помощью этого инструмента — щелкнуть в определенной точке и навести курсор на конечную точку. Когда вы подтвердите конечную точку, дважды щелкните, чтобы завершить измерение. Кроме того, вы также можете щелкнуть правой кнопкой мыши и выбрать параметр «Измерение завершено» во время рисования конечной точки.
- С другой стороны, если вы хотите отменить измерение во время рисования линии, вы можете напрямую нажать клавишу «ESC» или щелкнуть правой кнопкой мыши, чтобы выбрать параметр «Отмена измерения».
Совет:
Если отображение результата измерения закрывает ваш исходный рисунок, вы можете один раз щелкнуть и перетащить курсор, чтобы расширить его до пустого места.Замечание:
Если вам просто нужно измерить за один раз, вы можете снять флажок «Оставить инструмент выбранным» в правом верхнем меню, чтобы закрыть непрерывную операцию.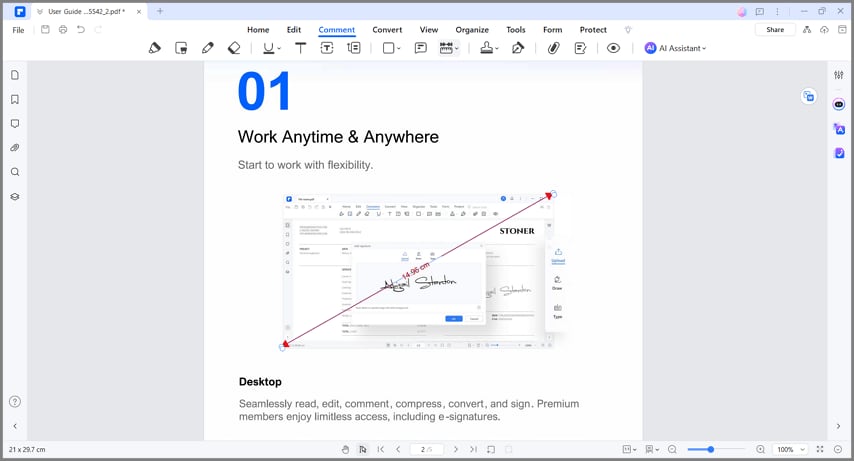
Инструмент периметра
- Сначала нажмите на кнопку «Периметр». Затем вы можете начать рисовать форму с начальной точки и распространить ее до конца формы, чтобы сделать замкнутый вариант. После завершения дважды нажмите для завершения.
Замечание:
Если вы хотите изменить уже нарисованную фигуру, вам нужно щелкнуть точку фигуры и перетащить ее в нужное место.
Инструмент области
- Сначала выберите кнопку «Область», а затем начните рисовать нужную форму. Во время рисования фигура будет отображаться как замкнутая фигура. После рисования дважды нажмите, чтобы закончить.
Замечание:
Если вы хотите изменить уже нарисованную фигуру, вам нужно щелкнуть точку фигуры и перетащить ее в нужное место.
2. Просмотреть результаты измерений.
Поскольку вы рисуете с помощью инструмента измерения, можно использовать 4 различных способа наблюдения за показаниями измерений.
- Наведите курсор на нарисованное измерение и задержите курсор, чтобы отобразить результаты.
- Вы можете дважды щелкнуть фигуру, и результат измерения будет показан во всплывающем примечании.
- Проверьте панель «Комментарий», доступную с левой панели платформы.
- Откройте «Свойства» измерения и наблюдайте результат измерения на правой панели.

3. Настройки измерения.
Перейдите на вкладку «Свойства» из раскрывающегося меню, которое открывается, если щелкнуть правой кнопкой мыши измеренную линию. Перейдите к опции «Изменить масштаб и точность» и определите правильное соотношение масштаба для вашей диаграммы PDF. Кроме того, вы можете щелкнуть правой кнопкой мыши, чтобы выбрать параметр «Параметры измерения» во время рисования. Он предоставляет множество различных единиц измерения, таких как мм, см, м, км, дюймы, точки, мили и т.д.
Вы также можете настроить типы привязки для ваших измерений, включая следующие параметры:
- Привязать к траекториям: Привязка измерения в конце линии.
- Привязать к конечным точкам: Привяжите измерения в конечной точке линии.
- Привязать к средним точкам: Привяжите измерение к середине линии.
- Привязать к пересечениям: Привязка измерения, относящаяся к пересечениям нескольких линий.

PDFelement также предоставляет вам возможность настроить внешний вид измерений. Это можно сделать, перейдя в «Свойства» и выбрав оптимальные параметры внешнего вида, включая стиль, цвет и другие качества.

