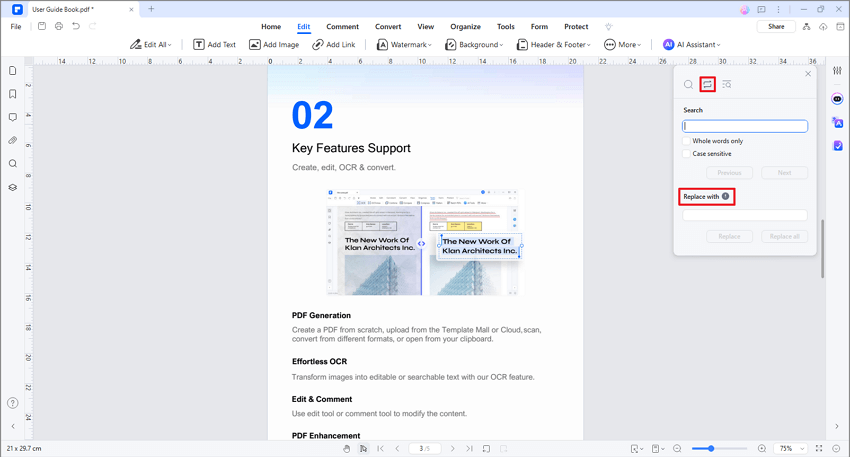Эффективная работа с Руководством пользователя PDFelement
Как редактировать текст в PDF?
Всем известно, что мы можем редактировать текст в Microsoft Office, таком как Word, Excel или PowerPoint. Но можем ли мы редактировать текст в PDF и как редактировать текст в PDF?
Индекс
1. Редактировать в разных режимах.
С помощью PDFelement вы можете редактировать тексты в абзацах, а также изменять шрифт, размер шрифта и цвет. Для редактирования текста в абзаце следуйте инструкции:
- Перейдите в «Файл> Общие», чтобы выбрать «Поддержка редактирования документа в режиме строки». Затем на панели инструментов под функцией «Редактировать» появится «Режим редактирования».
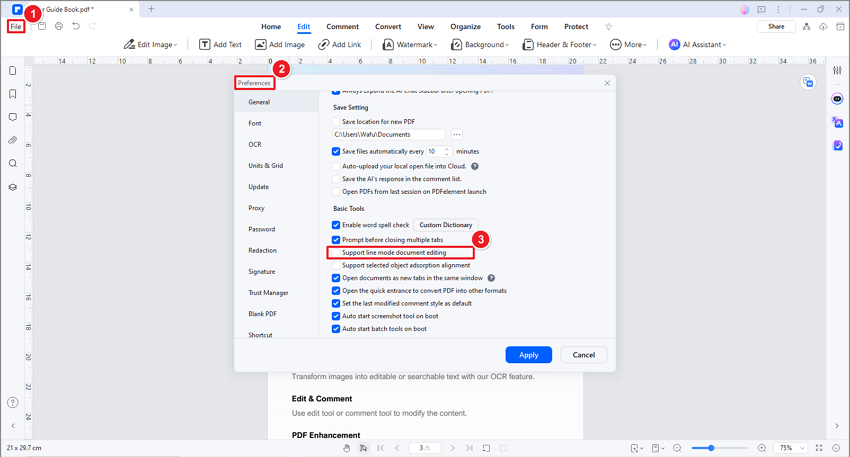
- Выберите «Правка» > «Режим редактирования». Существует два режима редактирования текста: «Режим абзаца» и «Режим строки». Когда вы используете «Режим абзаца», весь текст будет отображаться в одном полном блоке. При использовании «Линейного режима» каждая строка текста будет отдельным блоком. Затем вы можете отредактировать нужный текст, чтобы начать редактирование, набрав новый текст и удалив текст.
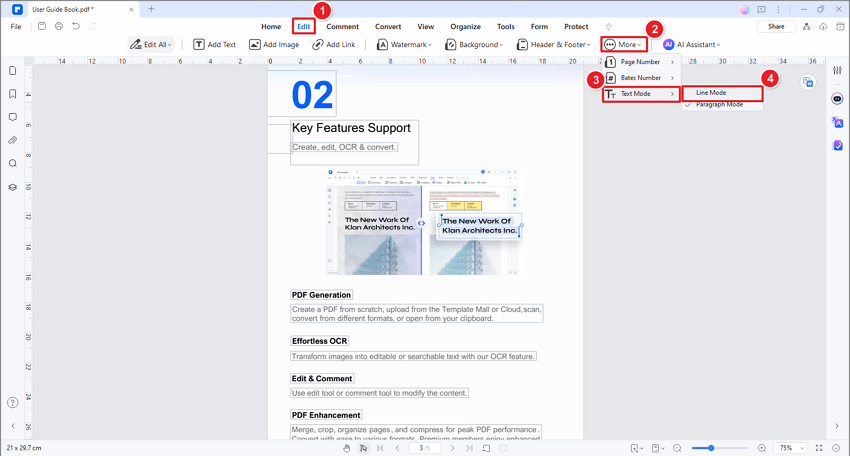
- Нажмите кнопку «Правка»> «Добавить текст», чтобы добавить новый текст в нужное место.
- Выбор текста позволит вам изменить его шрифт, размер шрифта, полужирный, курсив и цвет, межстрочный интервал и интервал между абзацами и т. д., как вам нравится.
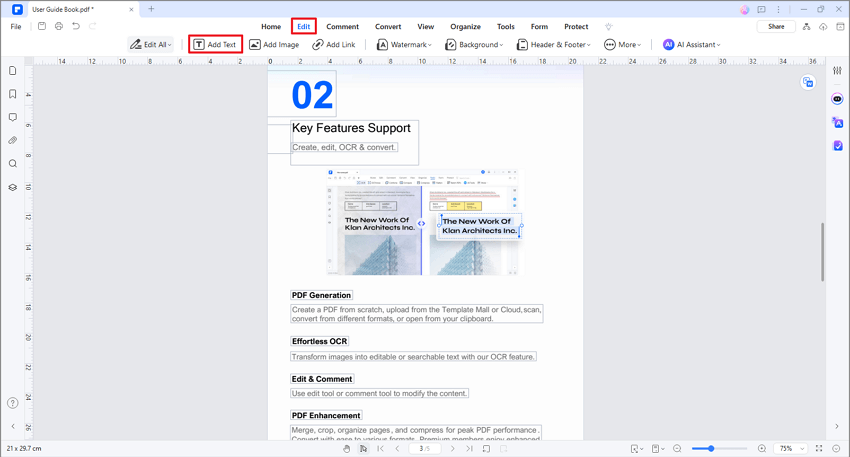
2. Редактировать только текст, изображение или ссылку.
Когда мы редактируем PDF, мы можем редактировать все объекты в файле. Однако, если объектов слишком много, может возникнуть раздражение, если вы по ошибке выберете другие элементы при редактировании текста или других конкретных элементов. Не волнуйтесь, нажмите «Редактировать>Редактировать все», PDFelement теперь предлагает редактировать только текст, изображения или ссылки!

3. Создать и отредактировать надстрочный и подстрочный текст.
Программа позволяет вам создавать и редактировать надстрочный или подстрочный текст прямо сейчас.
- После открытия файла PDF в программе нажмите кнопку «Редактировать» и сначала щелкните текст, в котором вы хотите добавить верхний или нижний индекс.
- Выделите текст и нажмите кнопку «Верхний индекс» или «Подстрочный индекс», после чего текст изменится на верхний или нижний индекс.
4. Найти и заменить.
Программа может помочь вам найти ключевое слово в вашем документе, а также поддерживает замену любого слова другим за один раз.
- После открытия файла PDF в программе нажмите клавиши Ctrl+F, чтобы открыть окно, и введите ключевое слово, которое вы хотите найти.
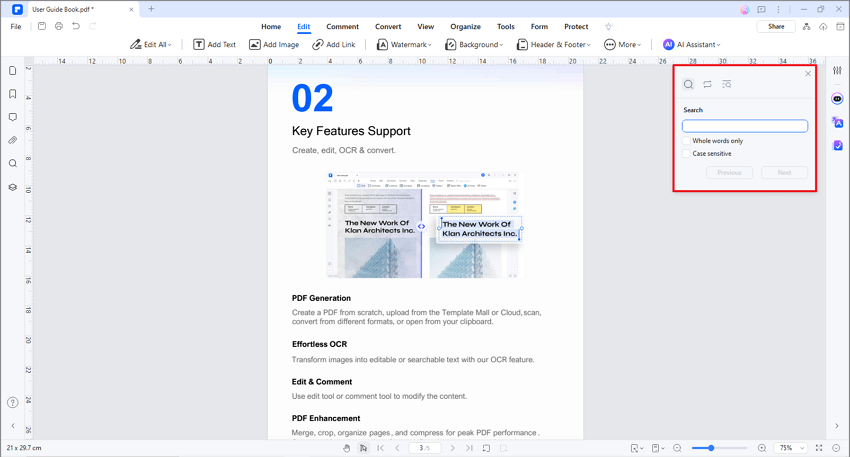
- И вы можете нажать кнопку «Заменить на», чтобы ввести новое слово, которое вы хотите заменить.