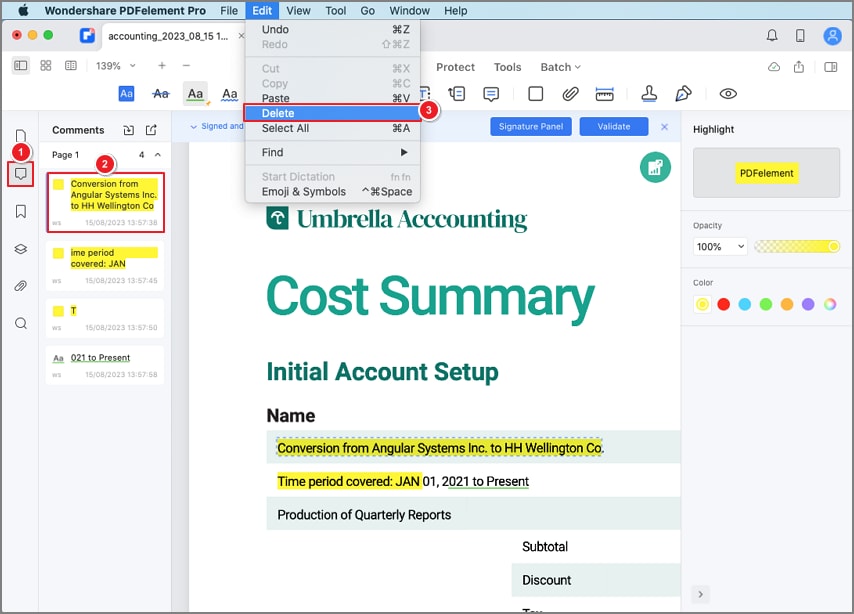Эффективная работа с Руководством пользователя PDFelement
Как добавлять комментарии в PDF на Mac?
Комментарий — это письменное замечание, предназначенное для выражения мнения, примера, иллюстрации или констатации факта или мнения, особенно замечания выражающее личную реакцию или отношение. Вы можете легко редактировать, удалять и перемещать комментарии PDF с помощью Wondershare PDFelement для Mac.
Индекс
1. Добавление текстового комментария/текстового поля/выделения/липких заметок в PDF
После открытия PDF файла в программе, пожалуйста, нажмите кнопку "Разметка" на главной панели инструментов, выберите нужный инструмент на вторичной панели инструментов, а затем выберите место в PDF файле, в которое необходимо добавить комментарий.
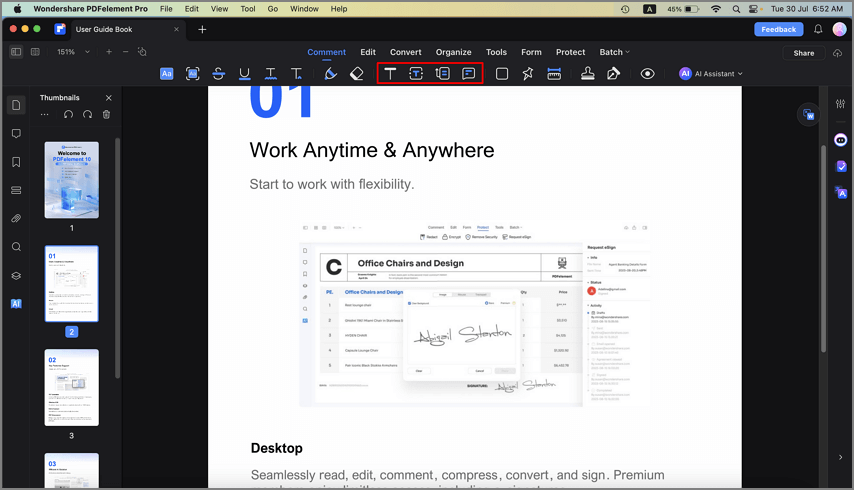
- Текстовый комментарий
Вы можете оставить текстовый комментарий, чтобы указать на изменение содержимого или предложение. Шрифт, размер и цвет текста можно изменить на правой панели.
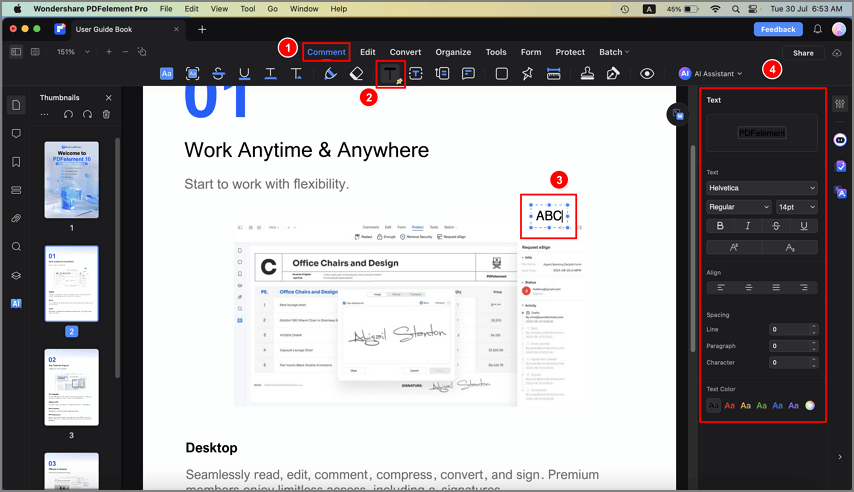
- Текстовое поле
Опция "Текстовое поле" позволяет добавить всегда видимое текстовое поле, чтобы привлечь внимание читателей к важным текстам в PDF. Вы можете расположить его в любом месте страницы PDF и настроить его под любой размер. Шрифт, размер и цвет текста, а также цвета границы и фона можно изменить на правой панели.
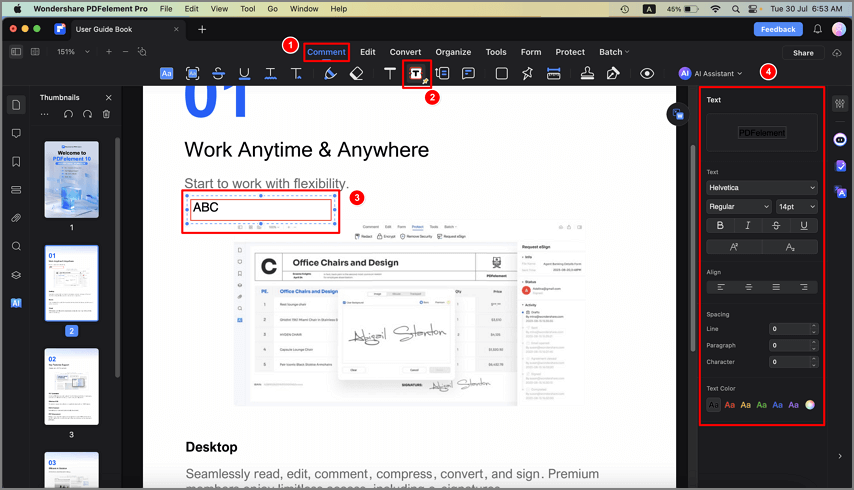
- Текстовый вызов
Он часто используется для добавления примечания к странице PDF, указания важного аспекта документа или предоставления информации о какой-либо функции. Далее выберите инструмент "Вызов текста" на вторичной панели инструментов, щелкните один раз, чтобы задать расположение конечной точки стрелки, а затем щелкните еще раз, чтобы задать расположение текстового поля. Настройте свойства текста и поля на правой панели.
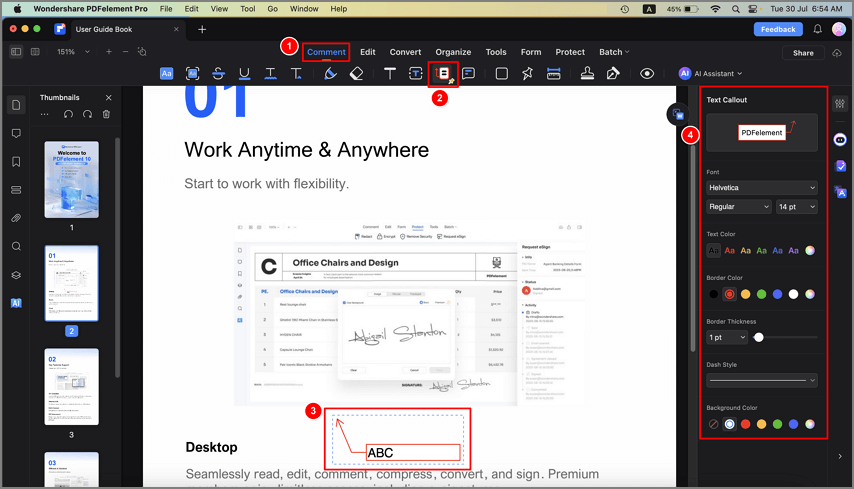
- Стикерная заметка
Чтобы оставить на странице свои комментарии или инструкции, можно воспользоваться функцией "Добавить стикерную заметку", которая поможет направить читателей к определенной области текста. Выберите инструмент "Стикерная заметка" на вторичной панели инструментов и нажмите один раз, чтобы задать место, где вы хотите разместить заметку.
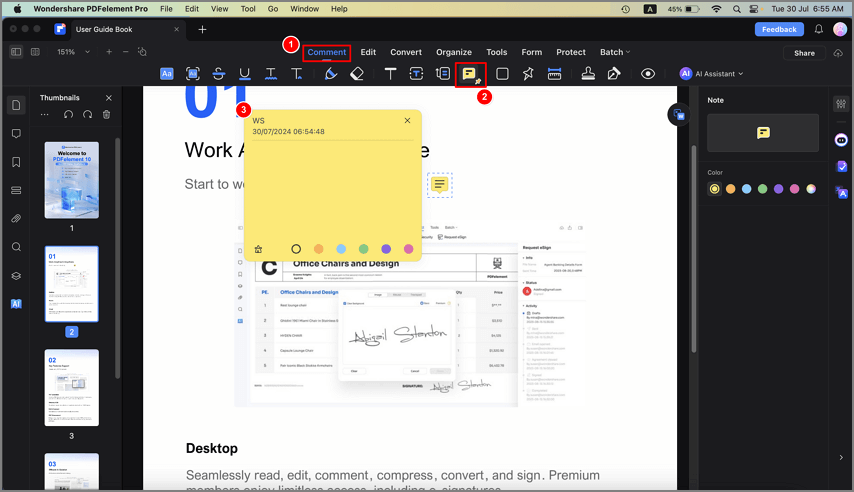
2. Редактировать комментарии в PDF
После добавления одного комментария в PDF можно изменить его свойства. Выберите комментарий на панели "Комментарии" слева или непосредственно щелкните на комментарий в странице PDF и настройте его внешний вид на правой панели.
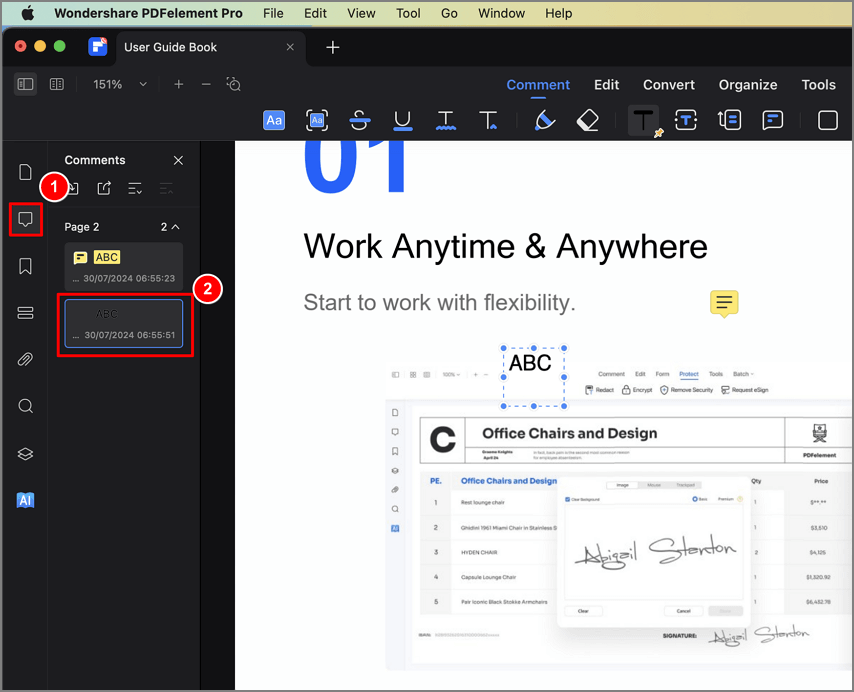
3. Удалить комментарии в PDF
- Выберите комментарий, щелкнув по нему на странице PDF, а затем нажмите клавишу Delete, чтобы удалить его, или щелкните на него правой кнопкой мыши и выберите "Удалить".
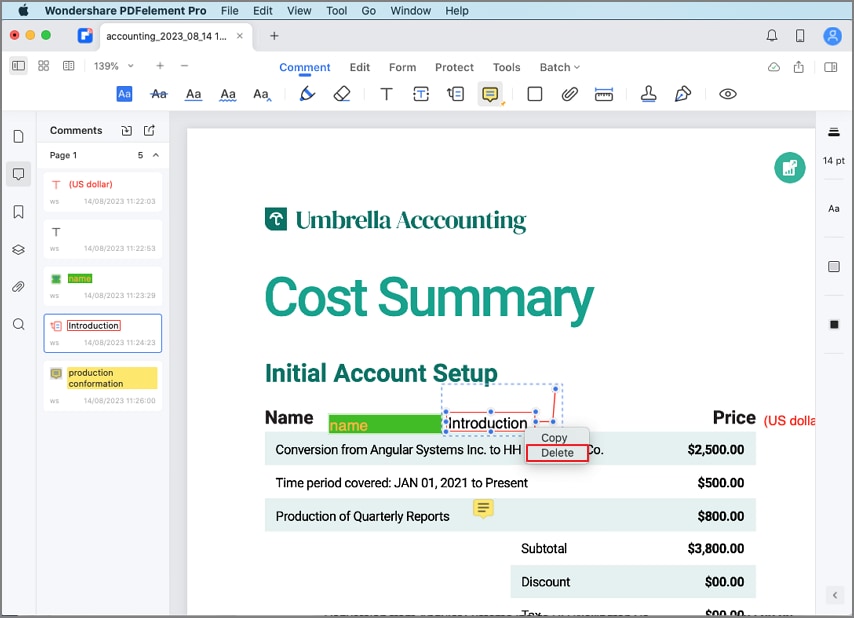
- Вы также можете выбрать комментарий, щелкнув комментарий на странице PDF на левой панели "Комментарии", а затем нажмите клавишу Delete, чтобы удалить его или щелкните по нему правой кнопкой мыши и выберите "Удалить".
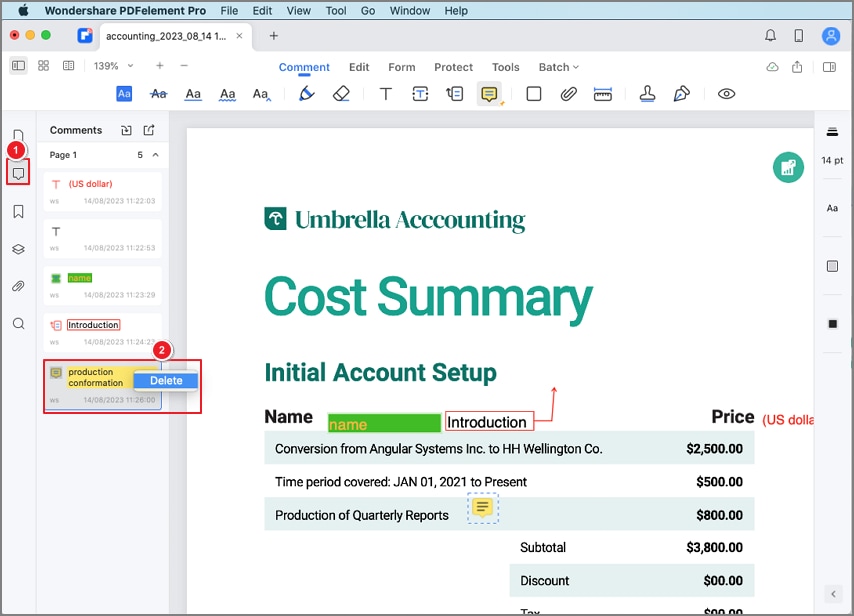
- Кроме того, вы можете удалить комментарий, нажав на опцию "Удалить" под кнопкой "Редактировать" в верхнем меню после выбора комментария.